Windows 10 のアプリ「WiFi Analyzer」を使って、無線LAN(ネットワーク)を解析する方法を紹介します。
WiFi Analyzerについて
WiFi Analyzer を使えば、パソコンが接続しているWiFiの電波の状況を確認することはもちろん
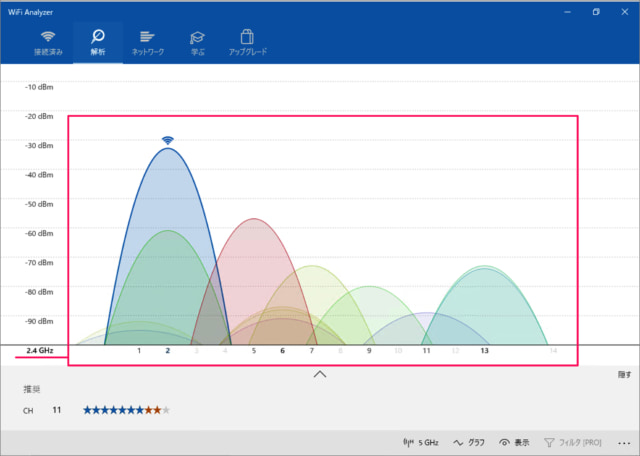
周辺(ご近所)で使用されているWiFiネットワークの強度・チャンネルなどを図のようにビジュアル化することができます。
グラフが重なっていると近接チャンネルが使用されていることになるので、電波が干渉してしまいインターネットが遅くなったり・繋がりにくくなったりする場合あります。このような状況を避けるために、自分が使用しているネットワークを解析してみましょう。
インストール
まずは、WiFi Analyzer をインストールしましょう。
- 「Microsoft Store」アプリを起動します。
- アプリの画面右上にある検索フォームで「WiFi Analyzer」を検索し
- 「WiFi Analyzer」アプリを入手・インストールしましょう。
WiFiの基礎
WiFiの通信規格には「2.4GHz帯」と「5GHz帯」という2つの周波数帯があります。それぞれメリット/デメリットがあります。
| 周波数 | メリット | デメリット |
|---|---|---|
| 2.4GHz帯 | 電波が遠方まで届きやすい。 壁や床などの障害物に強い。 | 周辺(ご近所)のWiFiルーターと電波干渉しやすい。 電子レンジやBluetoothと同じ周波数帯なので、電波干渉しやすい。 |
| 5GHz帯 | 通信速度が速い。 他の家電と電波干渉しない。 | 壁や床などの障害物に弱い。 |
WiFiの基礎と解析結果を比較することで、より良い周波数帯やルーターの位置を探りましょう。
WiFi Analyzerの使い方
アプリをインストールしたら「WiFi Analyzer」を使ってみましょう。
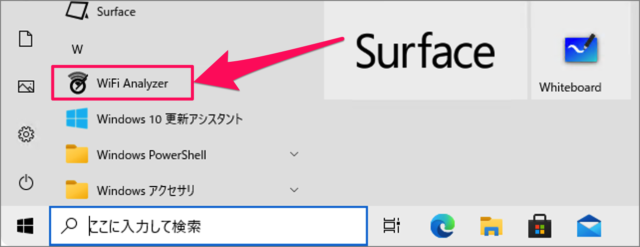
スタートメニューから「WiFi Analyzer」を起動します。
初期設定
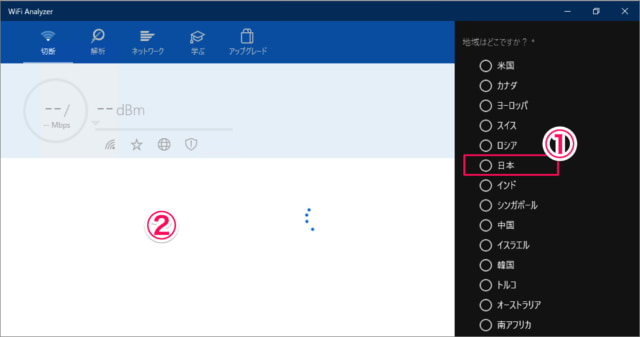
はじめて「WiFi Analyzer」を起動すると「地域はどこですか?」という初期設定画面が表示されるので、①「日本」を選択し、②左側の画面をクリックしましょう。
使用しているWiFiネットワークの詳細
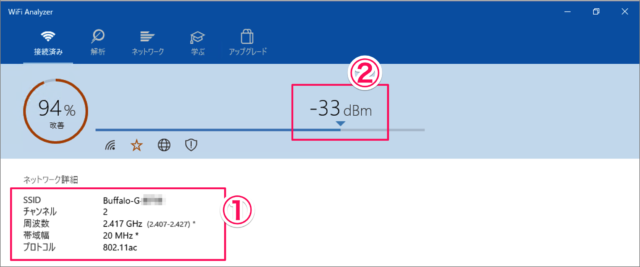
①使用しているネットワークの詳細と②電波の強度が表示されます。電波の強度はマイナスの値が大きいと接続状況が悪くなります。バーが左にあれば弱い電波、右にあれば強い電波になります。
- SSID
- チャンネル
- 周波数
- 帯域幅
- プロトコル
WiFiの解析
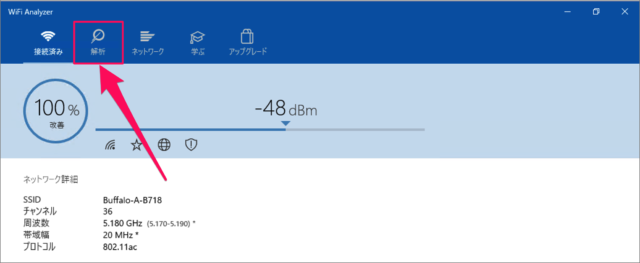
「解析」をクリックすると
2.4GHz帯のWiFiを解析
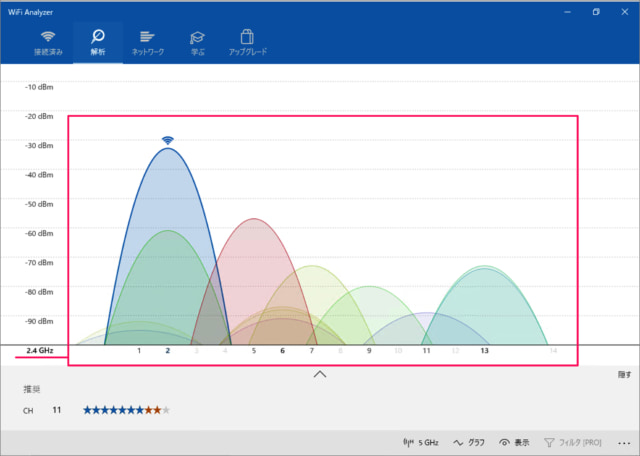
2.4GHz帯のWiFiが解析されます。
※ この例では、周辺(ご近所)で使用されているWiFiと近接チャンネルを使用しているので電波干渉する可能性があります。
5GHz帯のWiFiを解析
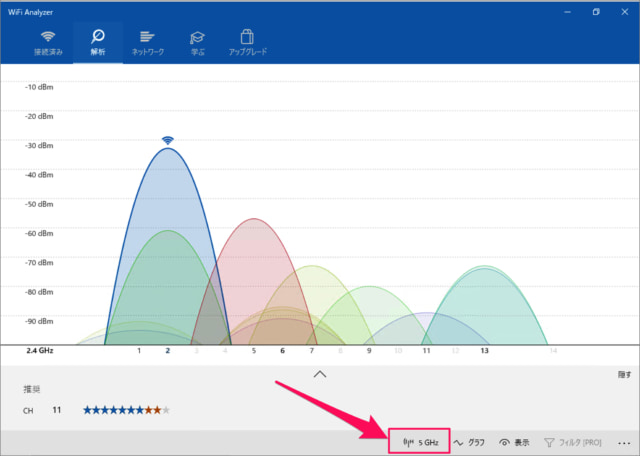
下の方にある「5GHz」をクリックすると
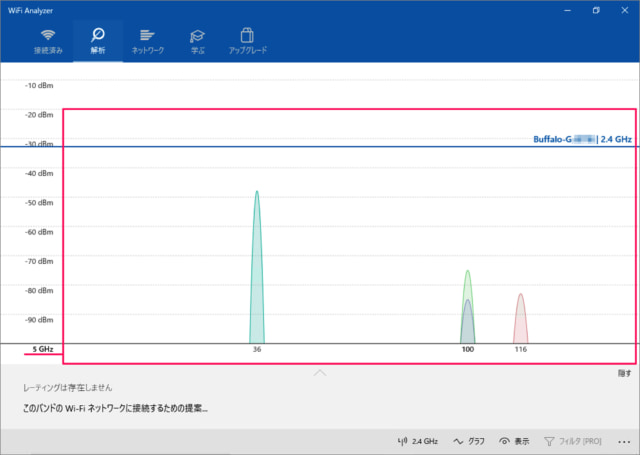
5GHz帯ののWiFiが解析されます。
※ この例では、周辺(ご近所)で使用されているWiFiと同じチャンネルは使用されていません。5GHz帯はチャンネル数が多いので、周辺とチャンネルが重複することは少なくなります。
使用するWiFiを変更
電波干渉が疑われる場合は、使用するWiFiを「2.4GHz帯」から「5GHz帯」に変更しましょう。
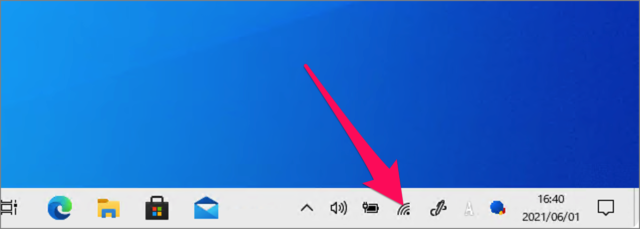
タスクバーの「WiFi」アイコンをクリックし
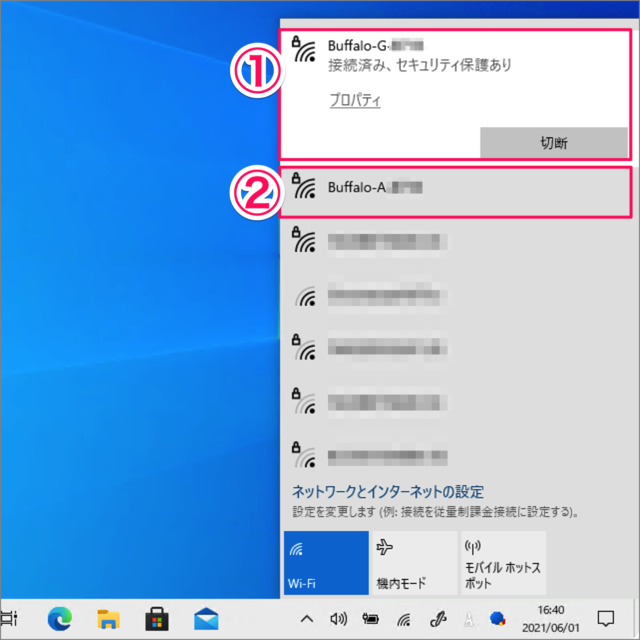
接続している①「2.4GHz帯のWiFi」から②「5GHz帯のWiFi」に変更しましょう。
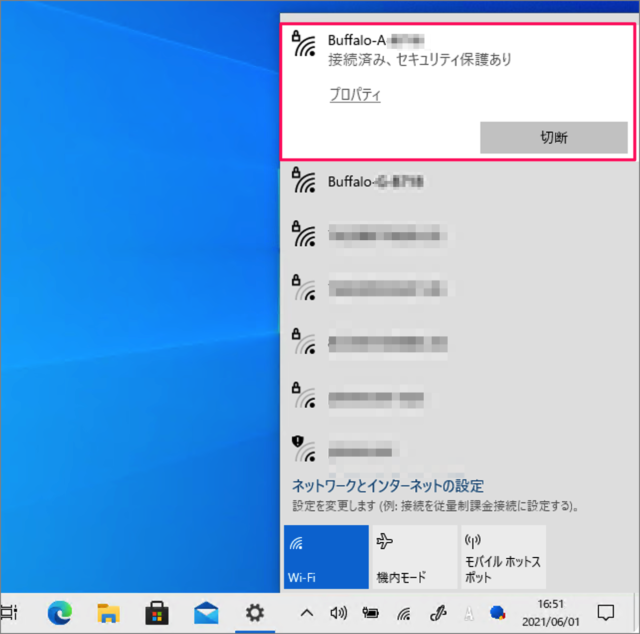
これで変更完了です。「5GHz帯のWiFi」に初めて接続する場合には「セキュリティーキー(パスワード)」の入力が必要になります。
インターネット速度が遅い場合の改善方法
WiFiを解析してもインターネット速度が遅い! そんな場合はこちらを参考にインターネット速度を改善してみましょう。
Windows10の使い方や設定
Windows10 の使い方や設定はこちらをご覧ください。
