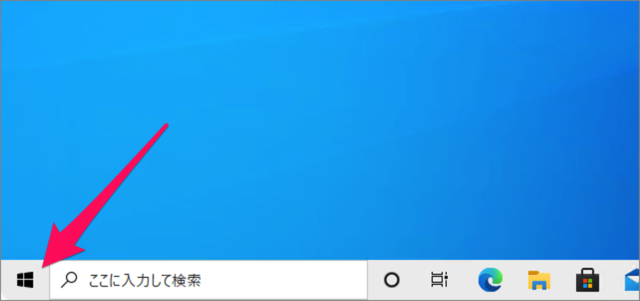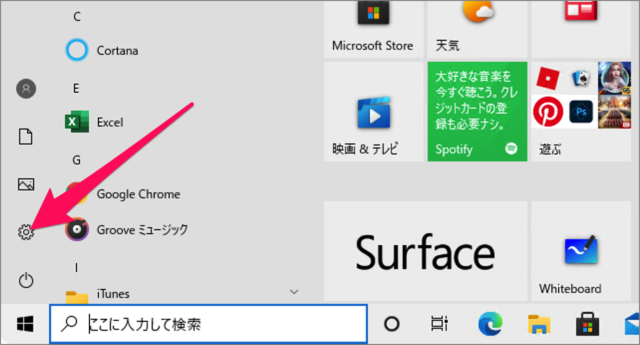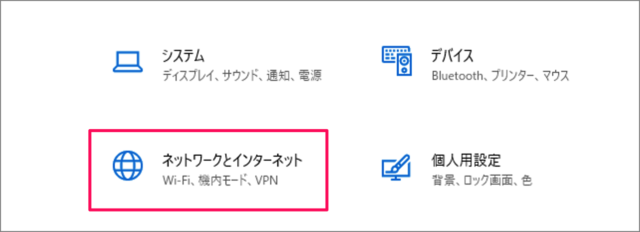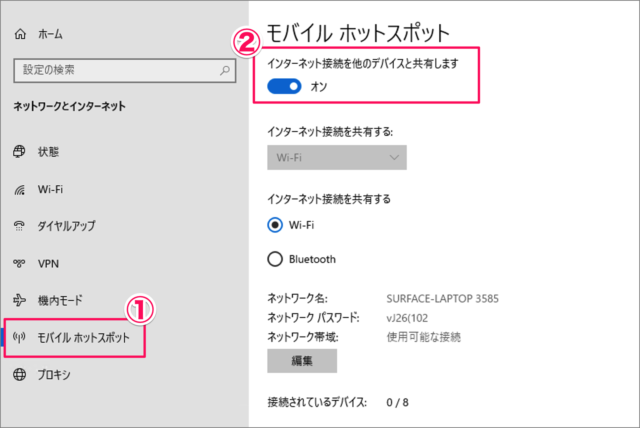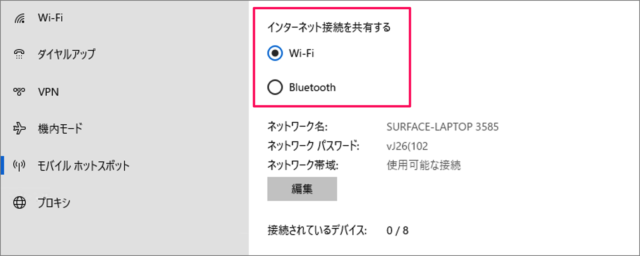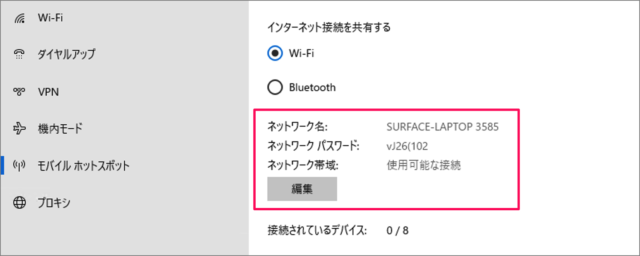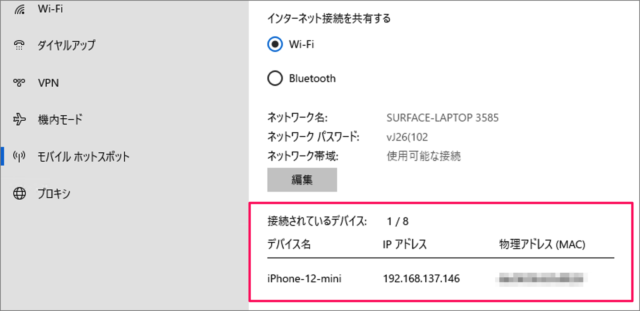目次
Windows10をモバイルホットスポット(Wi-Fi)として使用する方法を紹介します。
モバイルホットスポットとは、Windows10経由でスマホなどのデイバスをWi-Fi接続できるようにする機能のことです。インターネット共有やテザリングとも呼ばれますね。
Wi-Fi(無線)がなく有線LANしかない場合や、何かしらの理由でWi-Fiのパスワードを教えたくない、そんな場合に便利なので設定方法と使い方を覚えておきましょう。
モバイルホットスポットの設定
それでは実際に使ってみましょう。
スタートボタンをクリック
スタートボタンをクリックし
スタートメニュー→Windowsの設定
スタートメニューから「歯車」アイコンをクリックします。
Windowsの設定→ネットワークとインターネット
Windowsの設定です。「ネットワークとインターネットネット」をクリックします。
モバイルホットスポットをオンに
①左メニューの「モバイルホットスポット」をクリックし、①「インターネット接続を他のデバイスを共有」を「オン」にします。
インターネット接続の共有方法
インターネット接続を共有する方法は「Wi-Fi」「Bluetooth」の2つがあります。
※ ここではWindows10経由でWi-Fi接続するので、「Wi-Fi」を選択しています。
ネットワーク名とパスワード
ネットワーク名(SSID)とパスワードを確認しておきましょう。接続時に必要になります。
モバイルホットスポットの使い方
ここでは例として「iPhone」をWindows10に接続してみます。
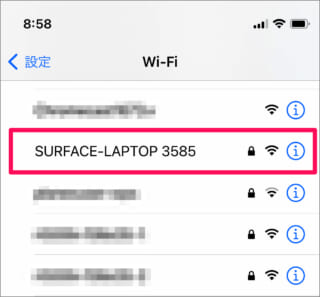
iPhoneの「設定」→「WiFi」をみてみると、Windows10の「ネットワーク名」が表示されるのでそれをタップし
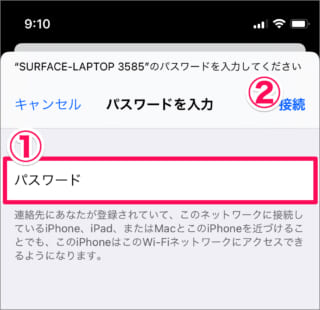
先程、確認した①「パスワード」を入力し、②「接続」をタップしましょう。
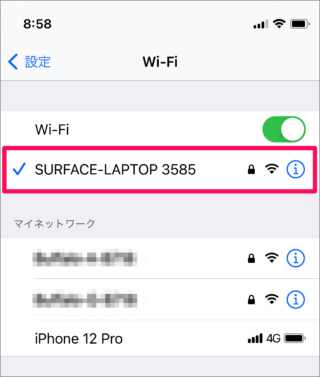
これでWi-Fiに接続することができました。
接続すると、Windows10に接続されているデバイスとして「デバイス名」「IPアドレス」「物理アドレス」が表示されます。
ネットワークの関連記事
- Windows 10 ネットワーク関連の使い方・設定まとめ
- Windows 10 インターネット速度が遅い場合の改善方法
- Windows 10 Wi-Fi ネットワークに接続する
- Windows 10 Wi-Fi ネットワークを削除する
- Windows 10 Wi-Fi のパスワードを表示(確認)する
- Windows 10 Wi-Fiネットワークの情報(IPアドレスなど)を表示する
- Windows 10 ネットワーク使用量(アプリ別通信量)
- Windows 10 ネットワーク探索を有効(無効)に
- Windows 10 静的IPアドレスを設定する
- Windows 10 有線LAN接続 ネットワーク情報(IPアドレスの確認)
- Windows 10 ネットワーク情報を表示(ipconfig) - コマンドプロンプト
- Windows 10をモバイルホットスポット(Wi-Fi)として使う
- Windows 10 ネットワーク(Wi-Fi)を従量制課金接続として設定する
- Windows 10 ネットワーク - データ通信量の上限を設定する
- Windows 10 機内モードの設定する(オン/オフ)
- Windows 10 DNSサーバーのアドレスを変更する
- Windows 10 DNSキャッシュをクリアする
- Windows 10 ファイルやフォルダーの共有
- Windows 10 近距離共有でファイルを転送(共有)する
- Windows 10 近距離共有の設定(オン/オフ)
- Windows 10 ランダムなハードウェア アドレスを使う - MACアドレス
- Windows 10 の設定と使い方まとめ
- Microsoft Windows - リモートデスクトップの使い方と設定