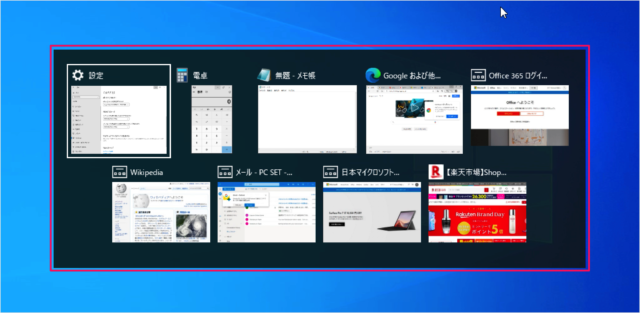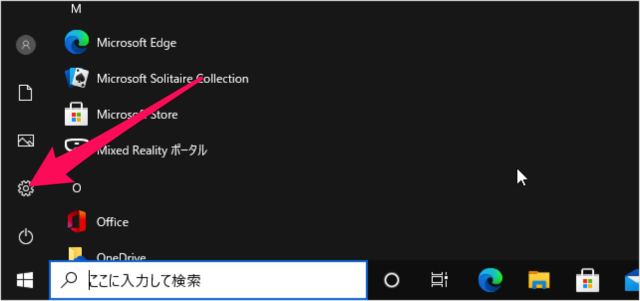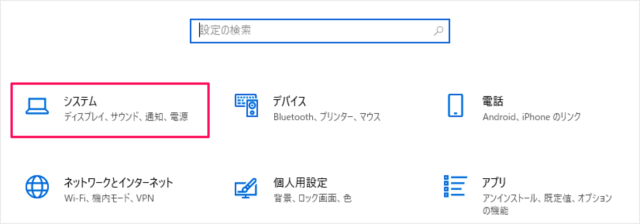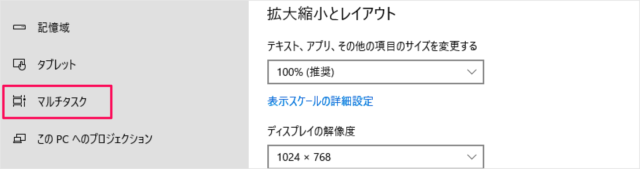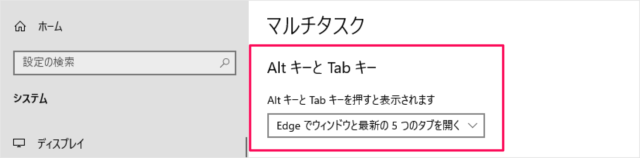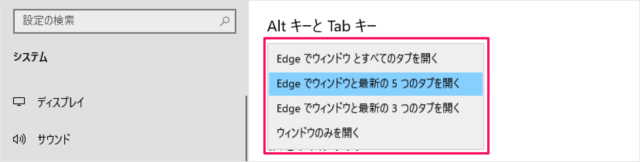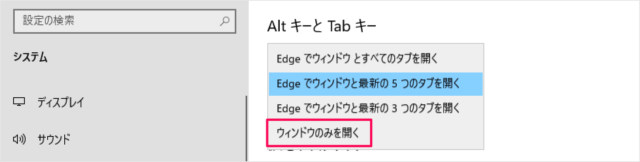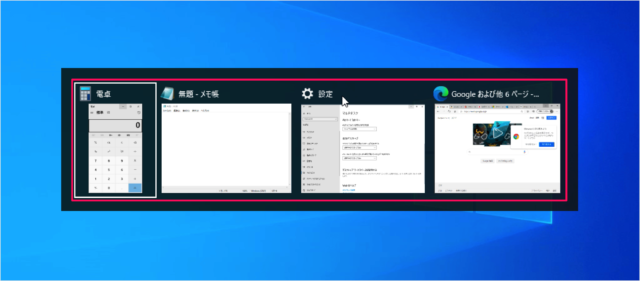目次
Windows 10のショートカットキー「Alt + Tab」キーの動作を設定する方法を紹介します。
アプリのウィンドウ単位での切り替えに加えて、Microsoft Edgeのタブ単位で切り替えることができるようになりました。
※ 具体的にはショートカットキー「Alt + Tab」を押すと、「アプリ①→アプリ②→Edgeのタブ①→Edgeのタブ②……」のように切り替わります。
デフォルトでは、Edgeのタブは最新のタブ5つまで表示されるようになっていますが、この設定は変更することができるので、ここではその方法をみていきます。
※ 例えば、従来の「アプリのウィンドウ単位での切り替え」に戻すこともできます。
「Alt + Tab」キーの動作を設定(変更)
それでは実際に設定してみましょう。
スタートメニューから「Windowsの設定」を起動
スタートメニューの「歯車」アイコンをクリックします。
Windowsの設定
Windowsの設定です。「システム」をクリックします。
左メニューの「マルチタスク」をクリックします。
マルチタスクの設定
「AltキーとTabキー」の設定です。
「Alt + Tab」キーの動作を設定
「AltキーとTabキー押すと表示されます」をクリックし、次の設定から変更しましょう。
- Edgeでウィンドウとすべてのタブを開く
- Edgeでウィンドウと最新の5つのタブを開く
- Edgeでウィンドウと最新の3つのタブを開く
- ウィンドウのみを開く
従来のアプリのウィンドウ単位での切り替え
「ウィンドウのみを開く」を選択し
ショートカットキー「Alt + Tab」を押してみると、従来の「アプリのウィンドウ単位での切り替え」になります。
※ Edgeはタブごとに表示されず、1つのアプリとして表示されます。
Windows10のショートカットキー
その他のショートカットキーも合わせてご覧ください。
Windows10の使い方
その他、さまざまなWindows10の使い方はこちらをご覧ください。