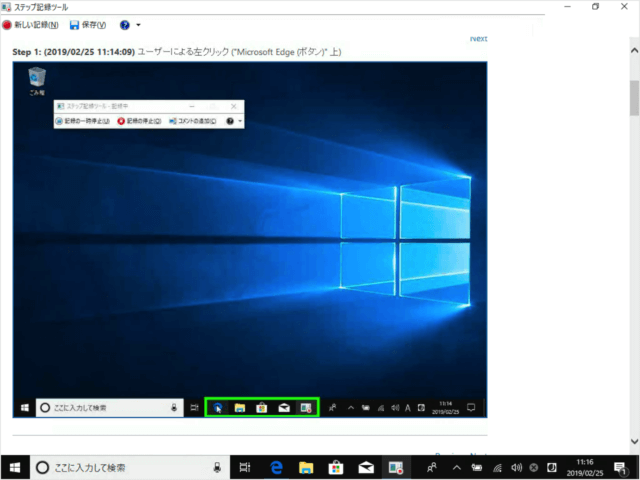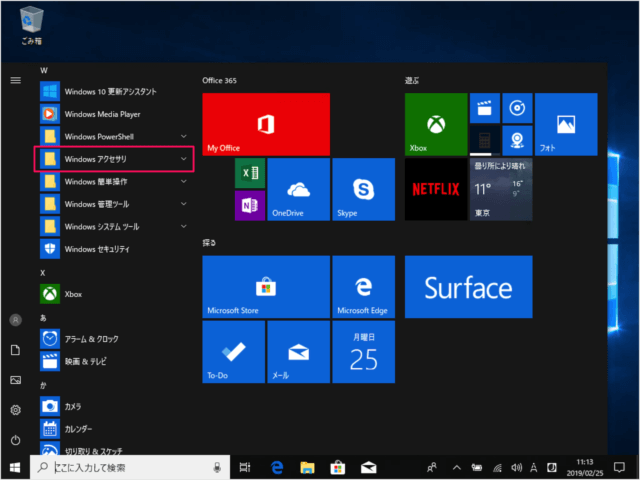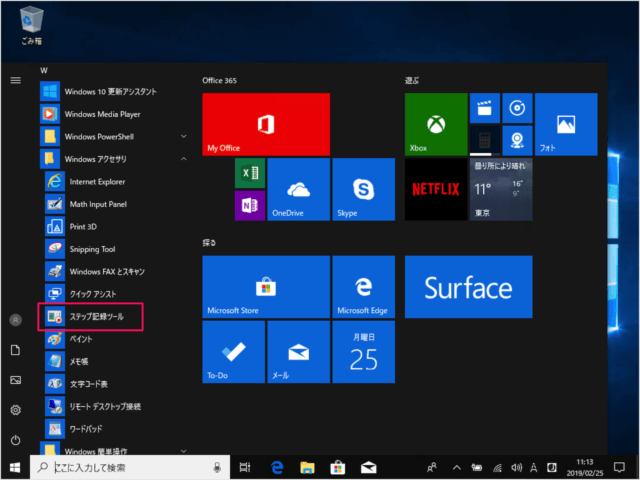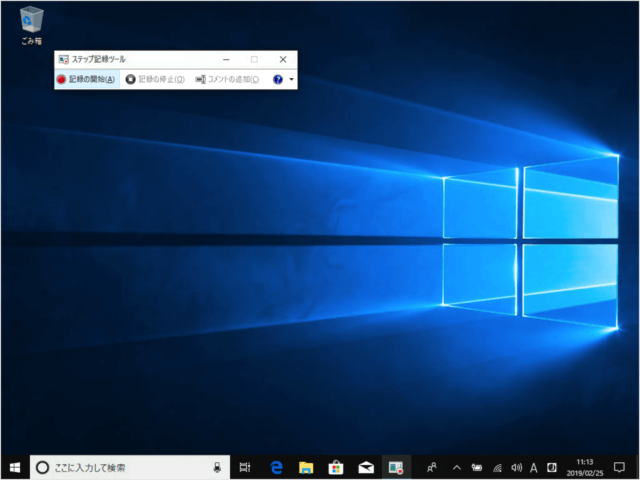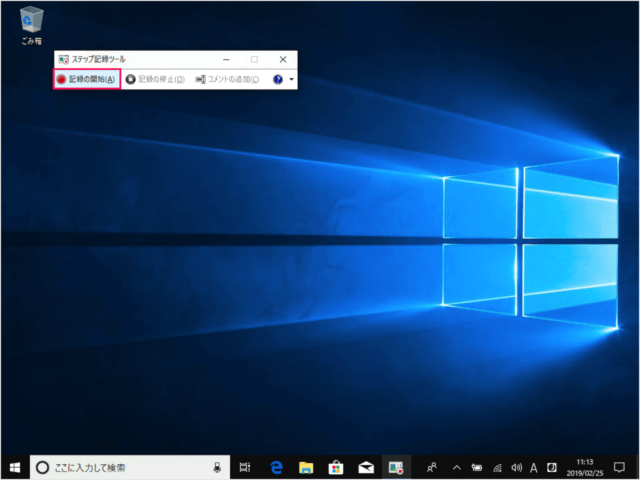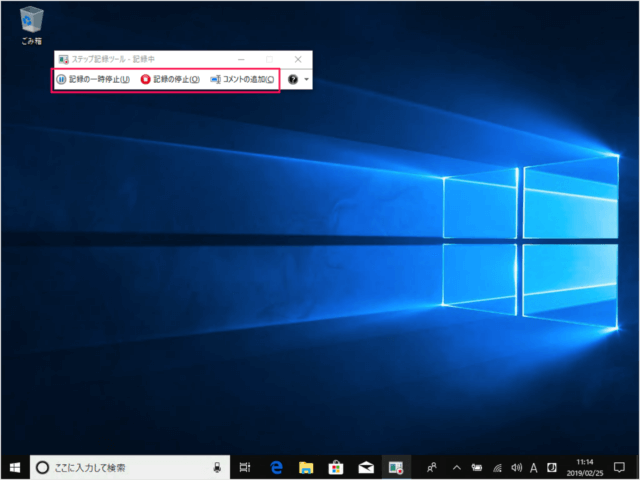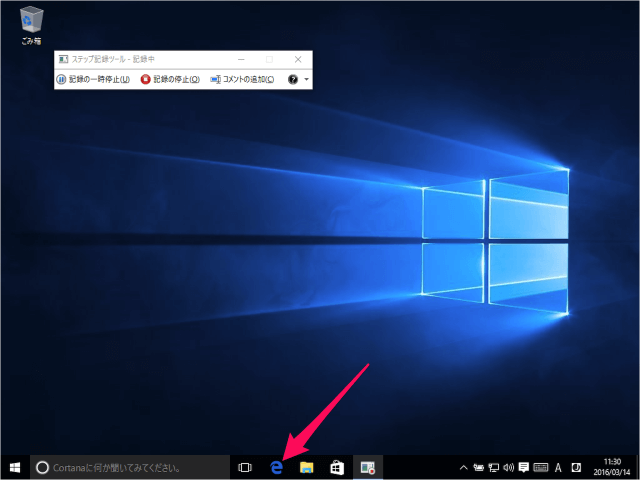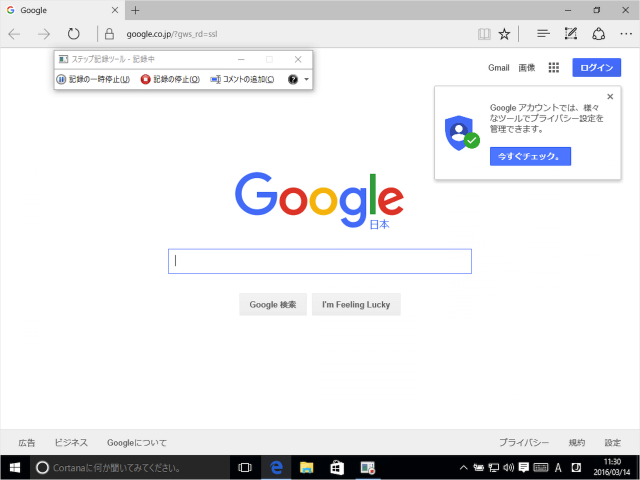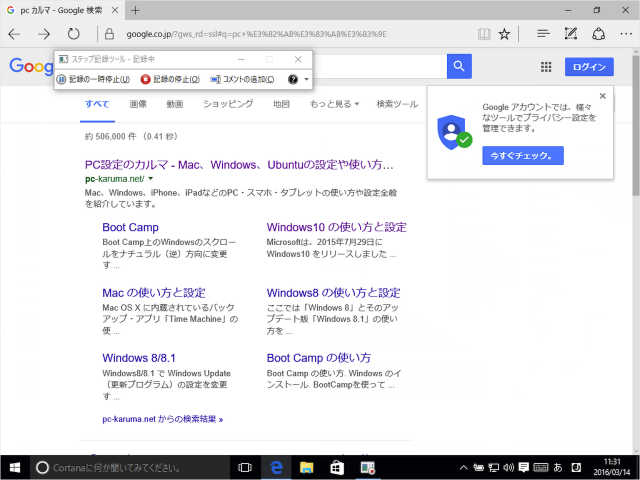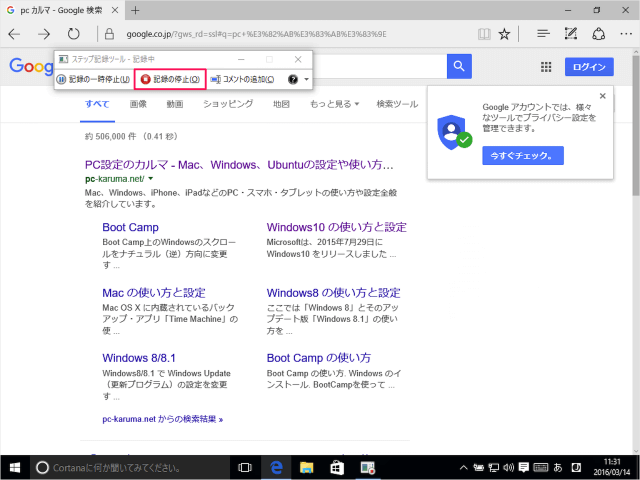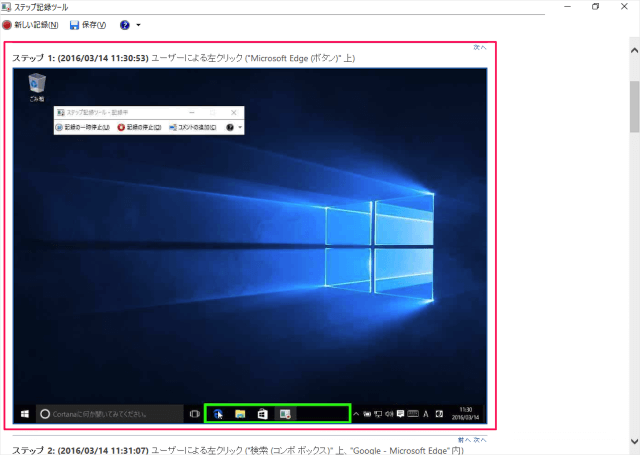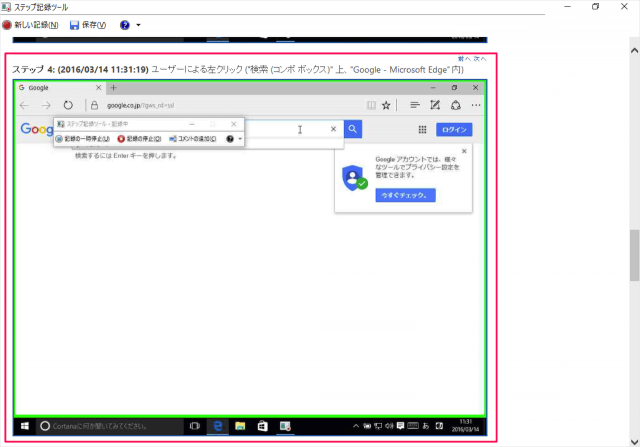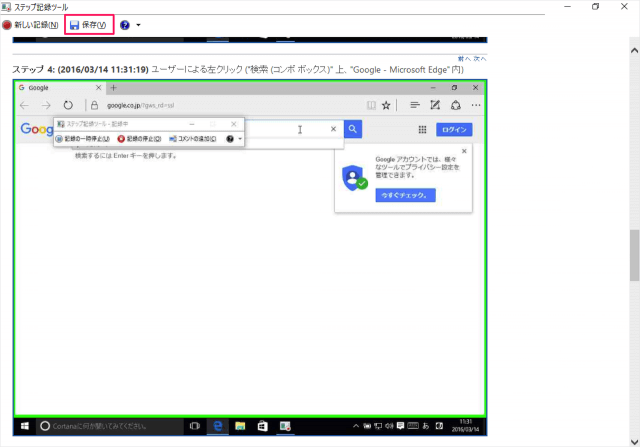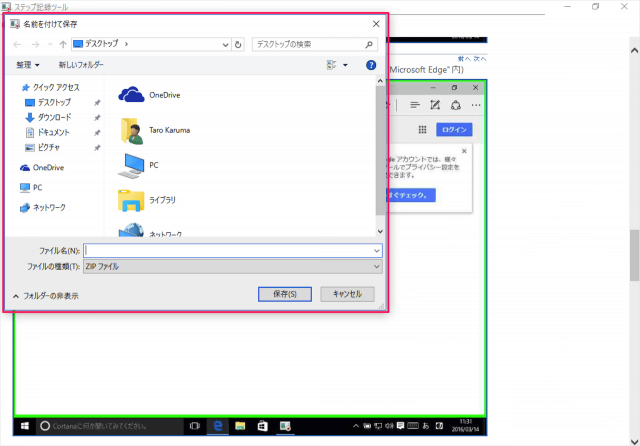Windows10 に標準搭載されているアプリ(Windowアクセサリ)「ステップ記録ツール」を使って、操作手順を記録する方法を紹介します。
アプリ「ステップ記録ツール」とは
こんな感じで「デスクトップ画面のキャプチャ」と「行った操作」を記録してくれるツールのことです。
なかなか便利なツールなので、使い方を覚えておくと便利ですよ。
操作手順を記録 - ステップ記録ツール
それでは実際に「ステップ記録ツール」を使ってみましょう。
- 記録の一時停止
記録を一時的に停止し、他の作業を行うことができます。
- 記録の停止
記録の停止です。記録の確認や保存を行う場合はこちらをクリックしましょう。
- コメントの追加
記録に対するコメントを追加することができます。
それでは何か操作をしてみましょう。
タスクバーから「Microsoft Edge」を起動してみました。
すると、このように今までの記録が画像キャプチャ付きで表示されます。