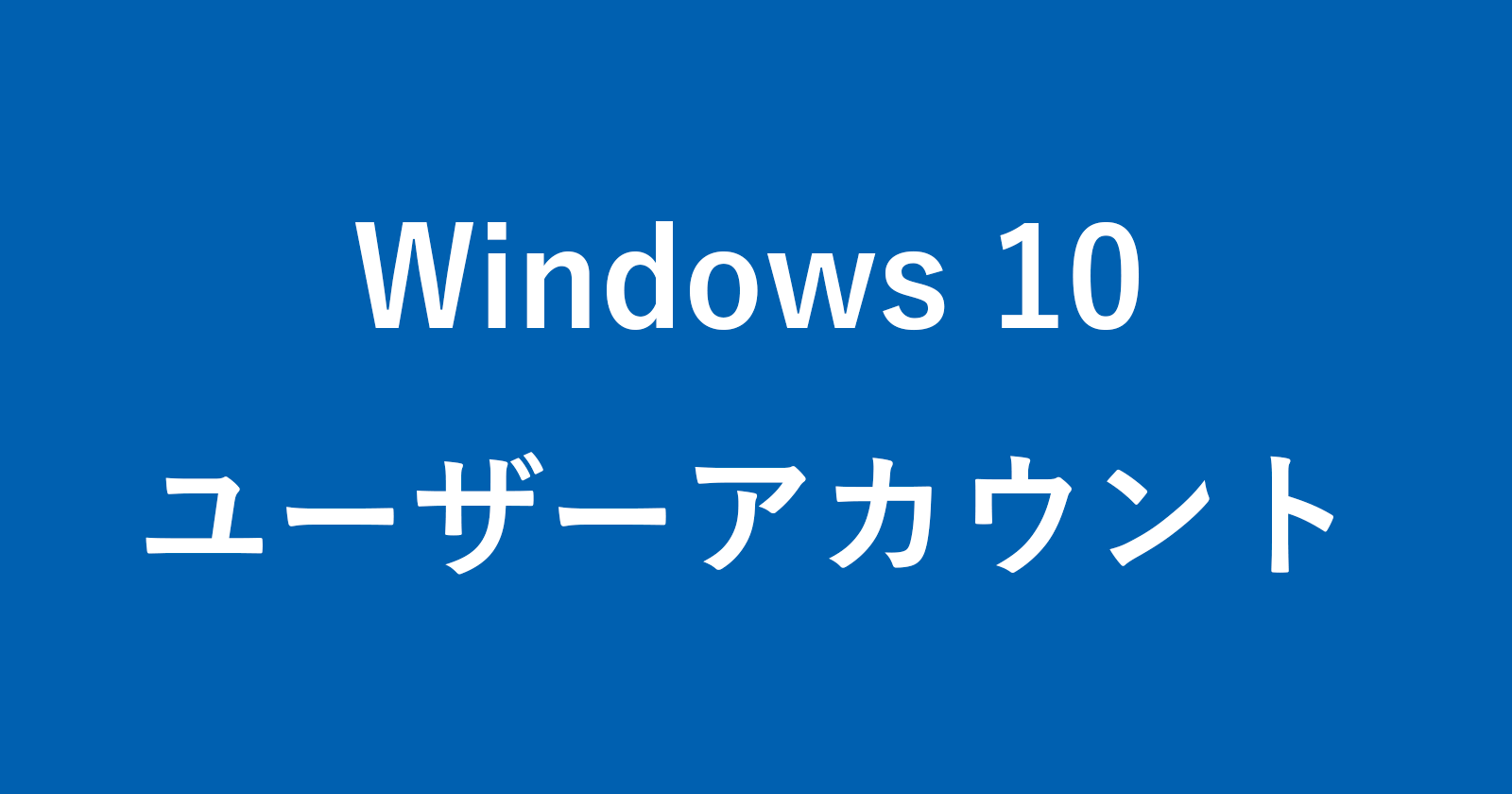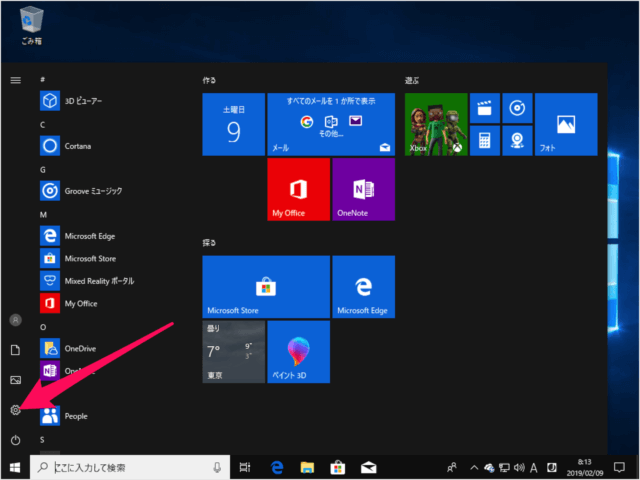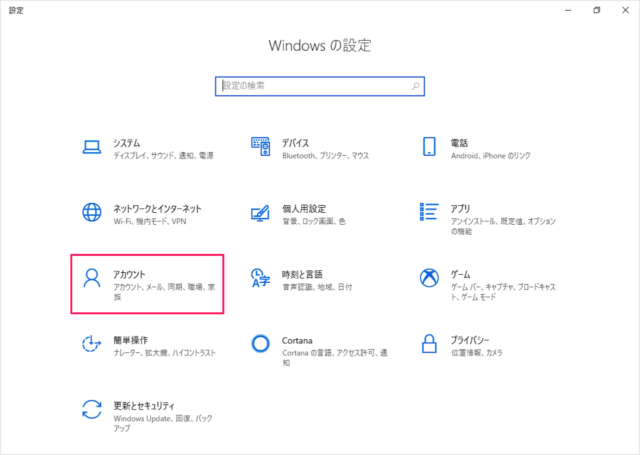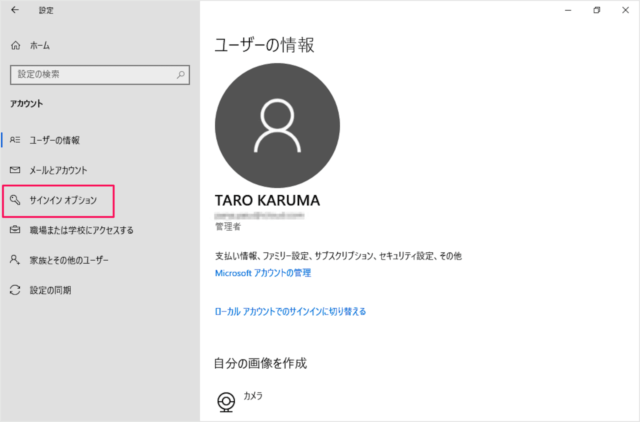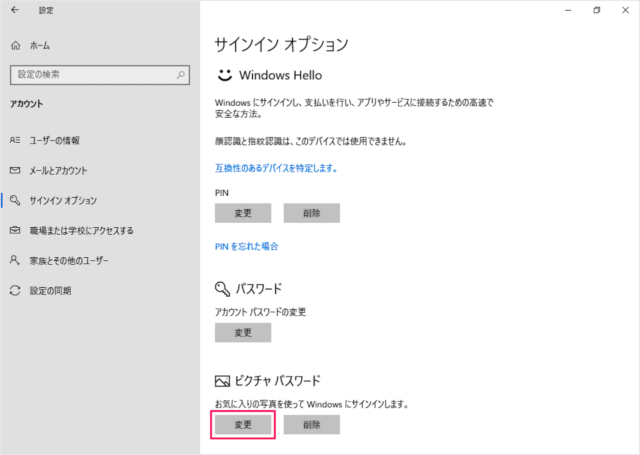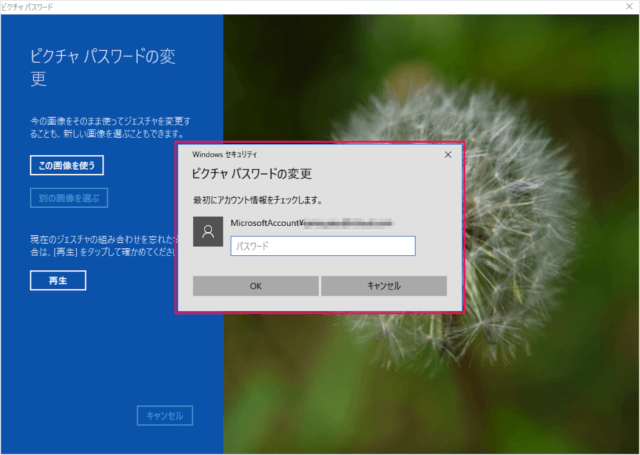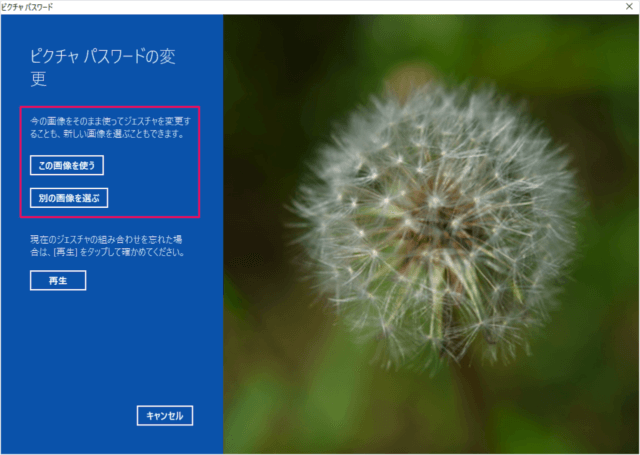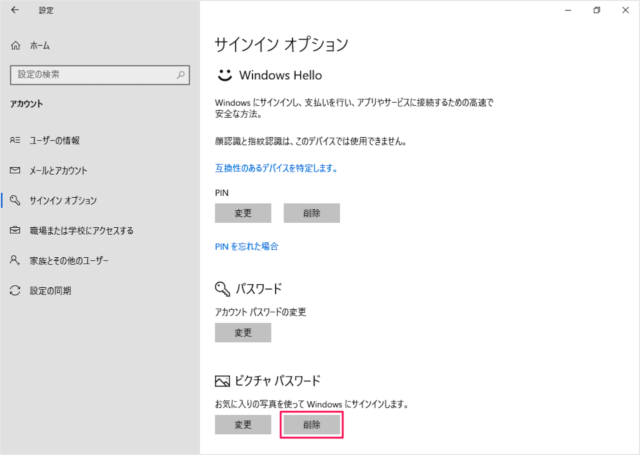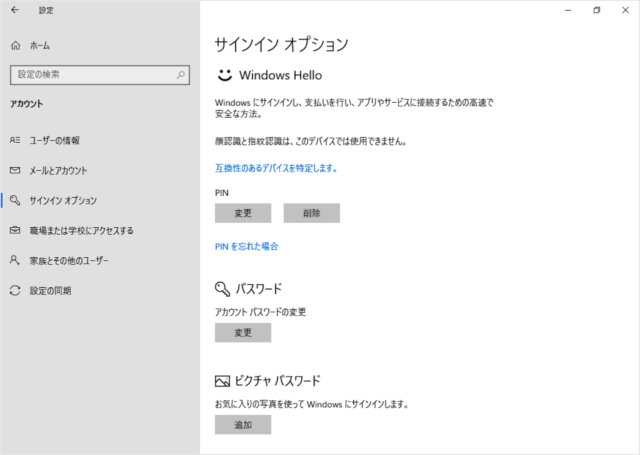目次
Windows10 のピクチャパスワードを変更・削除する方法を紹介します。
設定したピクチャパスワードは変更することができるので、ここではその方法をみていきます。
ピクチャパスワードは、使用する画像を変更や画像はそのままでジェスチャのみを変更することもできます。
また、ピクチャパスワードが不要になった場合の削除方法も合わせてみていきます。
Windows10 - ピクチャパスワードの変更
それでは実際にピクチャパスワードを変更する方法をみていきます。
「アカウント」をクリックします。
左メニューの「サインインオプション」をクリックします。
ピクチャパスワードの「変更」をクリックします。
まずはアカウント情報をチェックするために「パスワード」を入力し、「OK」をクリックします。
- この画像を使う
- 別の画像を選ぶ
のどちらかを選択し、ピクチャパスワードを変更しましょう。
ピクチャパスワードの変更は新規にピクチャパスワードを作成した場合と同じようにできます。
Windows10 - ピクチャパスワードの削除
ピクチャパスワードを削除していまましょう。