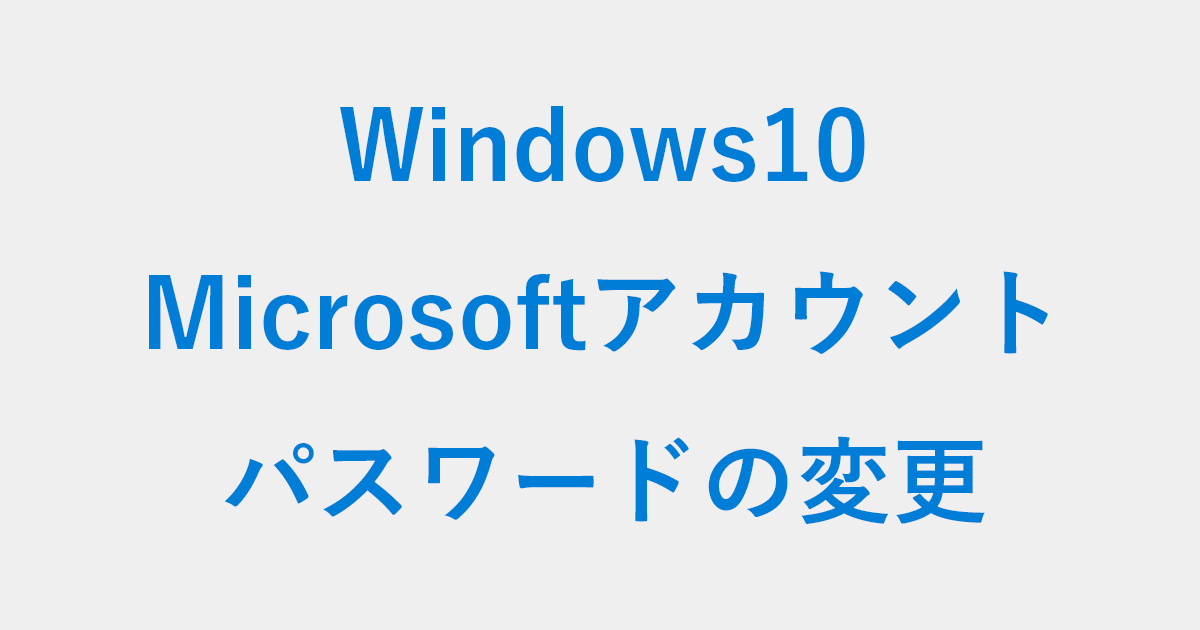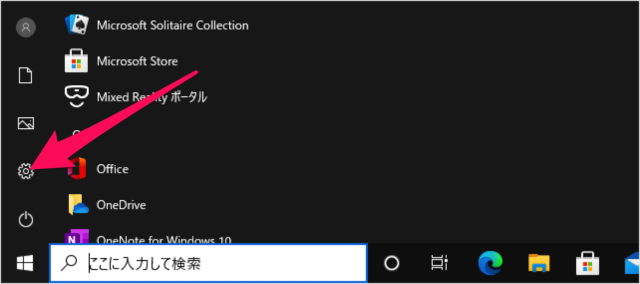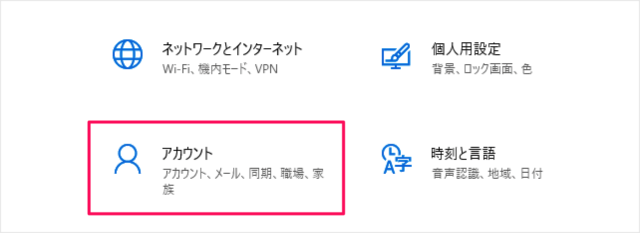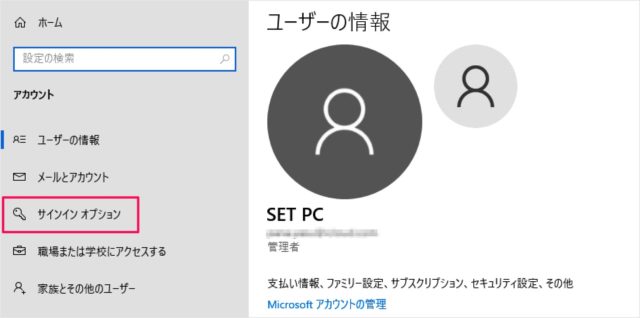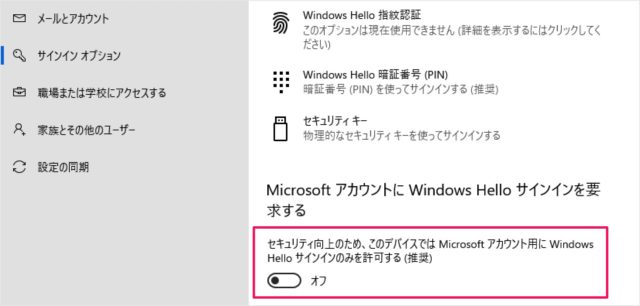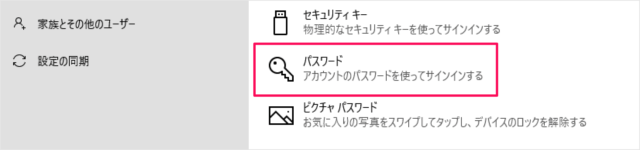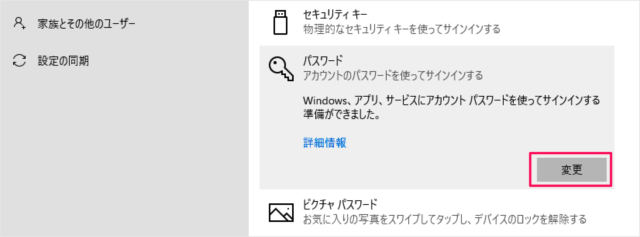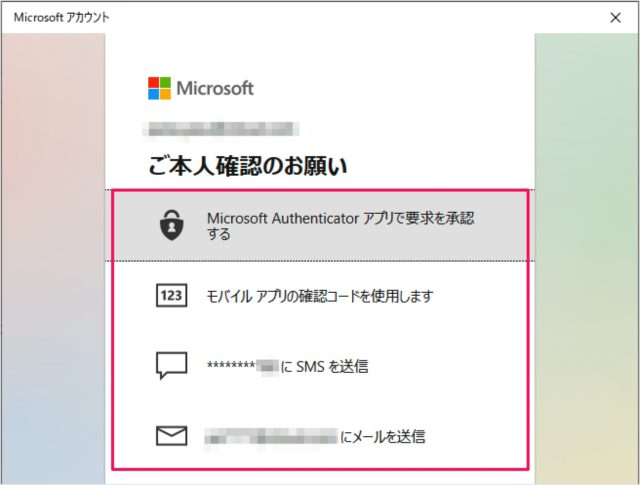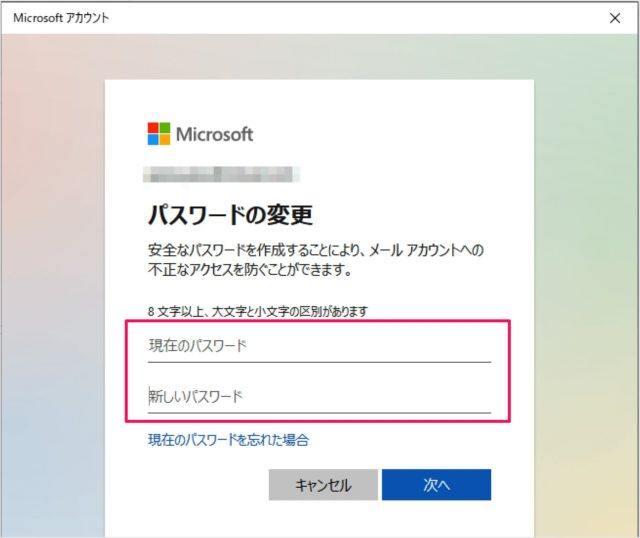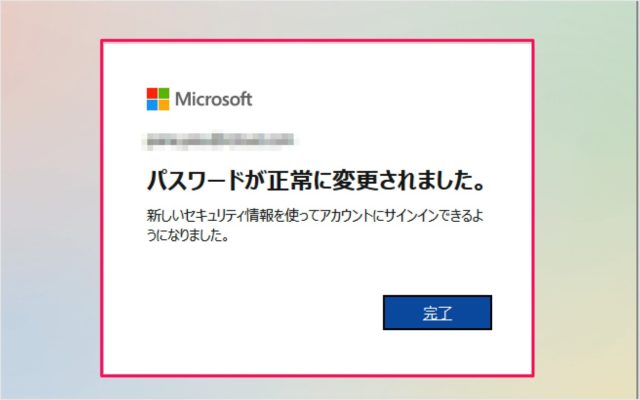Windows 10 で、Microsoftアカウントのパスワードを変更する方法を紹介します。
Microsoftアカウントとは、Windows などのデバイスや Microsoftが提供するサービス(Skype、Outlook.com、OneDrive……など)で利用できるアカウントのことです。すべてのデバイスやサービスがで、連絡先・ファイル・画像といった情報を共有することができるので、特に理由がない場合は Microsoftアカウントを使用することをおすすめします。
一方で、ネットワークのないスタンドアローン環境で使用する場合、セキュリティを最重要視したい場合はローカルアカウントを使用するのがいいでしょう。
Microsoftアカウントのパスワードを変更
それでは実際にパスワードを変更する作業をみていきます。
パスワードを変更したいMicrosoftアカウントでサインインし
スタートメニューの「歯車」アイコンをクリックしましょう。
Windowsの設定
Windowsの設定です。「アカウント」をクリックします。
アカウントの設定
アカウントです。左メニューの「サインインオプション」をクリックします。
サインインオプション
サインインオプションです。
「セキュリティ向上のため、このデバイスではMicrosoftアカウント用にWindows Helloサインインのみを許可する」を「オフ」にします。
Windowsの設定の「別のページ」へ移動し、「サインインオプション」に戻ってくると
パスワード
「パスワード」という項目が表示されているので、それをクリックしましょう。
「変更」をクリックします。
Microsoftアカウントの本人確認
すると、「Microsoftアカウント」ウィンドウが表示されます。いずれかの方法で、本人確認を行いましょう。
- Microsoft Authenticatorアプリで承認
- モバイルアプリの確認コード
- 電話番号にSMSを送信
- メールを送信
パスワードの変更
パスワードの変更です。「現在のパスワード」「新しいパスワード」を入力し、「次へ」をクリックします。
パスワードが正常に変更されました。「完了」をクリックしましょう。
これでMicrosoftアカウントのパスワード変更は完了です!
Microsoftアカウントの使い方と設定
Windows10の使い方や設定
Windows10 の使い方や設定はこちらをご覧ください。