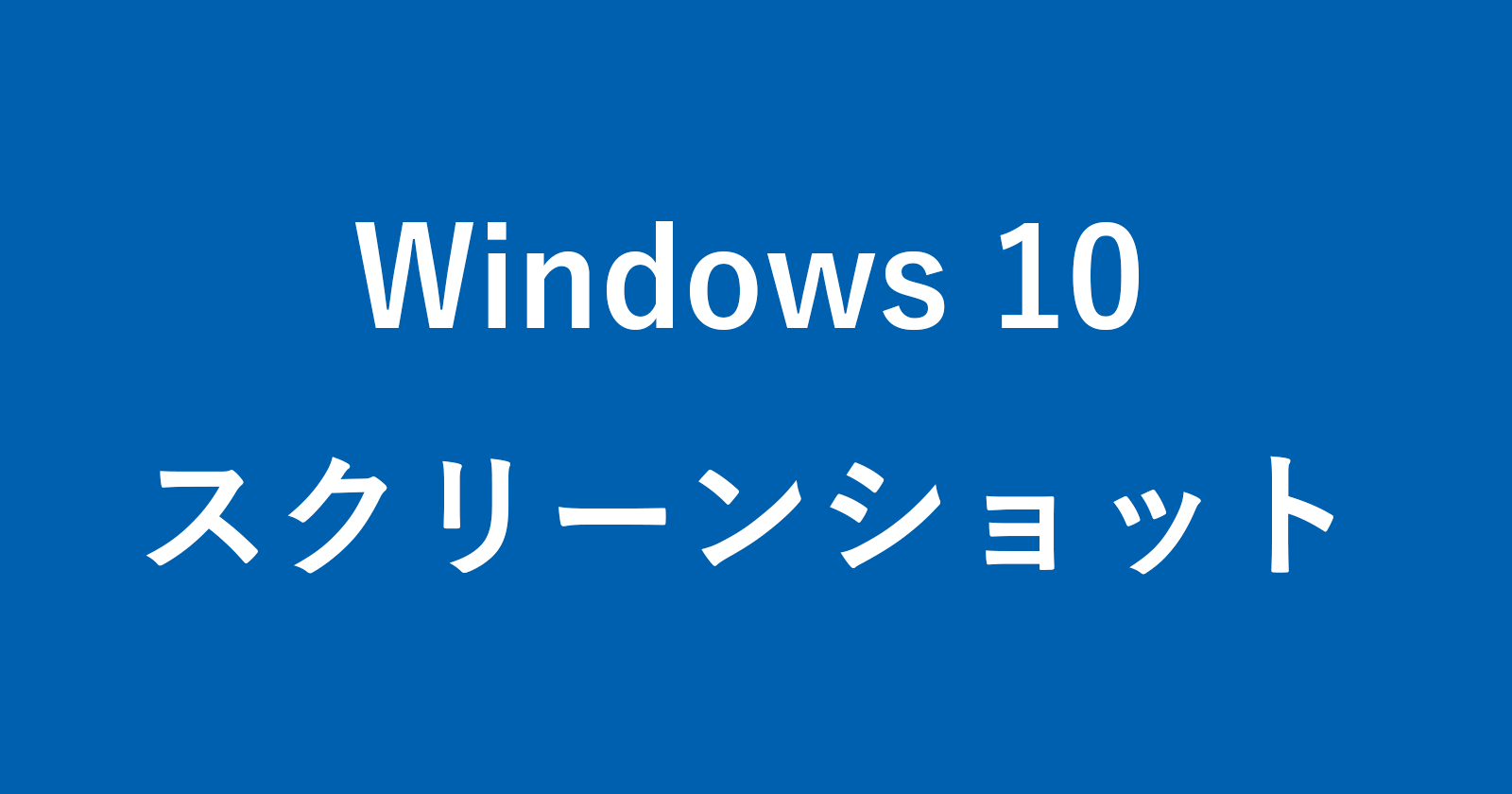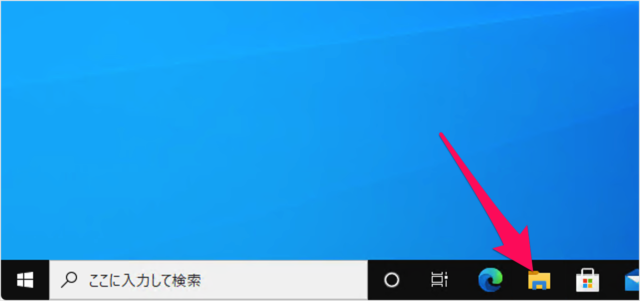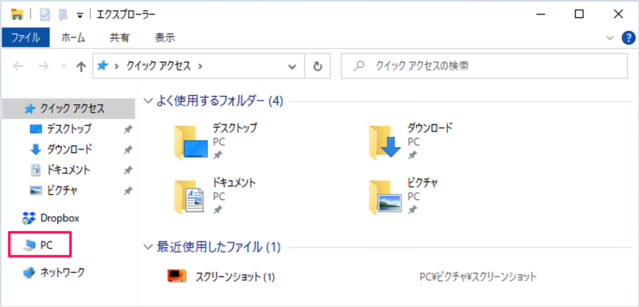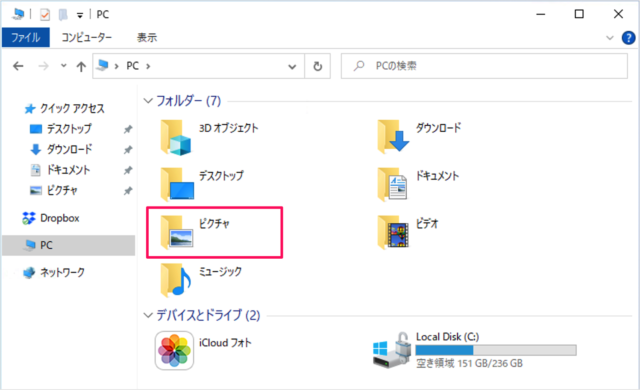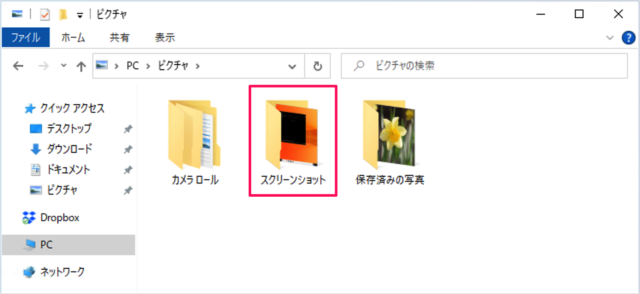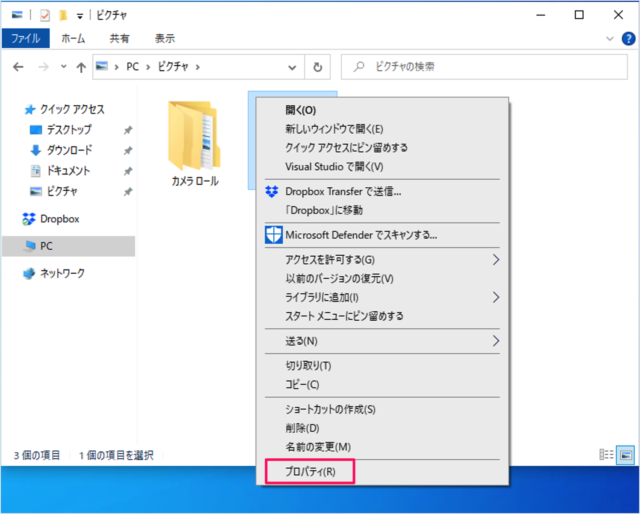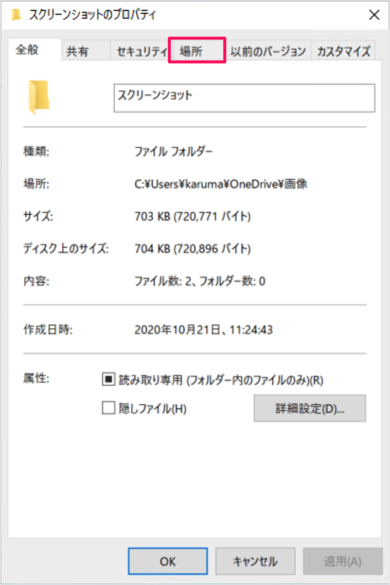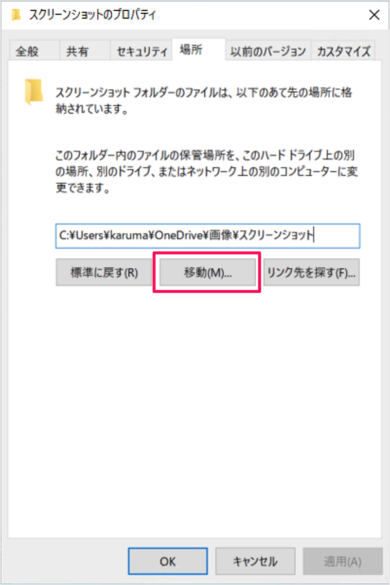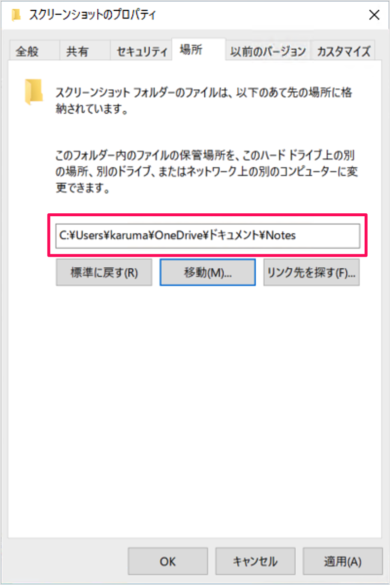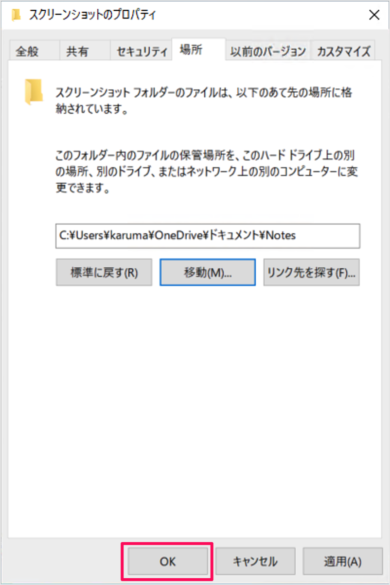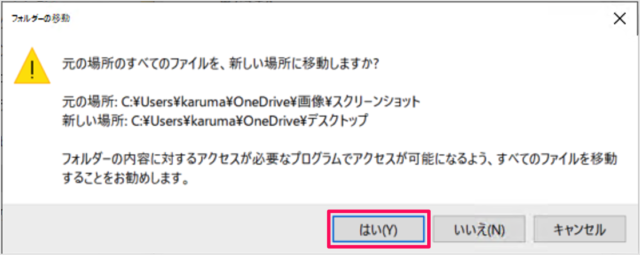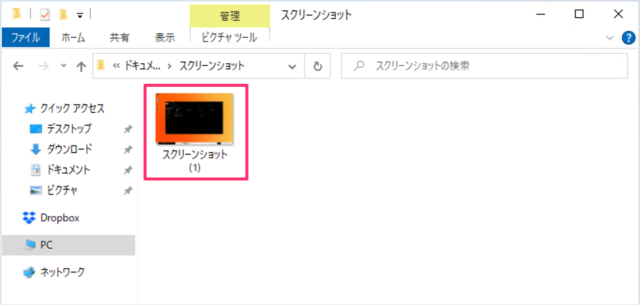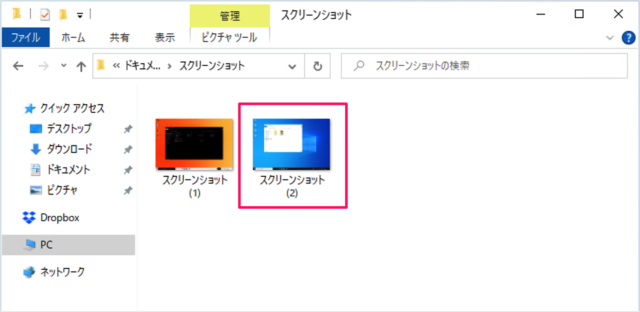Windows 10 スクリーンショットの保存先を変更する方法を紹介します。
Windows 10 では、便利なショートカットキー [Win + ScreenShot] を押すと
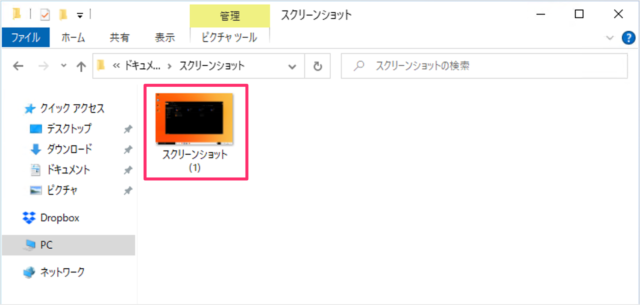
スクリーンショットが撮影され、 [スクリーンショット(番号)] というファイル名で次のフォルダーに保存されます。
C:\Users\ユーザー名\Pictures\Screenshotsスクリーンショットの保存先はお好みの場所へ変更することができるので、ここではその方法をみていきます。
スクリーンショットの保存先を変更する方法は?
Windows 10 スクリーンショットの保存先を変更する方法は次の手順です。
-
エクスプローラーを起動する
タスクバーから「エクスプローラー」を起動しましょう。 -
[PC] を選択する
エクスプローラーです。左カラムにある「PC」をクリックし -
[ピクチャ] へ移動する
「ピクチャ」へ移動しましょう。 -
[スクリーンショット] の [プロパティ] を選択する
「スクリーンショット」フォルダーを選択し、右クリックすると
このようにメニューが表示されるので、「プロパティ」をクリックします。 -
スクリーンショットの保存場所を変更する
スクリーンショットのプロパティです。上部タブの「場所」をクリックしましょう。
すると、スクリーンショットの保存場所が表示されるので、「移動」をクリックしお好みの保存場所を選びましょう。
すると、このように保存場所を変更できるので
「OK」をクリックしましょう。
すると、このようなウィンドウが表示されるので「はい」をクリックしましょう。元の場所のすべてのファイルを、新しい場所に移動しますか?
-
変更した保存場所の確認する
変更した保存場所のフォルダーへ移動してみると
スクリーンショットのファイルが移動しています。ショートカットキー「Win + ScreenShot」を押すと
このように変更した保存場所にスクリーンショットが撮影されます。
スクショなどWindows10には便利なショートカットキーがたくさんあります。Windows 10 のショートカットキーをまとめてみたので、ご参考にどうぞ。