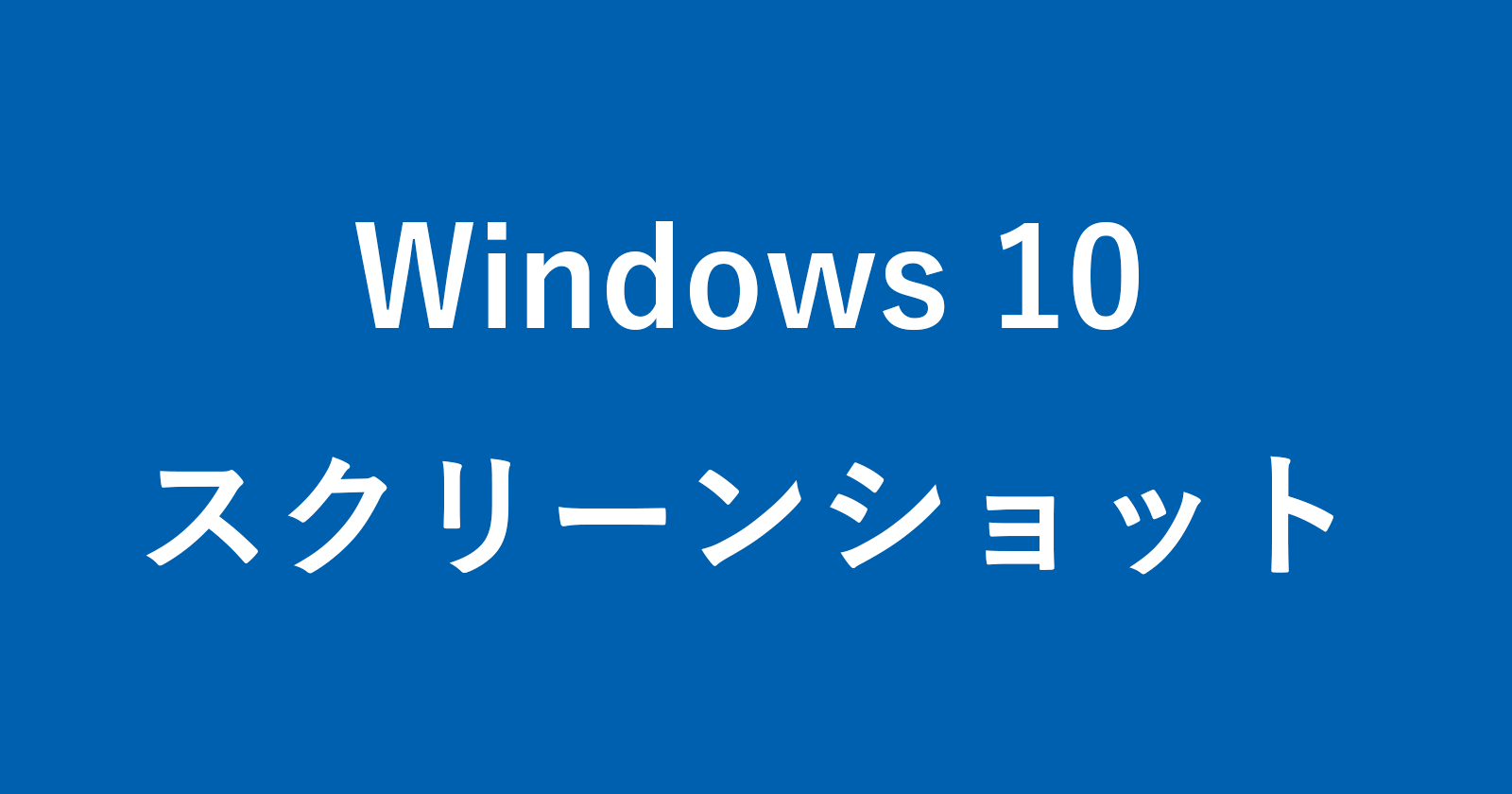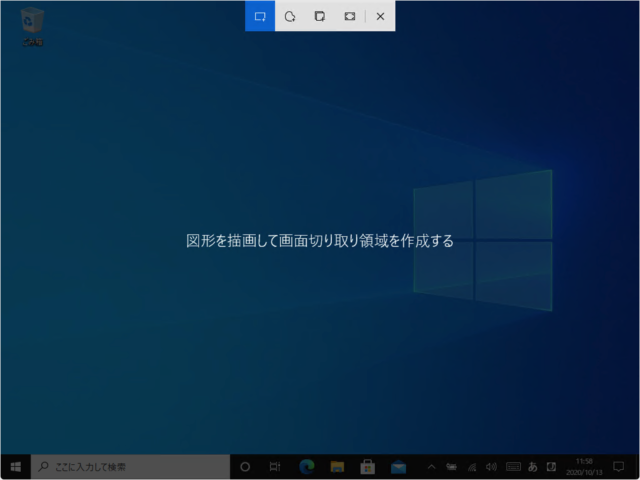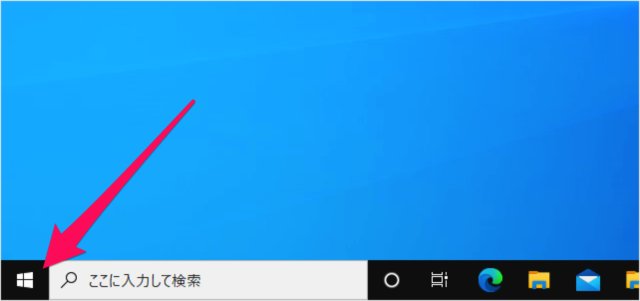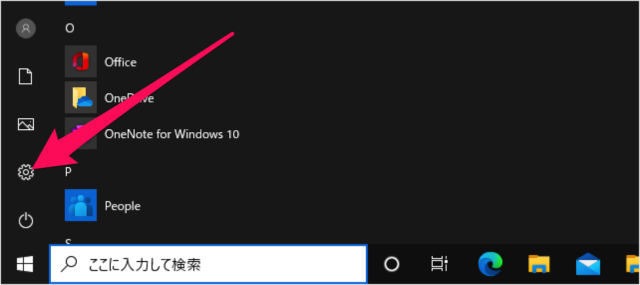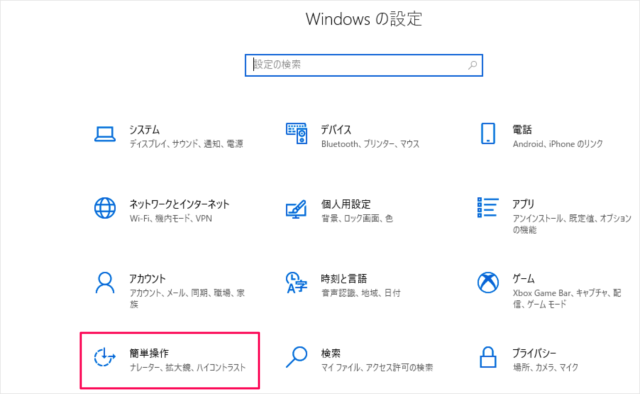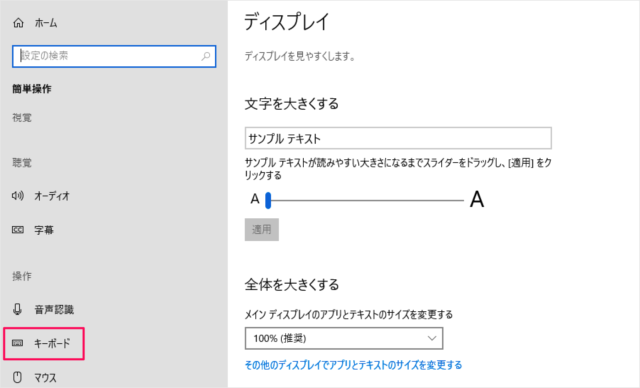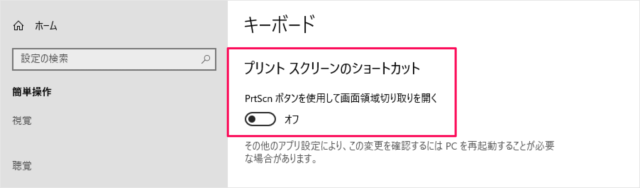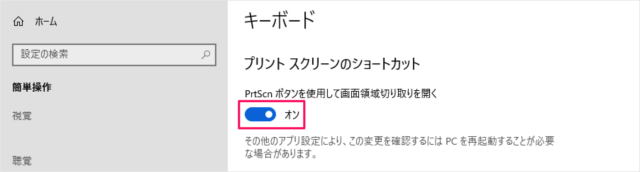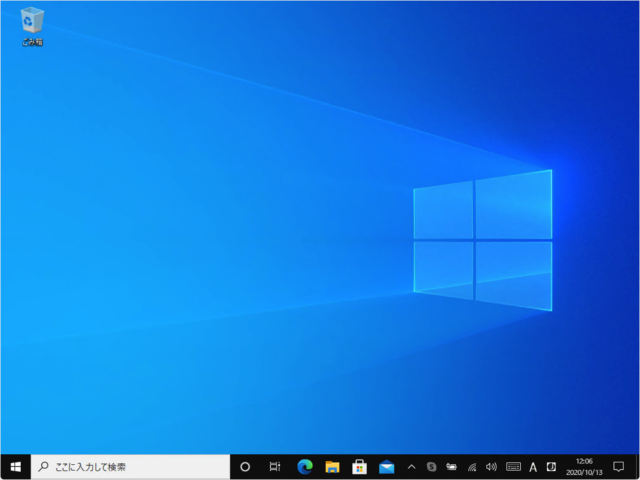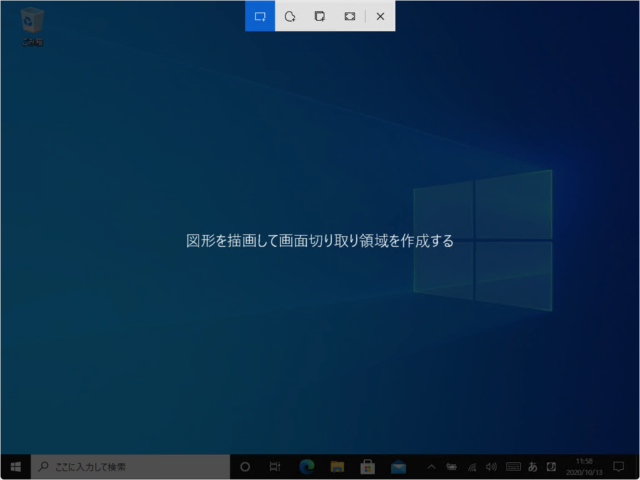目次
Windows 10 のPrintScreen(PrtScn)キーで画面領域を切り取り(スクリーンショット)を作成する方法を紹介します。
Windows10では、「PrintScreenキー」を押すだけで
このように画面切り取り領域を作成することができるように設定することができます。
普通のスクリーンショットより便利なので、ここではその設定方法方法をみていきます。
PrtScnキーで画面切り取り(スクリーンショット)
それでは実際に設定してみましょう。
スタートボタン
スタートボタンをクリックし
スタートメニュー
スタートメニューの「歯車」アイコンをクリックしましょう。
Windowsの設定
Windowsの設定です。「簡単操作」をクリックしましょう。
左メニューの「キーボード」をクリックしましょう。
プリントスクリーンのショートカット
プリントスクリーンのショートカットの設定です。「PrtScn ボタンを使用して画面領域を切り取りを開く」
を「オン」にしましょう。
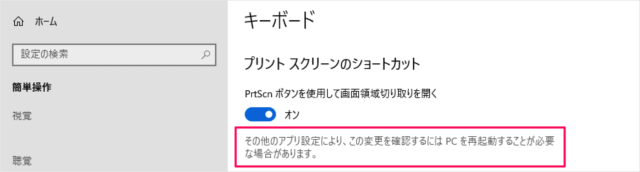
これで設定完了です。
その他のアプリ設定により、この変更を確認するには PC を再起動することが必要にな場合があります。
とのことなので、念のためPCを再起動しましょう。
PrintScreenキーで画面領域の切り取り
PCの再起動が終わったら
「PrintScreen」キーを押してみましょう。
このように「画面領域を切り取る(スクリーンショット)」ことができます。
また、その他のスクショについても Windows 10 スクリーンショットを撮る方法まとめをご覧ください。
その他の Windows 10 の設定と使い方はこちらをご覧ください。