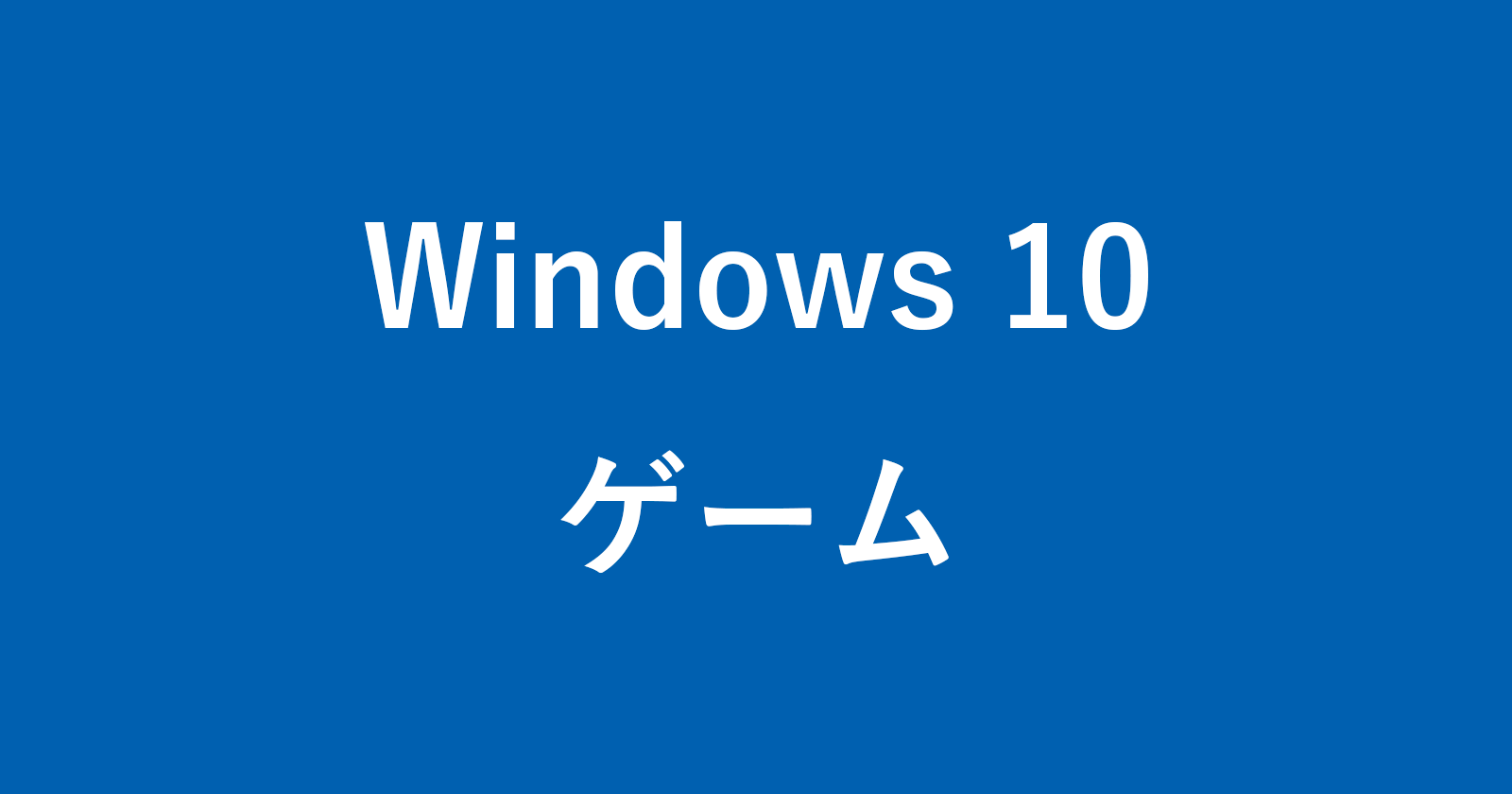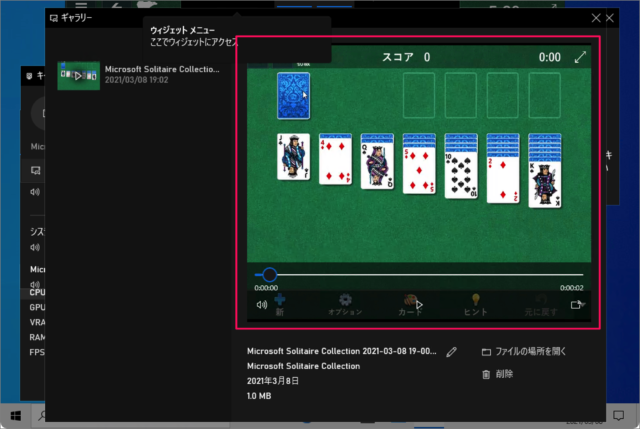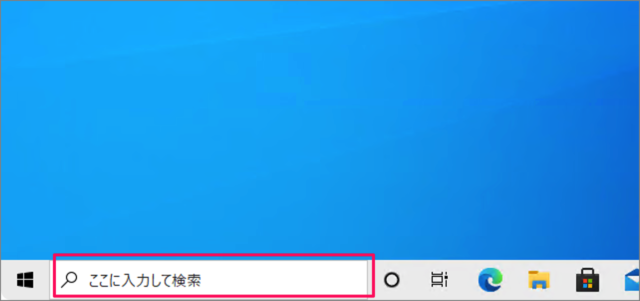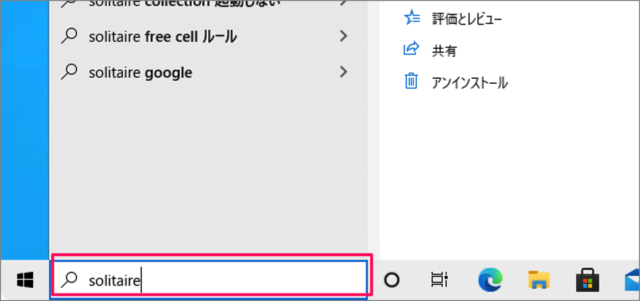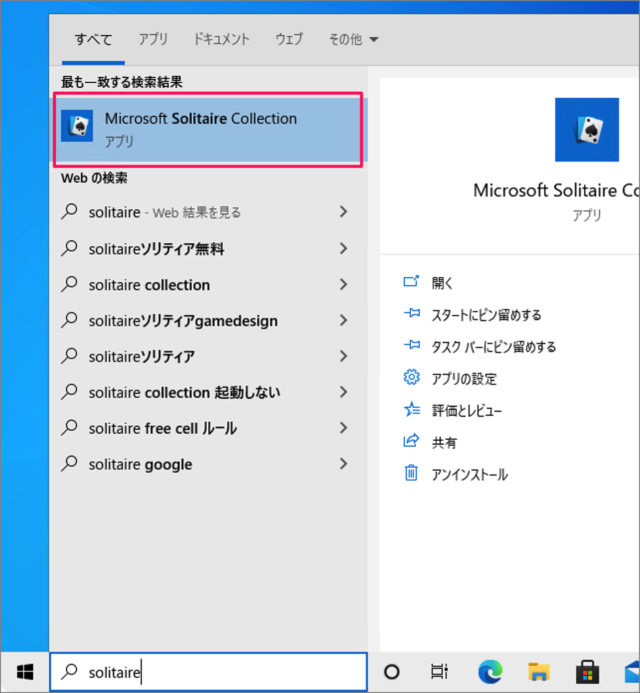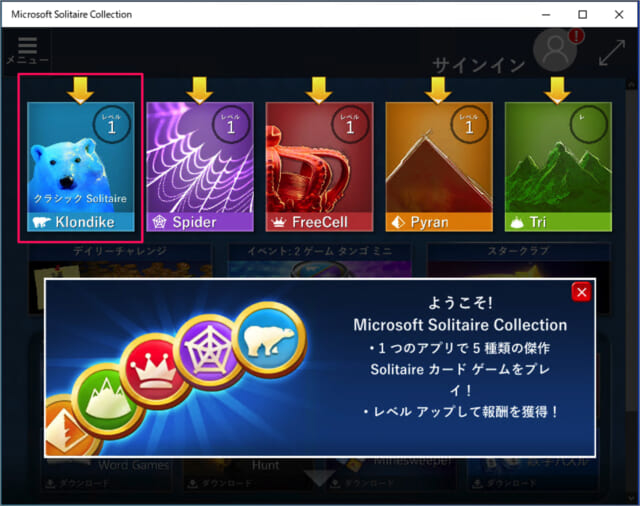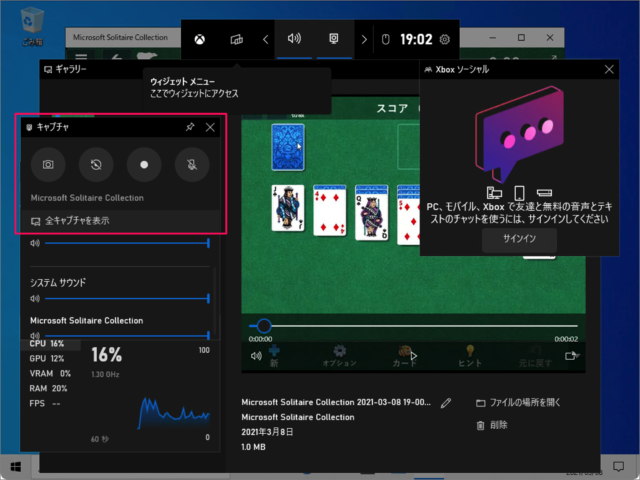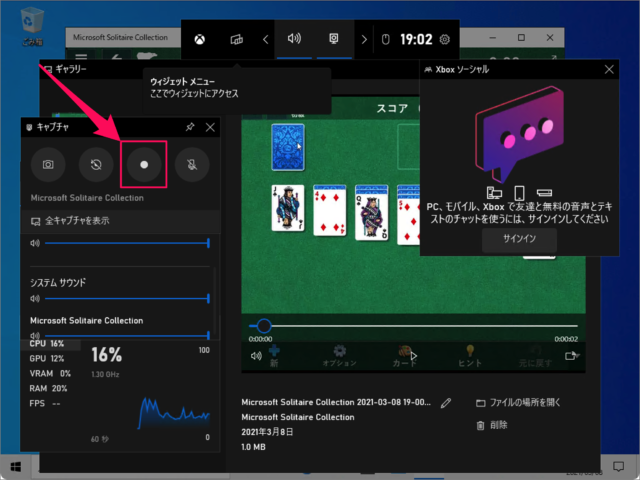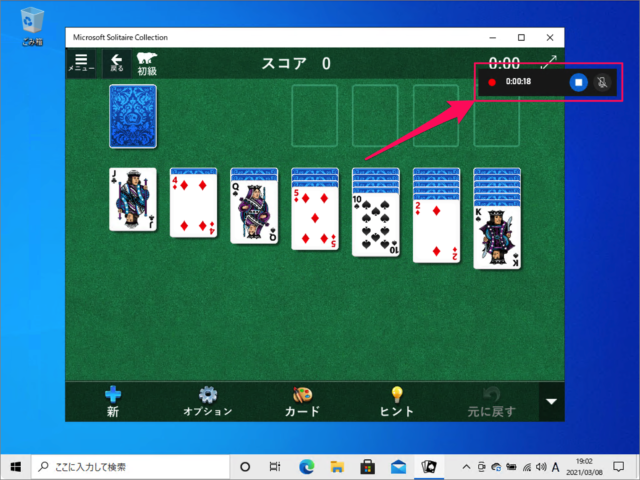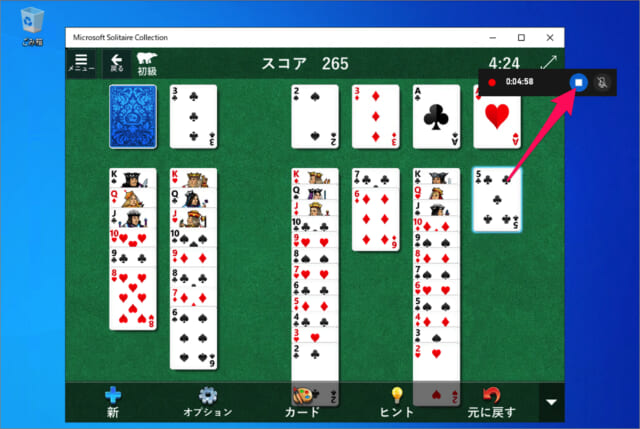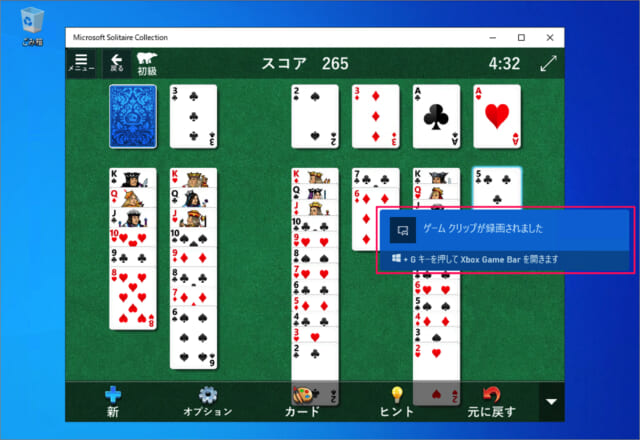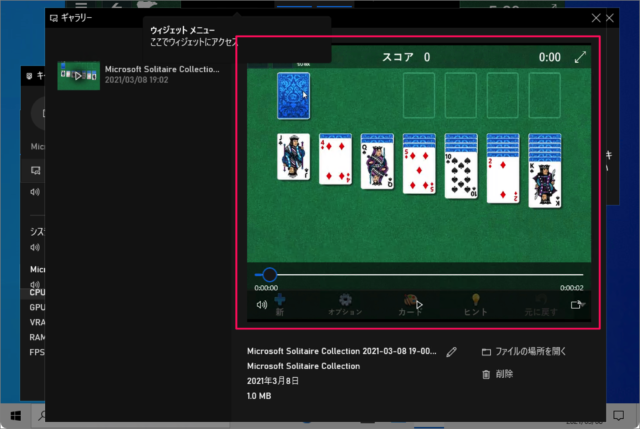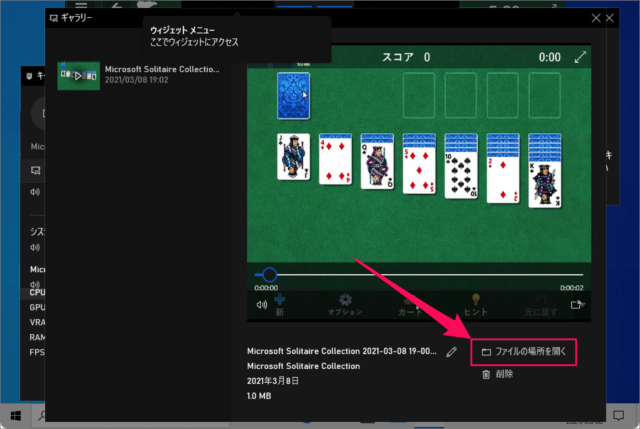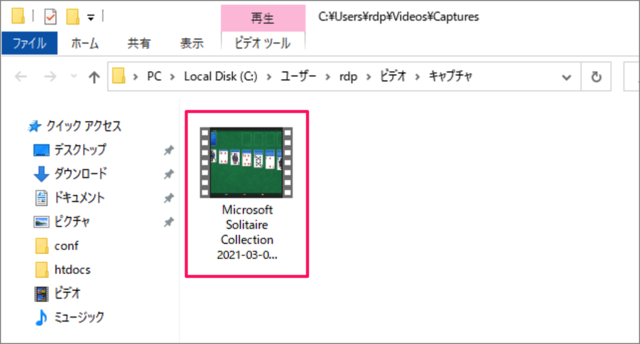目次
ここではWindows10のゲームバーを使って、PC画面を動画として録画(キャプチャ)する方法を紹介します。
ゲームバーとは、Windows10に標準搭載された録画機能のことです。
こんな感じで、ゲーム画面を録画することはもちろん! アプリの操作記録やWeb会議・ビデオ通話の録画として使用することもできるので、使い方を覚えておきましょう。
ゲームバーでPC画面を録画(動画)
ここでは定番ゲーム「ソリティア」を例として、画面を動画として録画する方法をみていきます。
検索ボックスからゲームを起動
タスクバーのフォーム(検索ボックス)に
「solitaire」と入力し
「Microsoft Solitaire Collection」を起動します。
お好みでゲームを選びましょう。ここでは「クラシック Solitaire」を選択しました。
ゲームバーのショートカットキー「Win + G」
「ソリティア」が起動したら、ショートカットキー「Win + G」を押しましょう。
すると、このようにゲームバーが表示されるので「キャプチャ」の
画面を録画(キャプチャ)
「●」録画ボタンをクリックしましょう。
すると、このように録画が始まります。
録画(キャプチャ)の停止
ゲームが終わったら、「■」ボタンをクリックし、録画が停止しましょう。
ゲームクリップが録画されました。ショートカットキー「Win + G」を押します。
すると、このように録画した画面を確認することができます(再生することもできます)。
録画ファイルの場所を開く
「ファイルの場所を開く」をクリックすると
エクスプローラーが起動し、録画したファイル(mp4)を確認することができます。編集しYouTubeにアップしたり、他の人と共有しましょう。