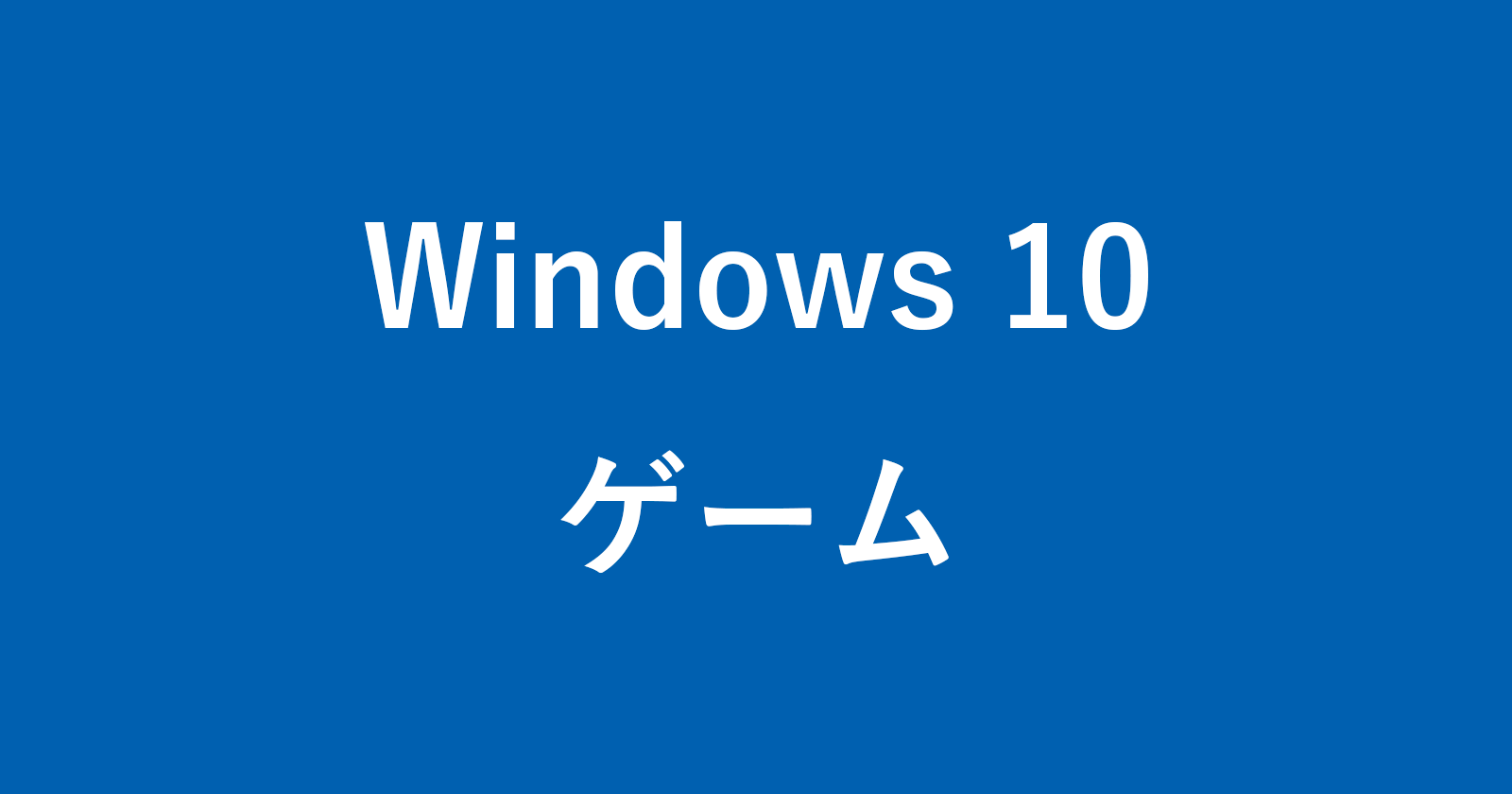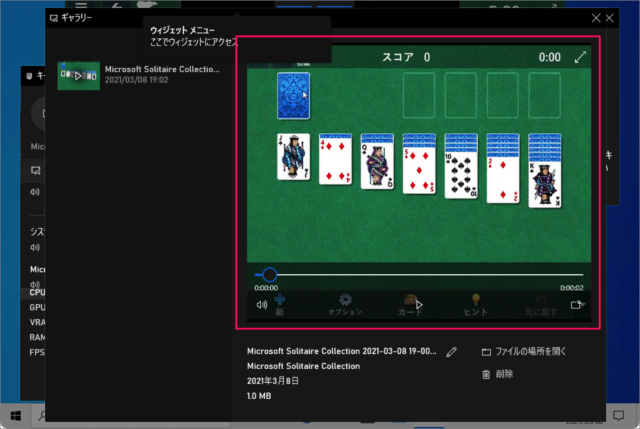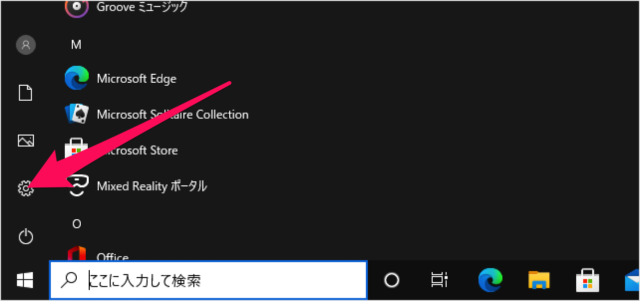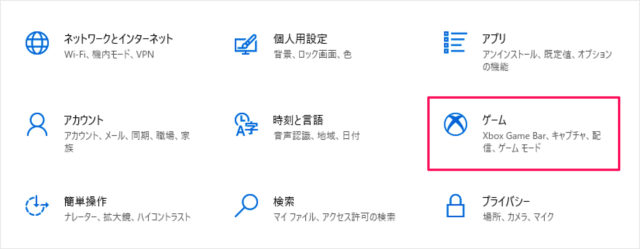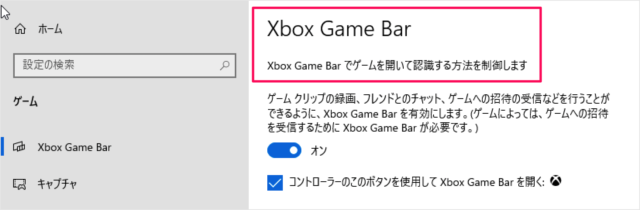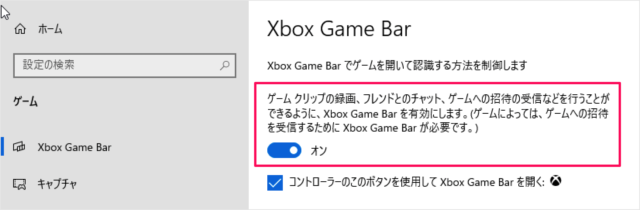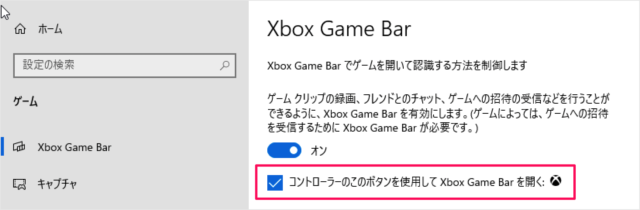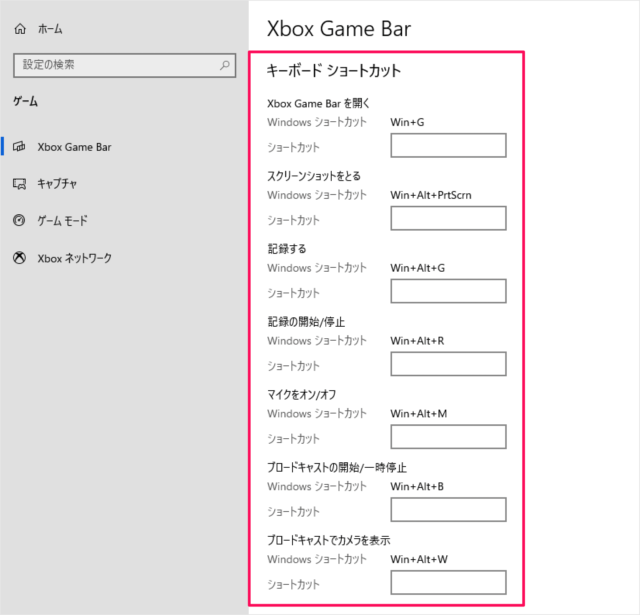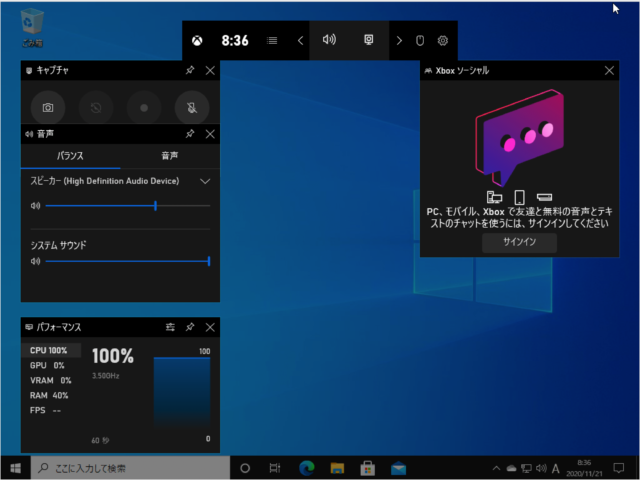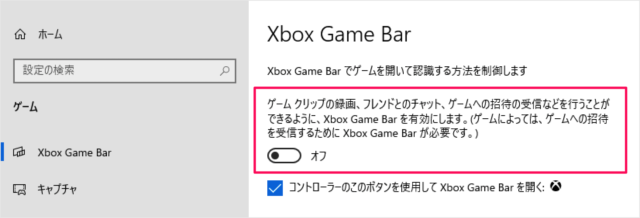目次
ここでは Windows10 のゲームバーの設定と使い方を紹介します。
ゲームバーとは、Windows10に標準搭載された録画機能のことです。
こんな感じで、ゲーム画面を録画することはもちろん! アプリの操作記録やWeb会議・ビデオ通話の録画として使用することもできるので、使い方を覚えておきましょう。
ゲームバーの設定
それではゲームバーの設定をみていきます。
スタートメニューの「歯車」アイコンをクリックします。
Windowsの設定です。「ゲーム」をクリックします。
ゲームバーの設定です。
Xbox Game Bar でゲームを開いて認識する方法を制御します。
とのことです。ひとつずつ設定をみていきましょう。
「ゲームクリップの録画、フレンドとのチャット、ゲームへの招待の受信などを行うことができるように、Xbox Game BArを有効にします」。デフォルトではゲームバーが使えるようになっています(オンになっています)。
「コントローラーのこのボタンで Xbox Game Bar を開きます」。必要であれば、チェックを入れておきましょう。
ゲームバーのショートカットキー
ゲームバーには、このようにさまざまなショートカットが用意されているので、まとめておきます。
| キー | 操作 |
|---|---|
| Win + G | Xbox Game Bar を開く |
| Win + Alt + PrtScrn | スクリーンショットをとる |
| Win + Alt + G | 記録する |
| Win + Alt + R | 記録の開始/停止 |
| Win + Alt + T | 記録タイマーを表示 |
| Win + Alt + M | マイクをオン/オフ |
| Win + Alt + B | ブロードキャストの開始/一時停止 |
| Win + Alt + W | ブロードキャストでカメラを表示 |
Windows10のショートカットキー
ゲームバーの使い方
ショートカットキー「Win + G」を押すと、ゲームバーが表示されます。
こんな感じで、ゲームバーが表示されます。
ゲームバーでPC画面を録画
ゲームバーをオフに
ゲームバーを使用しない場合は「オフ」にしておきましょう。