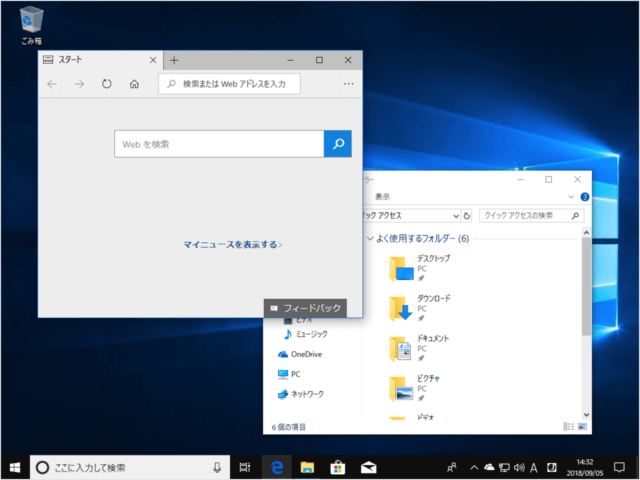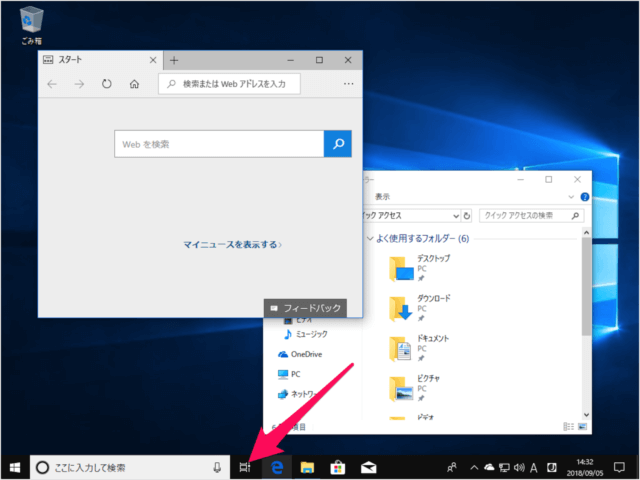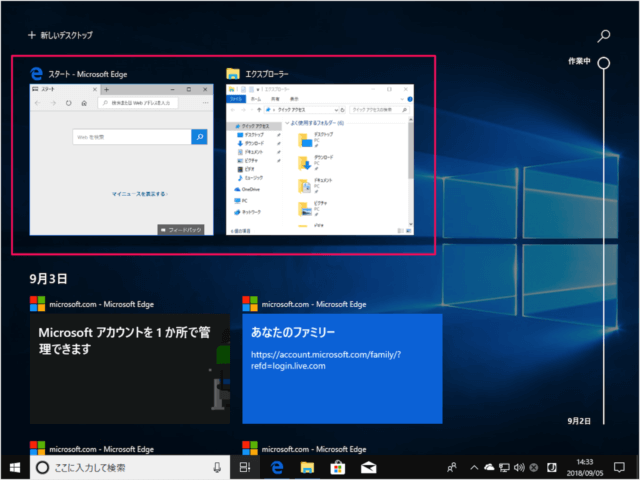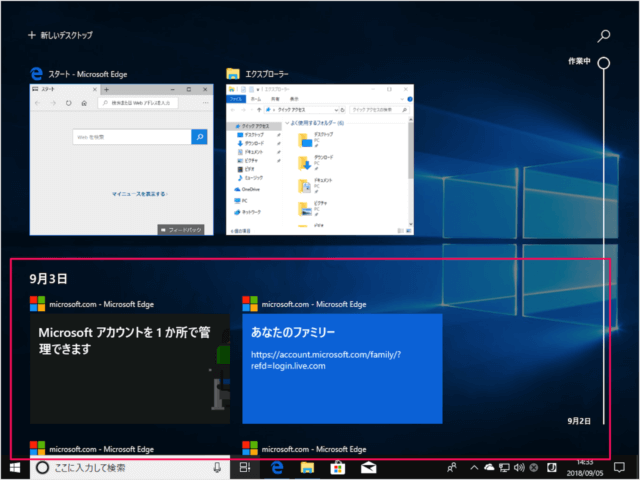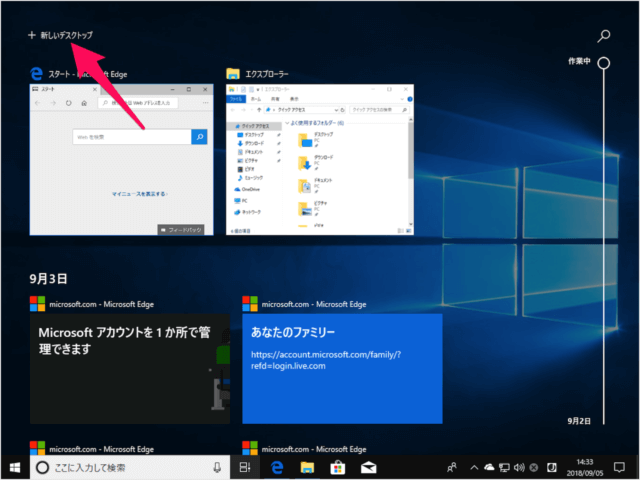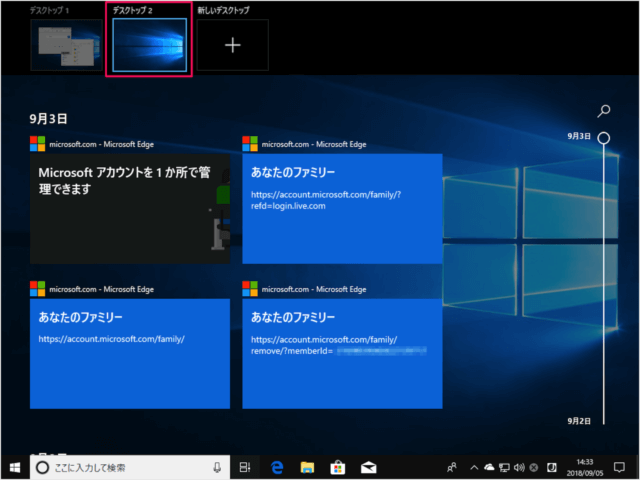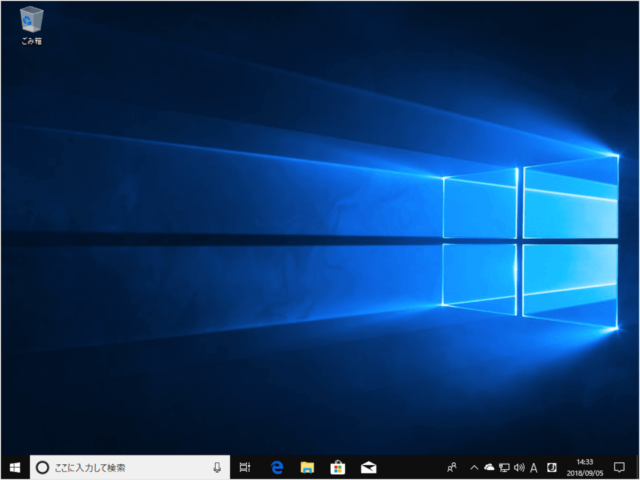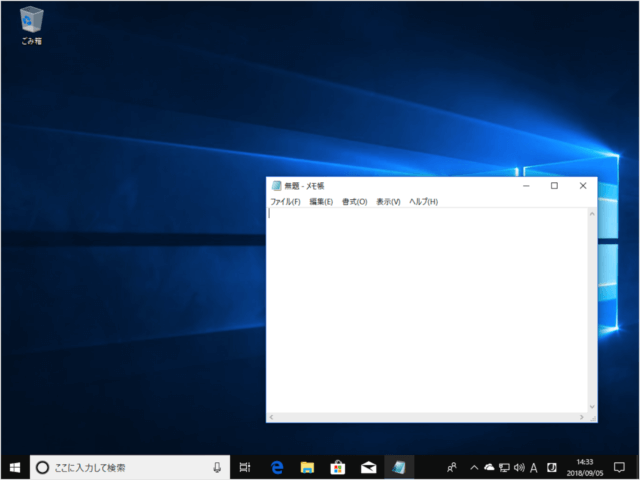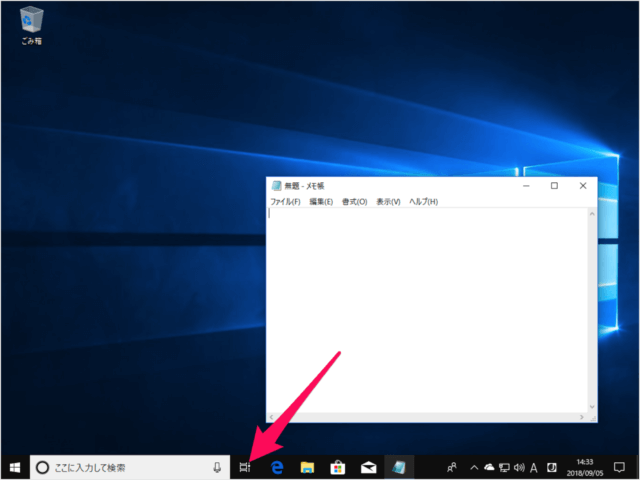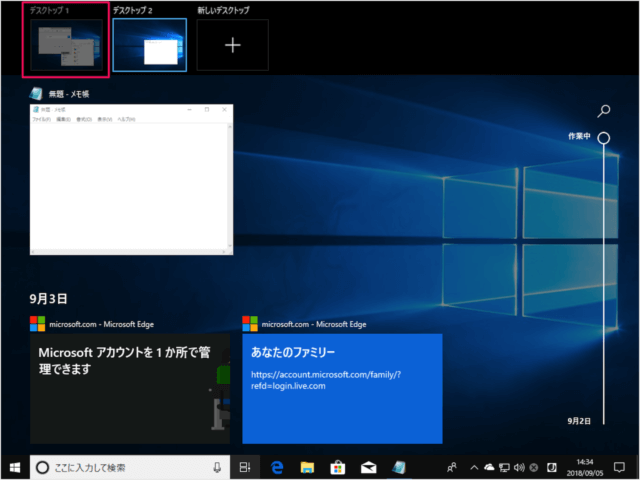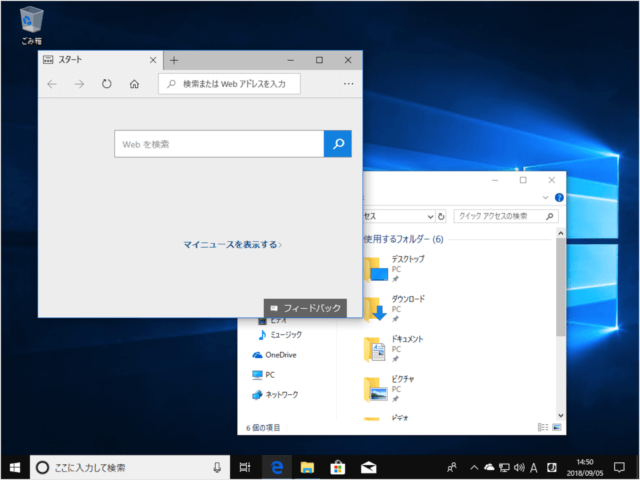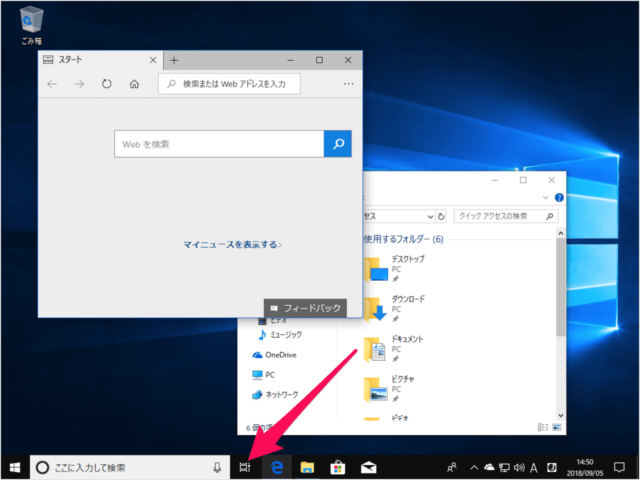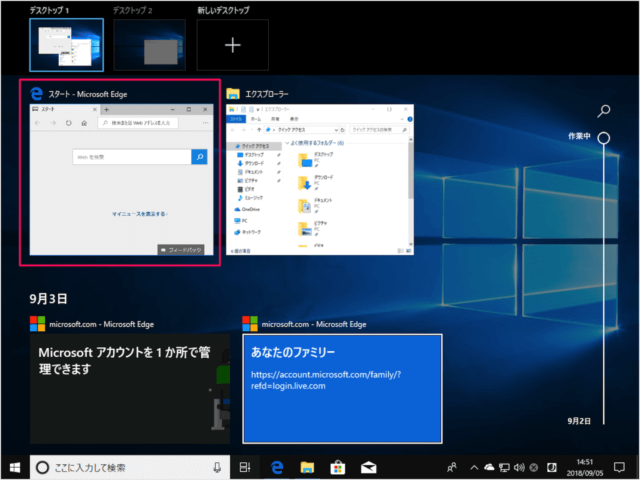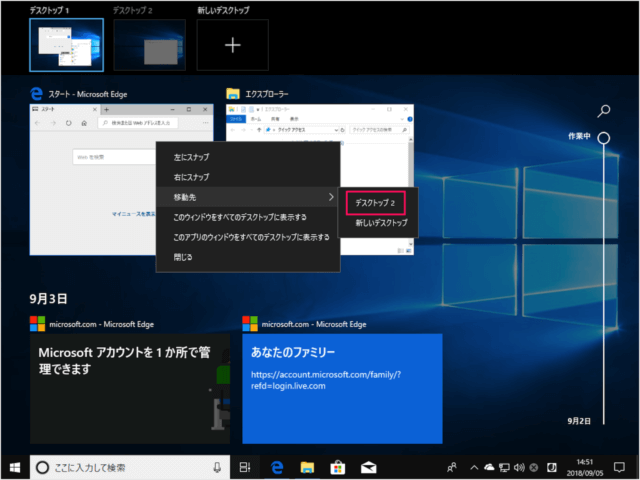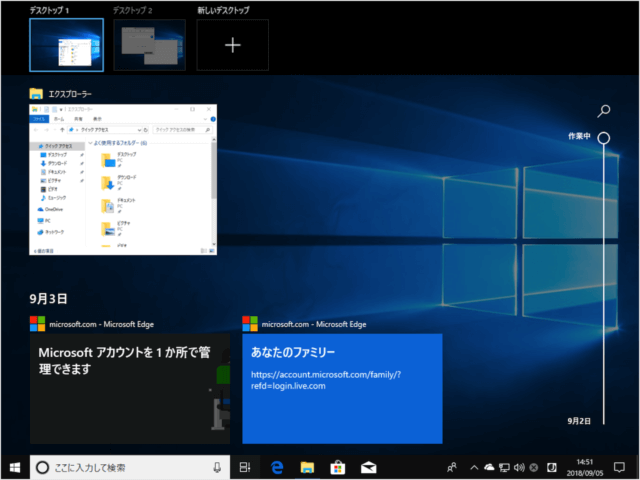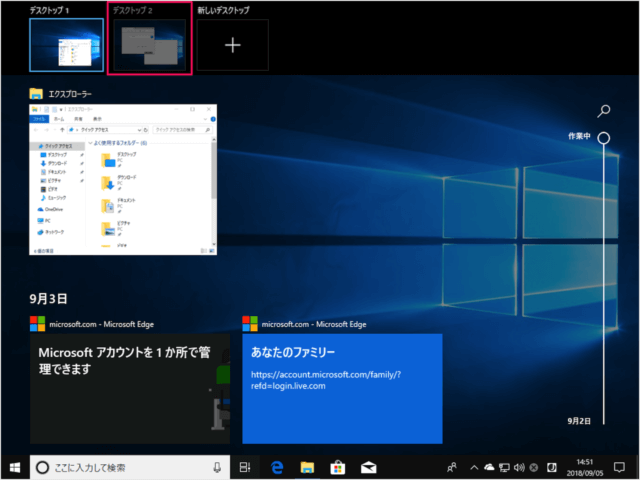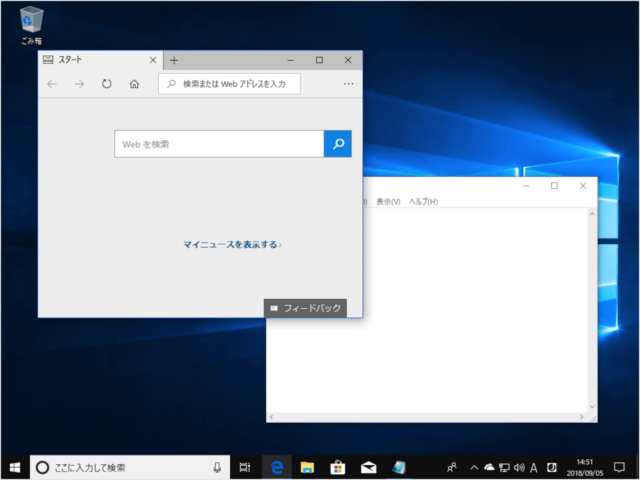Windows10 の仮想デスクトップの作成・切替、アプリの移動方法をみていきます。
仮想デスクトップとは、複数のデスクトップを作成・利用する機能のことです。作業単位でアプリやウィンドウをデスクトップごとに分けることができるので、複数の作業を並行して行うときに便利です。
ここでは「仮想デスクトップの作成」、作成した「仮想デスクトップの切り替え」、「仮想デスクトップ間のアプリの移動」する方法をみていきます。
仮想デスクトップを作成する方法は?
仮想デスクトップを作成する方法は次の手順です。
ここでは「Microsoft Edge」「エクスプローラー」を起動してみました。
次にタスクバーの「仮想デスクトップ(タイムライン)」アイコンをクリックします。
タイムラインの詳細はこちらをご覧ください。
すると、「デスクトップ 2」が作成されるので、それをクリックします。
これで仮想デスクトップ「デスクトップ 2」の作成は完了です。
新しい仮想デスクトップの作成は、ショートカットキー「Win + Ctrl + D」でも作成することができます。
その他のショートカットキーはこちらをご覧ください。
仮想デスクトップの切り替え
次は仮想デスクトップを切替えてみましょう。
これで仮想デスクトップが「デスクトップ 2」から「デスクトップ 1」に切り替わりました。
仮想デスクトップは、ショートカットキー「Win + Ctrl + → or ←」でも切り替えることができます。
その他のショートカットキーはこちらをご覧ください。
仮想デスクトップ間のアプリの移動
次は仮想デスクトップ間のアプリの移動方法をみていきます。
メニューが表示されるので「移動」→「移動先(ここではデスクトップ 2)」をクリックします。
「デスクトップ 1」からアプリがなくなります(移動します)。
これで Windows 10 仮想デスクトップの作成・切替、アプリの移動する方法の解説は終了です。その他の Windows10 の使い方や設定はこちらをご覧ください。
また、関連記事もあわせてご覧ください。