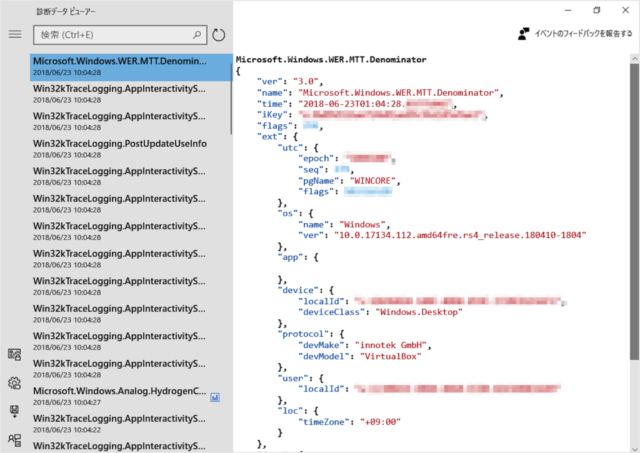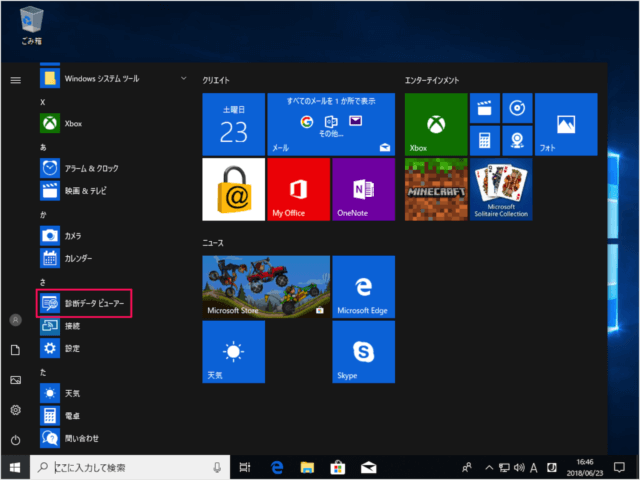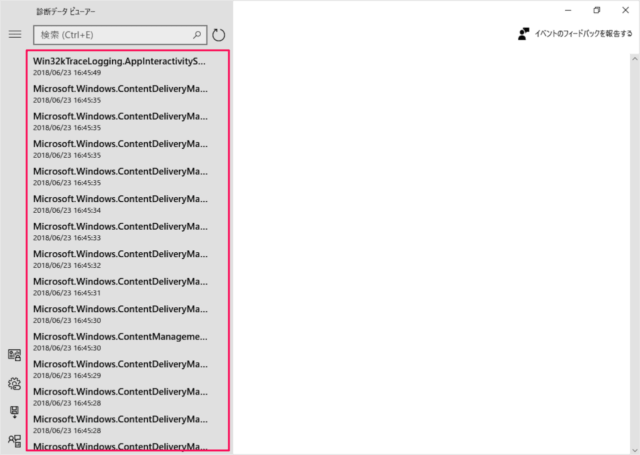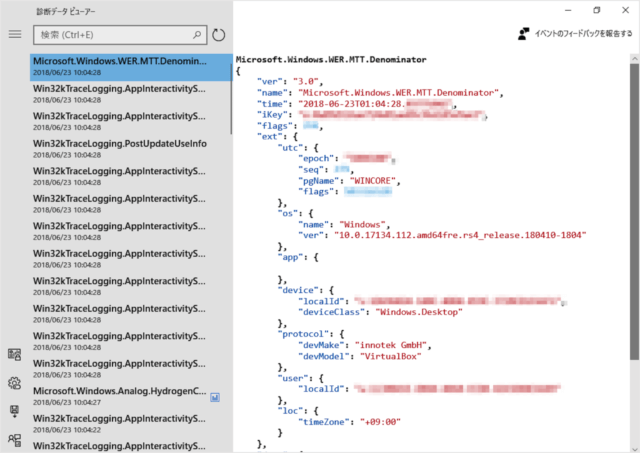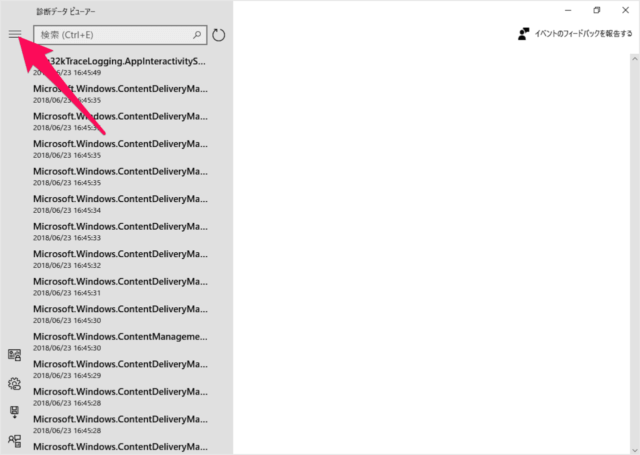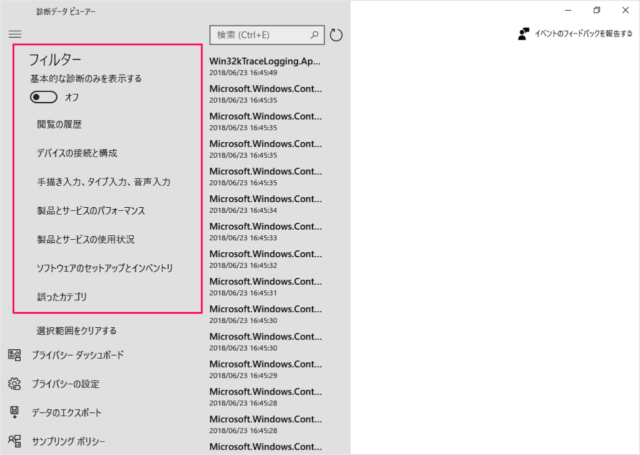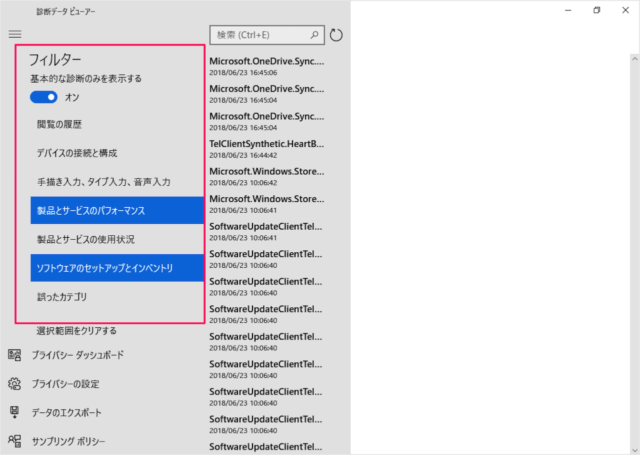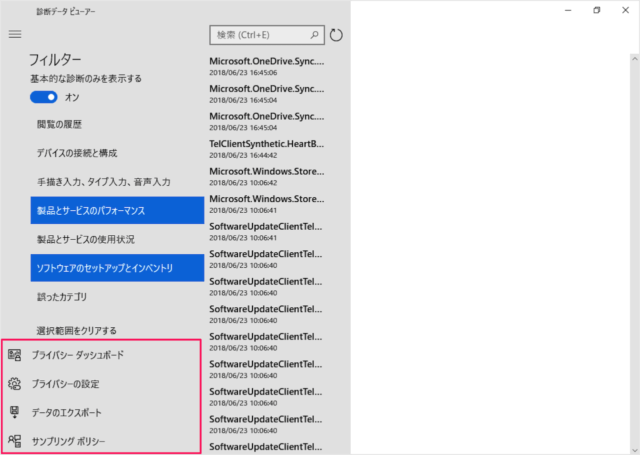Windows10 の診断データ ビューアーを有効にする方法を紹介します。
Microsoft によって収集された診断データは
診断データ ビューアーを有効にすることで
こんな感じで閲覧することができるので、ここではその方法をみていきます。
Windows10 診断データの削除
それでは実際に診断データを削除してみましょう。
スタートメニューから「診断データ ビューアー」を起動しましょう。
表示したいデータを選択すると
フィルターをうまく使って、閲覧したいデータを絞り込みましょう。
- 基本的な診断のみを表示する(オン/オフ)
- 閲覧の履歴
- デバイスの接続と構成
- 手書き入力、タイプ入力、音声入力
- 製品とサービスのパフォーマンス
- 製品とサービスの使用状況
- ソフトウェアのセットアップとイベントリ
- 誤ったカテゴリ
- プライバシー ダッシュボード
- プライバシーの設定
- データのエクスポート
- サンプリング ポリシー