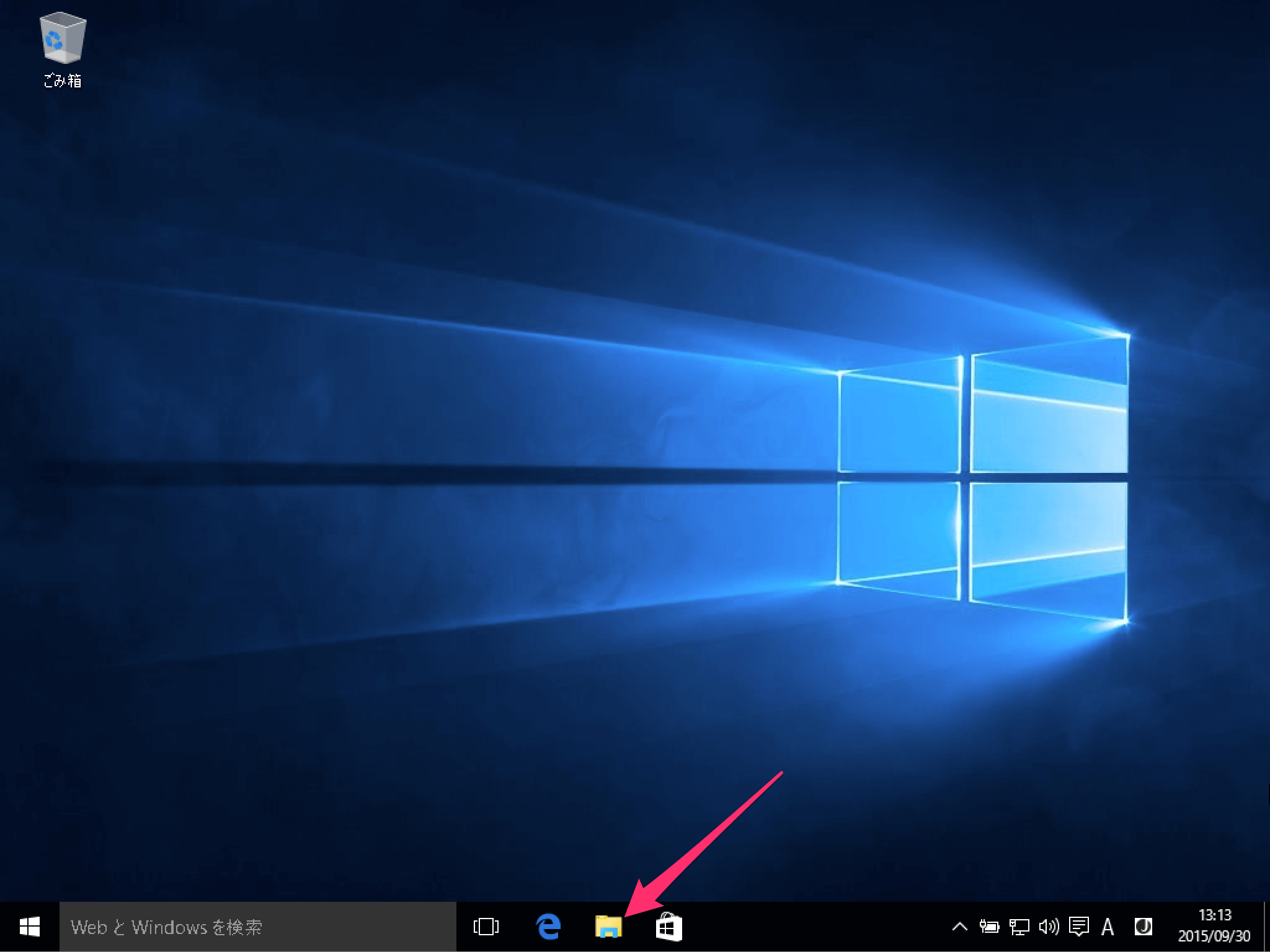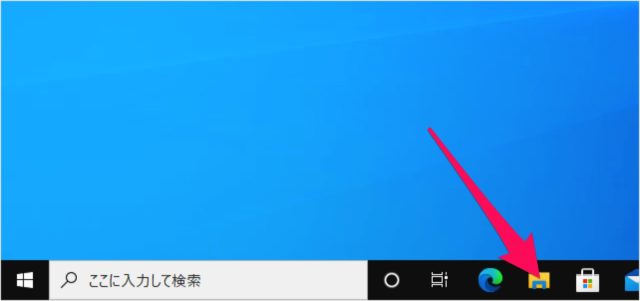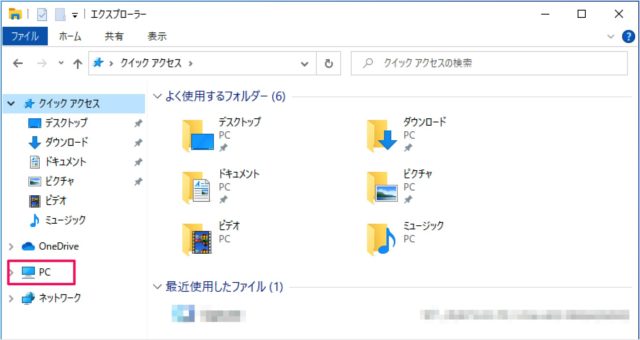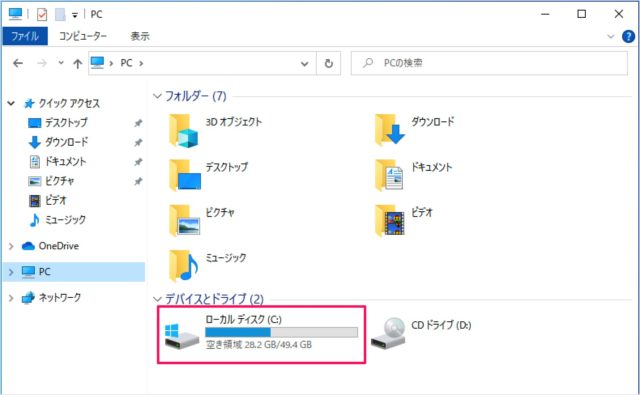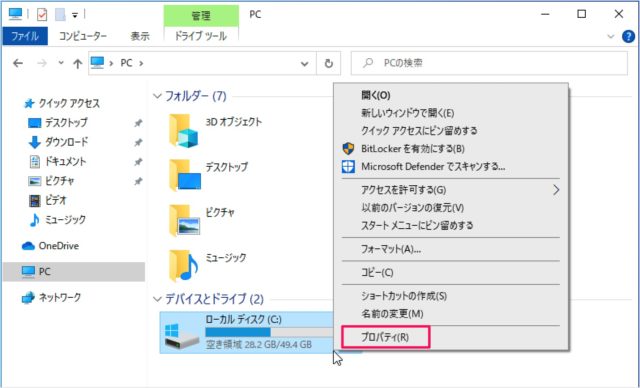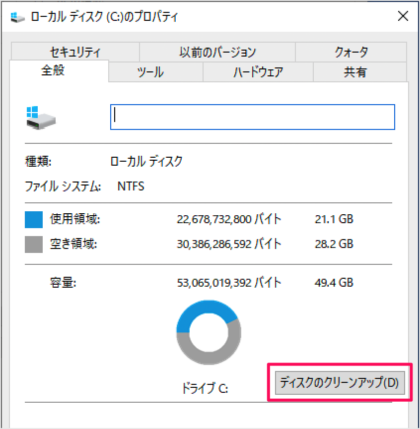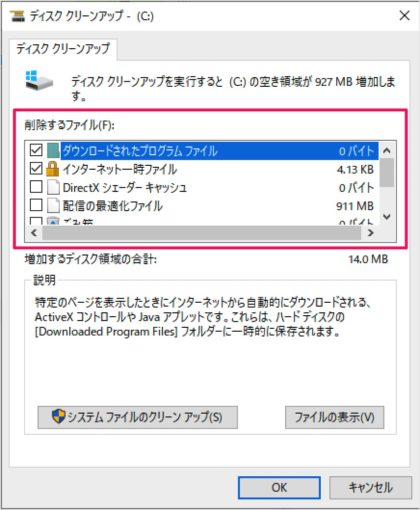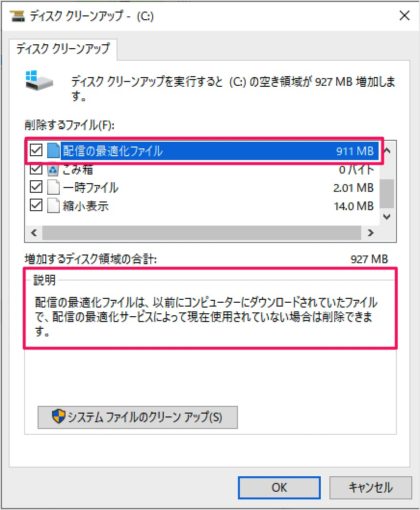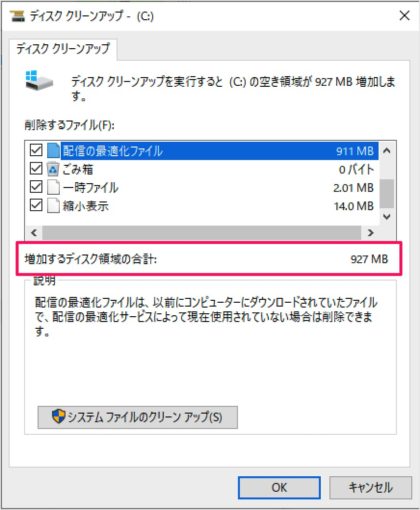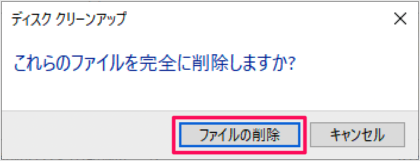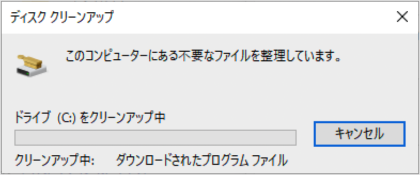Windows 10 のディスクのクリーンアップし、不要ファイルを削除する方法を紹介します。
この操作では「ログファイルの設定」「ダウンロードされたプログラムファイル」「インターネット一時ファイル」……といったユーザーが普段触らないファイルを削除することができます。
1ヵ月、あるいは数ヶ月に一度くらいの頻度で削除するといいかもしれません。
ディスクのクリーンアップ
それではディスクのクリーンアップ方法をみていきましょう。
エクスプローラーの起動
タスクバーから「エクスプローラー」を起動し
エクスプローラーです。左メニューの「PC」をクリックします。
クリーンアップしたいディスク(ここでは「ローカルディスク C:」)にマウスカーソルをもっていき右クリックすると
ディスクのプロパティ
このようにメニューが表示されるので、その中から「プロパティ」をクリックします。
すると、「ローカルディスクのプロパティ」というウィンドウが表示されるので、「ディスクのクリーンアップ」をクリックします。
ディスクのクリーンアップ
クリックするとクリーンアップによる空き領域の計算がはじまります。
削除するファイルにチェックを入れましょう。削除するファイルには次のようなものがあります。
- ダウンロードされたプログラムファイル
- インターネット一時ファイル
- オフラインWebページ
- システムによって作成されたWindowsエラー報告
- DirectXシェーダーキャッシュ
- 配信の最適化ファイル
- ダウンロード
- ごみ箱
- 一時ファイル
- 縮小表示
削除したい項目の選択
削除したい項目を選択すると、その項目の詳細説明が表示されます。
また、削除する項目にチェックを入れていくと、クリーンアップするディスクの領域を確認することができます。
「OK」をクリックします。
ファイルの削除
すると、「これらのファイルを完全に削除しますか?」というポップアップが表示されるので、「ファイルの削除」をクリックしましょう。
クリックするとディスクがクリーンアップされます。
削除する容量にもよりますがクリーンアップはすぐに(数秒くらい)で終わります。
一時ファイルの削除
「Windows Update のログ」「ダウンロードフォルダー」などの一時ファイルの削除方法も合わせてご覧ください。