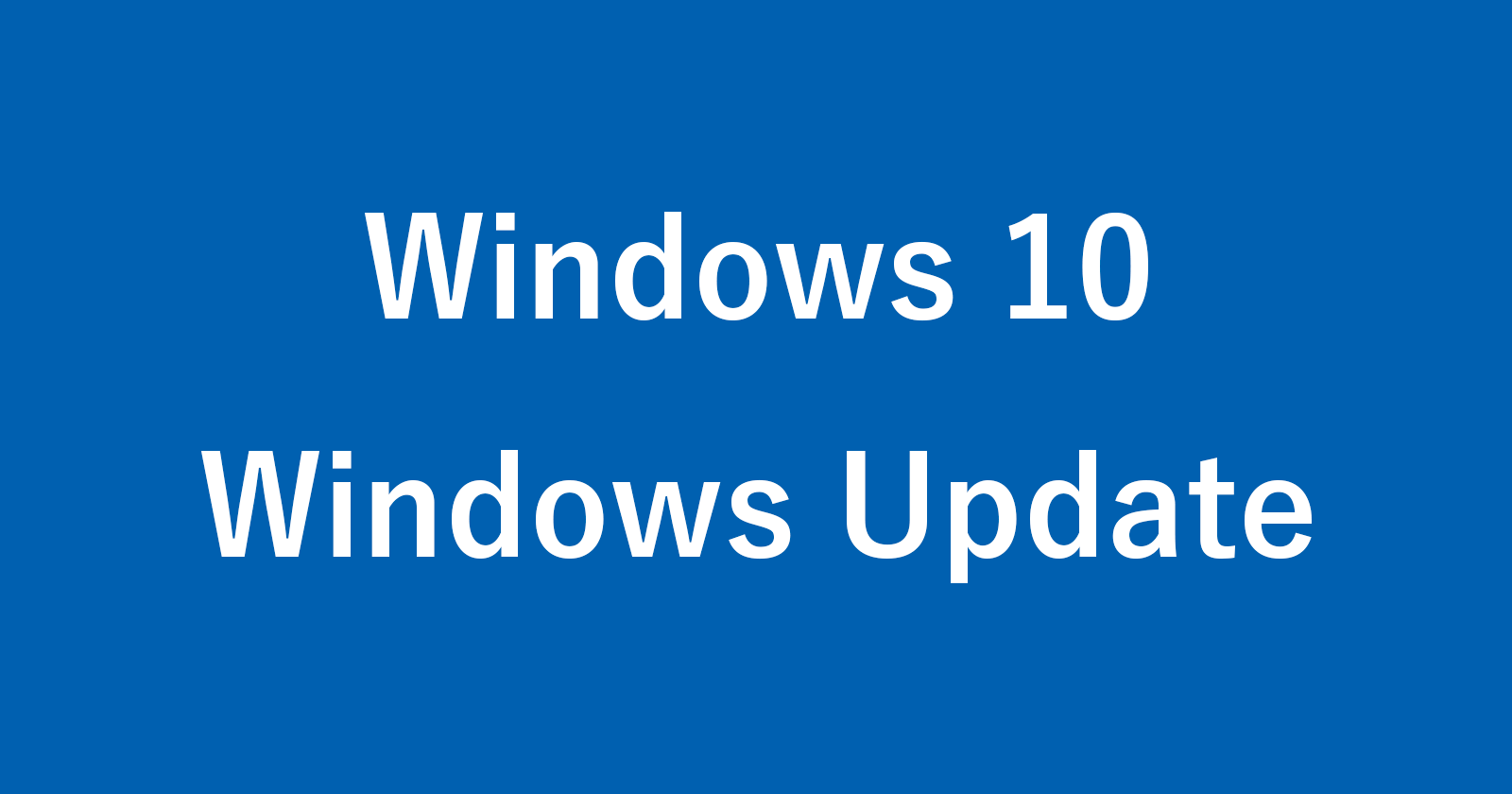目次
Windows10 にインストールされている更新プログラムの履歴を表示する方法を紹介します。
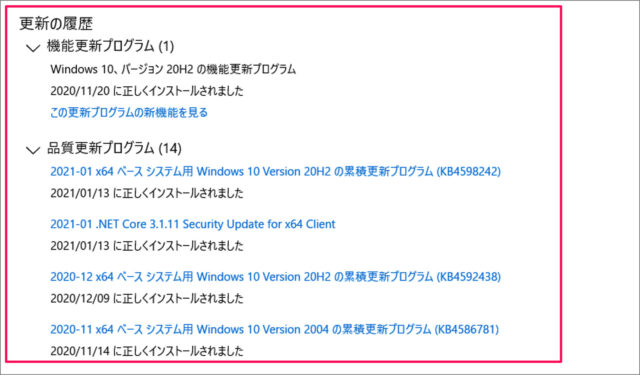
Windows Updateの更新の履歴は「Windowsの設定」から確認することができるので、ここではその方法をみていきます。
Windows Update の更新の履歴を表示する方法は?
Windows Update の更新の履歴を表示する方法は次の手順です。
スタートメニューから「設定」を起動する
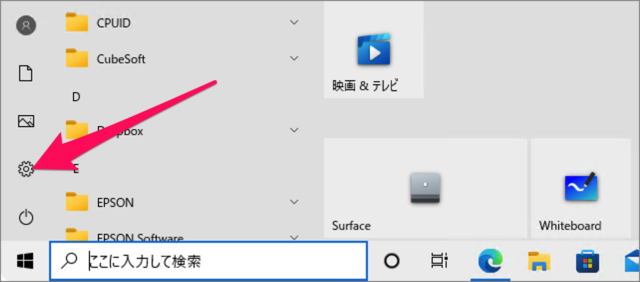
スタートメニューから [歯車] アイコンをクリックし、「設定」を起動します。
「更新とセキュリティ」を選択する
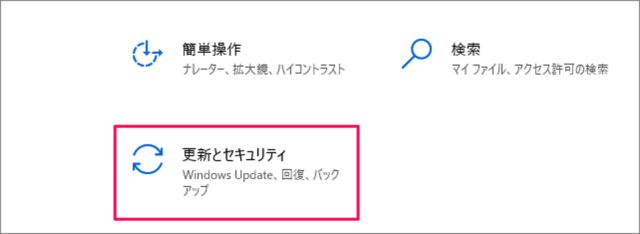
Windows の設定です。「更新とセキュリティ」をクリックします。
「更新の履歴を表示する」を選択する
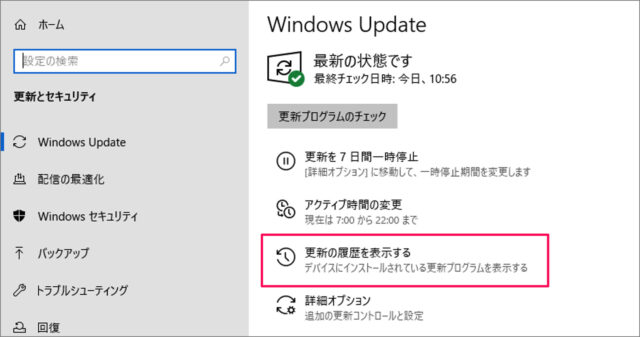
更新とセキュリティです。「更新の履歴を表示する」をクリックします。
更新の履歴を確認する
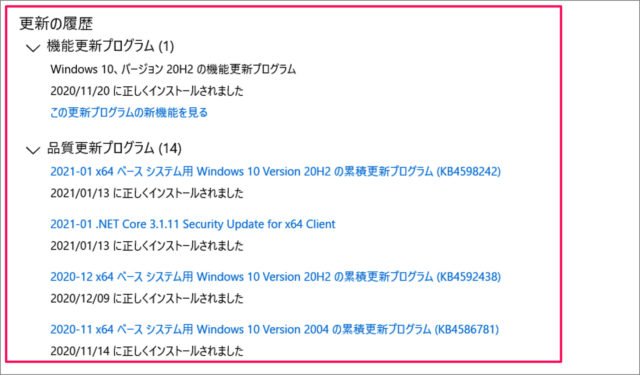
すると、このようにデバイスにインストールされている更新プログラムを確認することができます。
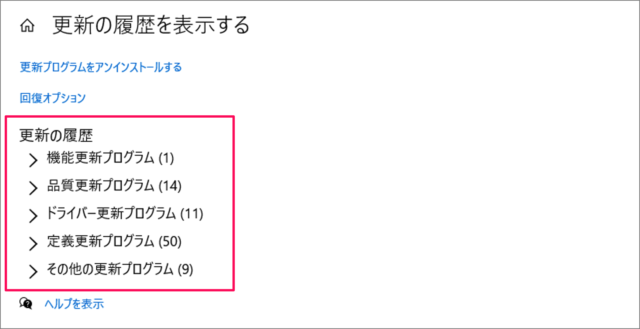
更新プログラムにはこのようにカテゴリがあります。
- 機能更新プログラム
- 品質更新プログラム
- ドライバー更新プログラム
- 定義更新プログラム
- その他の更新プログラム
更新プログラムの履歴を探すのに参考にしましょう。
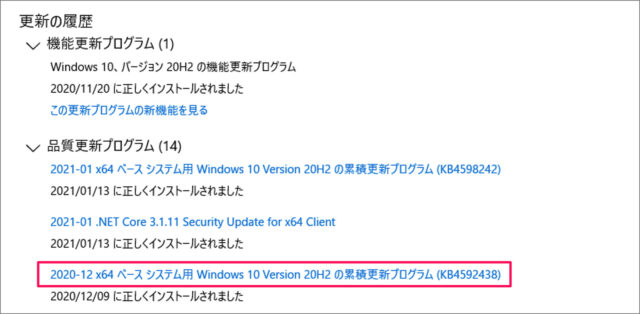
個別の更新プログラムをクリックすると
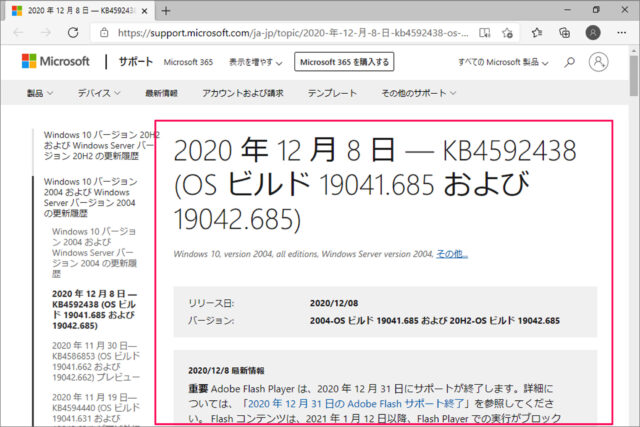
このようにその更新プログラムの詳細を確認することができるので、確認しましょう。
以上、Windows 10 更新プログラムの履歴を表示する方法でした。
その他の Windows 10 の設定と使い方をまとめていますので、ご参考にどうぞ。