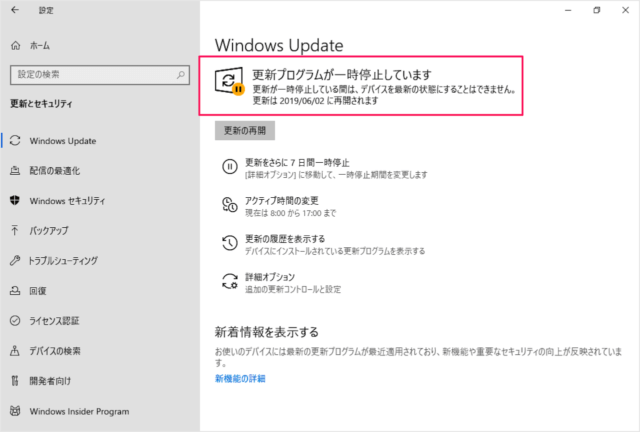目次
Windows 10のWindows Updateの自動更新を停止・無効にする方法を紹介します。
Windows Updateの自動更新は停止することができるので、ここではその方法をみていきます。
自動更新を停止することで、Windows Updateに伴う再起動がなくなります。
自動更新を停止する方法はいくつかあるので、ひとつずつみていきます。
Windowsの設定から自動更新を停止
それでは実際に自動更新を停止してみましょう。
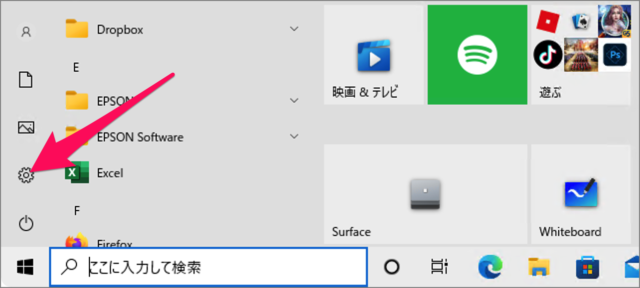
スタートメニューの「歯車」アイコンをクリックします。
Windowsの設定
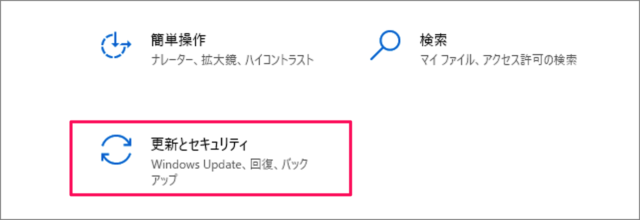
Windows の設定です。
「更新とセキュリティ」をクリックします。
更新を7日間一時停止
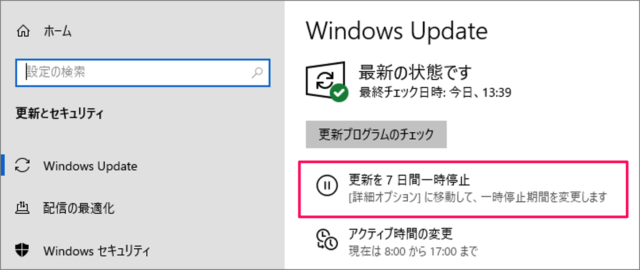
更新とセキュリティです。
「更新を7日間一時停止」をクリックすると
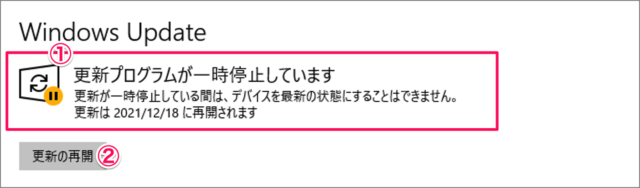
①更新プログラムを7日間一時停止することができます。
②「更新の再開」をクリックすると、一時停止されていた更新が再開されます。
更新を一時指定する期間を選択
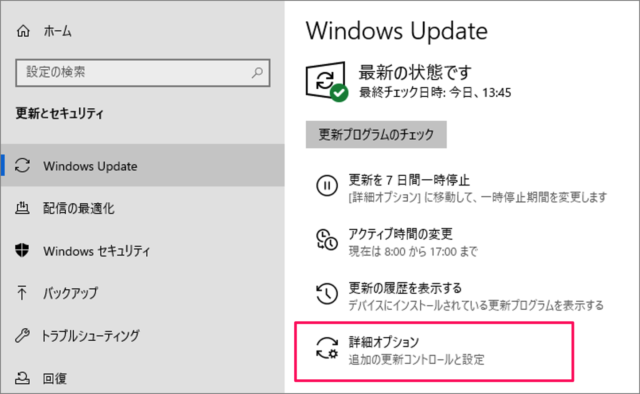
「詳細オプション」をクリックし

一時停止期間を選択しましょう。
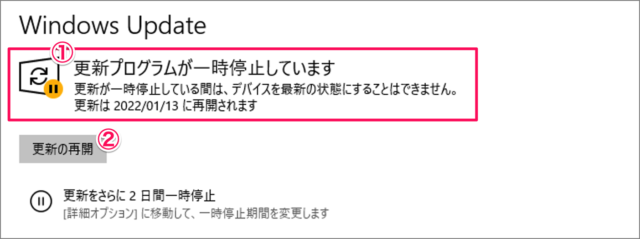
①更新プログラムを選択した期間の間、一時停止することができます。
②「更新の再開」をクリックすると、一時停止されていた更新が再開されます。
グループポリシーから自動更新を停止
Window 10 Pro を使用している場合は、グループポリシーから自動更新を停止することができます。
次の手順で自動更新を停止しましょう。
手順
- 検索フォームに「gpedit」と入力し、「グループポリシー」を起動します。
- コンピューターの構成 > 管理用テンプレート > Windowsコンポーネント > Windows Update に移動し
- 「自動更新を構成する」をダブルクリック、「無効」を選択し、「OK」をクリックします。
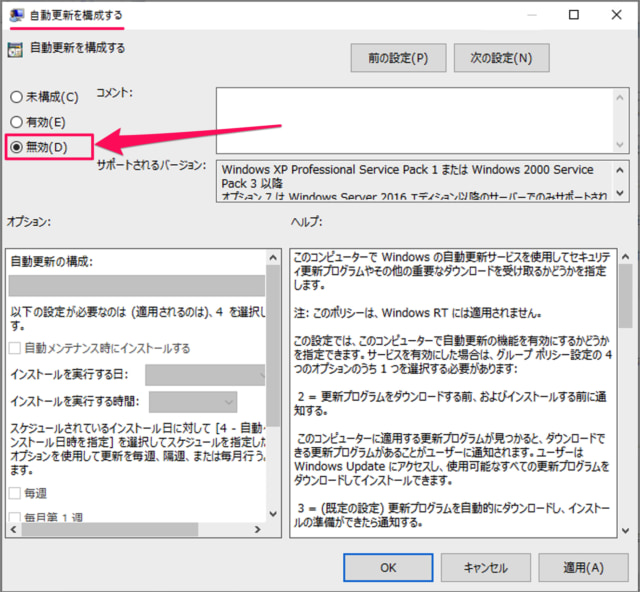
- これで自動更新は無効になります。
- Windows Updateをみてみると、「自動更新は組織によって無効にされています」と表示され、自動更新が停止されます。
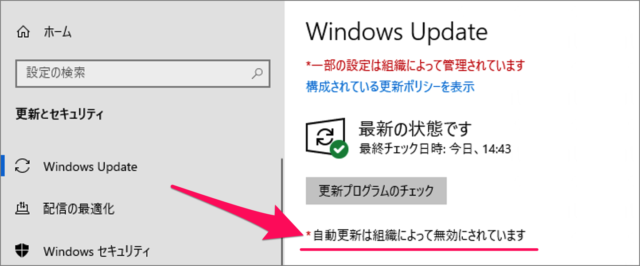
レジストリを修正して自動更新を停止
レジストリを修正して自動更新を停止することもできます。
次の手順で自動更新を停止しましょう。
手順
- 検索フォームに「regedit」と入力し、「レジストリーエディター」を起動します。
- HKEY_LOCAL_MACHINE\SOFTWARE\Policies\Microsoft\Windows\WindowsUpdate\AU に移動します。
- 何もないところで右クリックし、「新規」>「DWORD(32ビット)値」を作成します。名前を「NoAutoUpdate」に編集します。
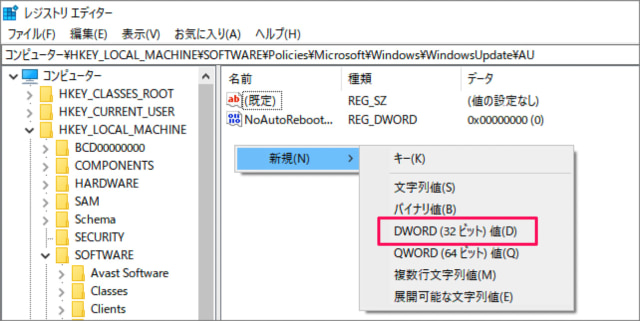
- 「NoAutoUpdate」をダブルクリックし、値のデータを「1」に変更し、「OK」をクリックします。
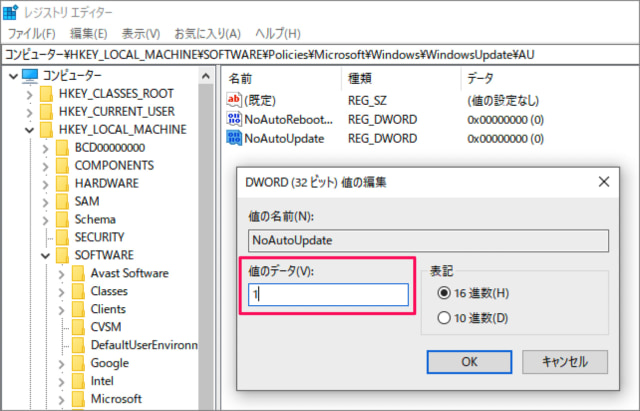
- コンピューターを再起動します。
- これで自動更新が無効になります。
Windows Update 関連の記事
Windows Update 関連の記事です。合わせてご覧ください。
Windows 10を最新バージョンへ
Windows 10を最新バージョンへアップデートする方法はこちらをご覧ください。
以前のバージョンへ
Windows10を以前の状態に戻す方法はこちらをご覧ください。
Windows 10関連の記事
Windows 10関連の記事です。合わせてご覧ください。