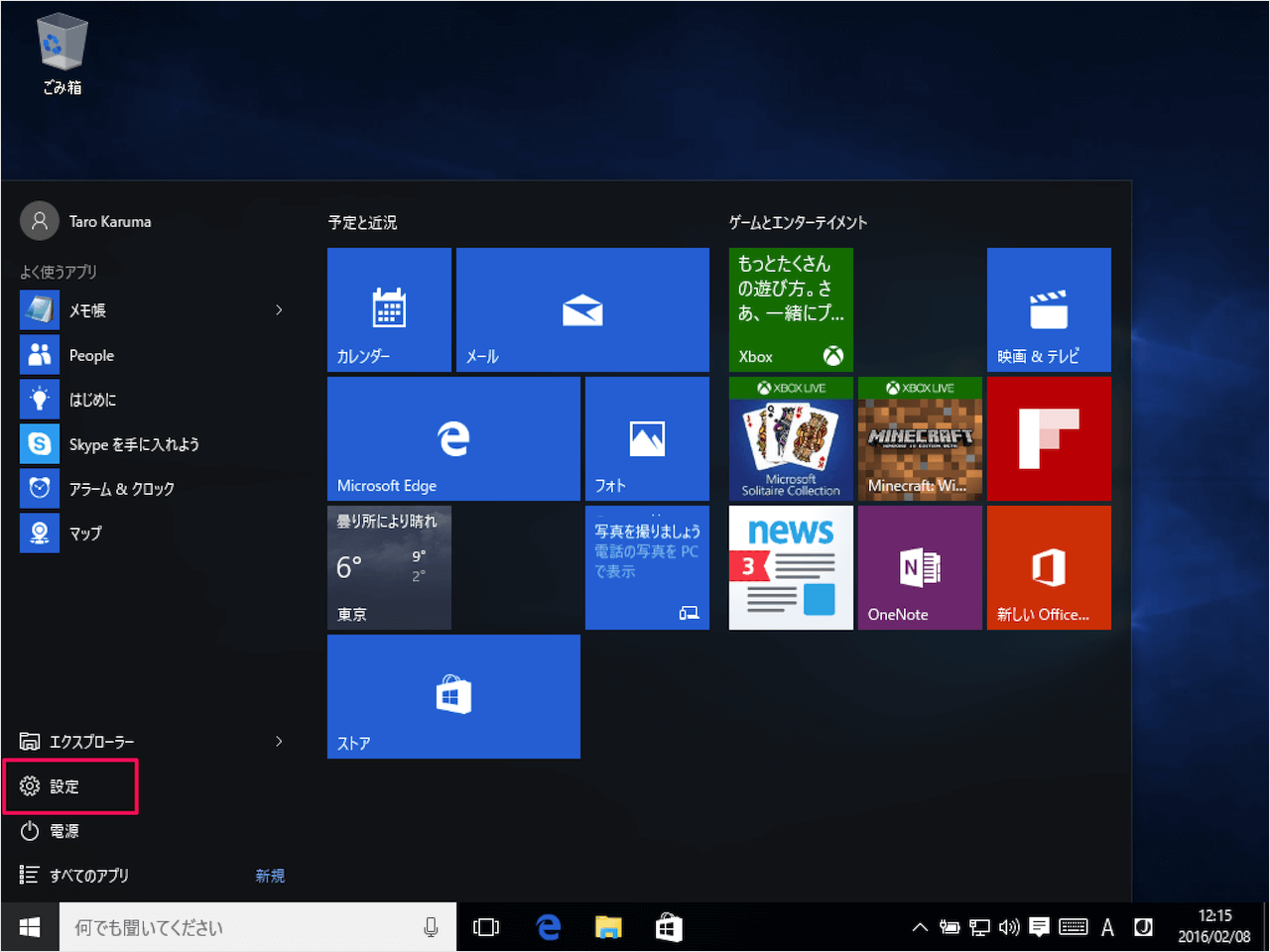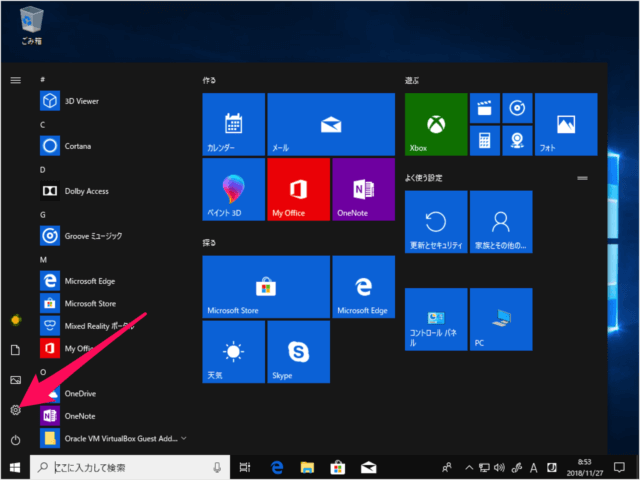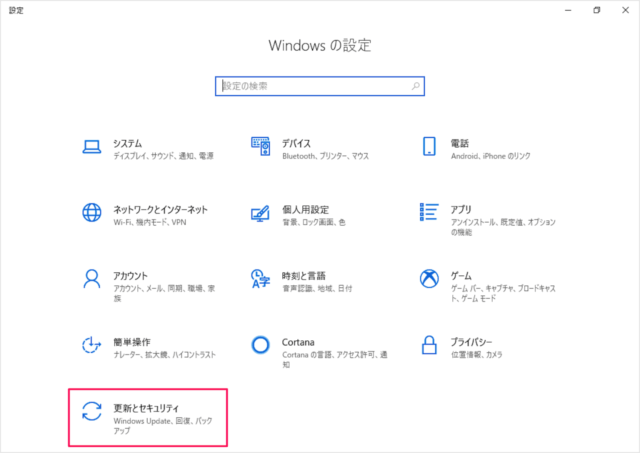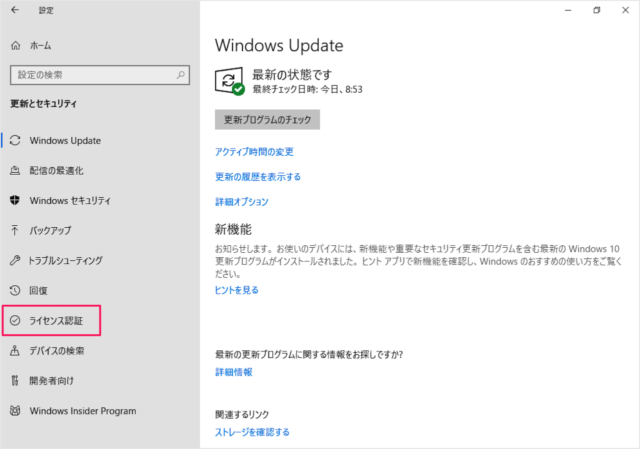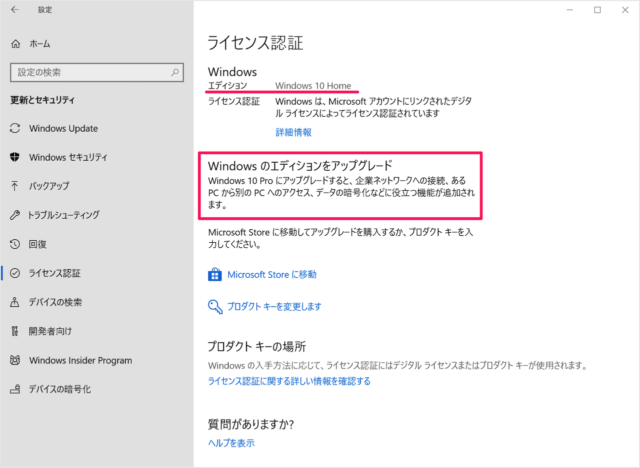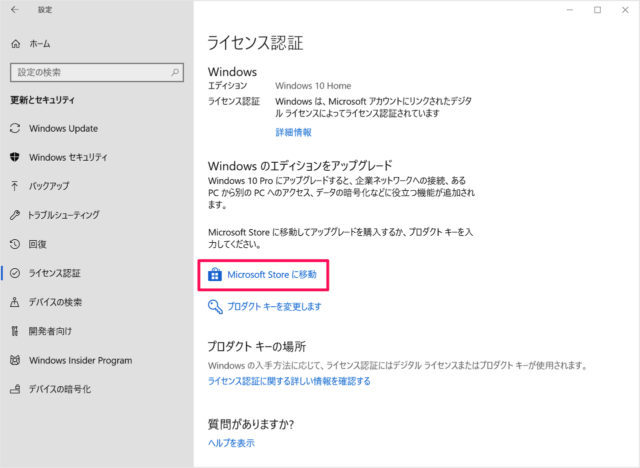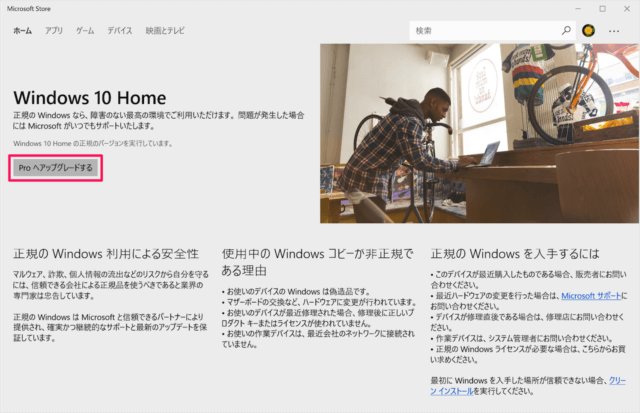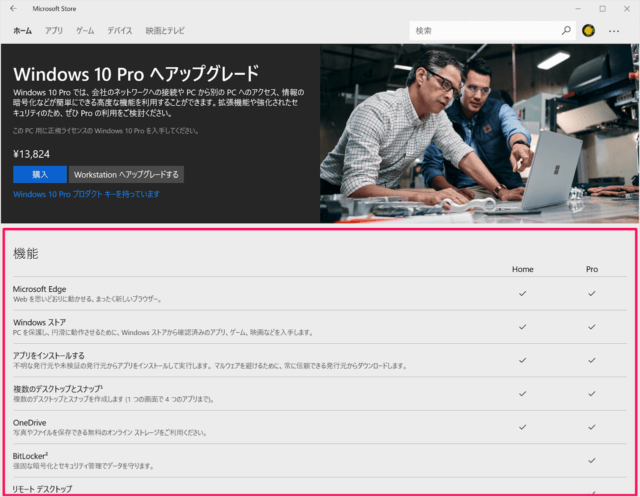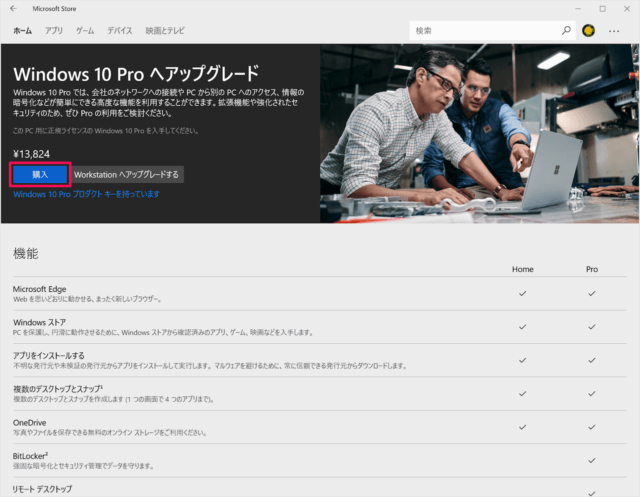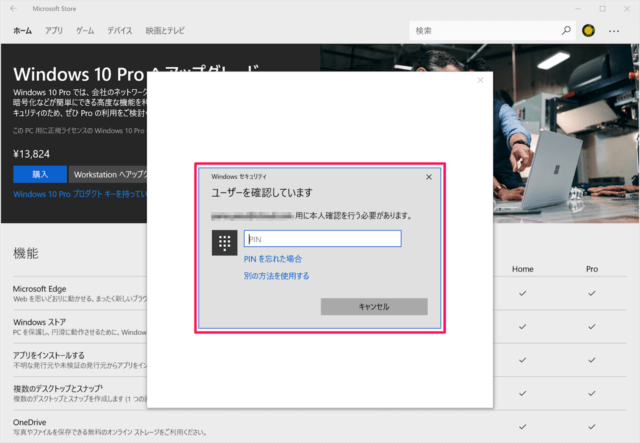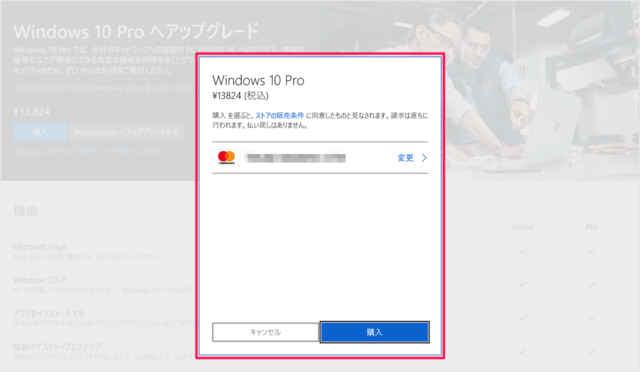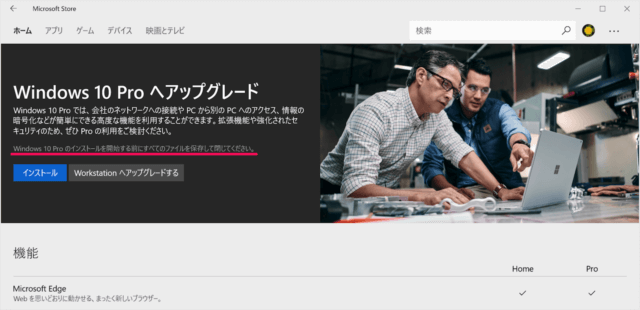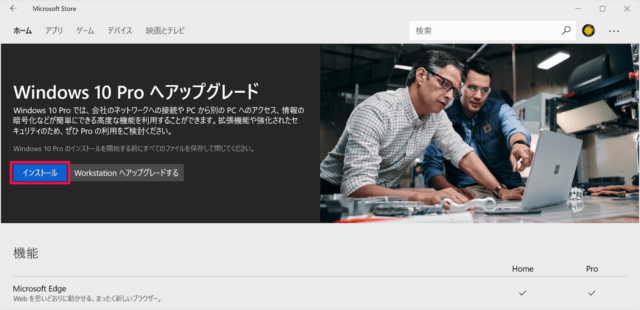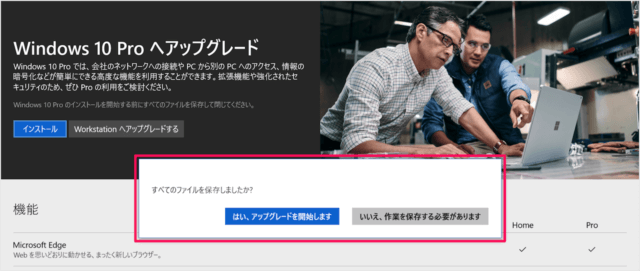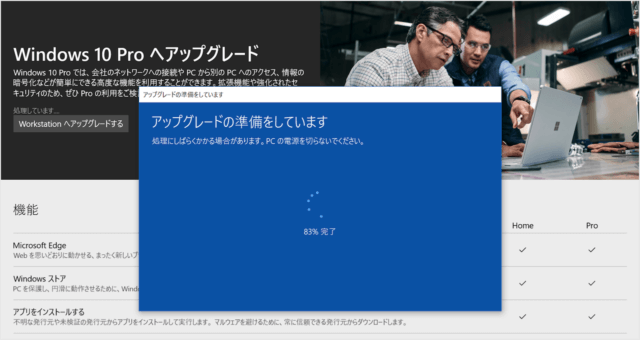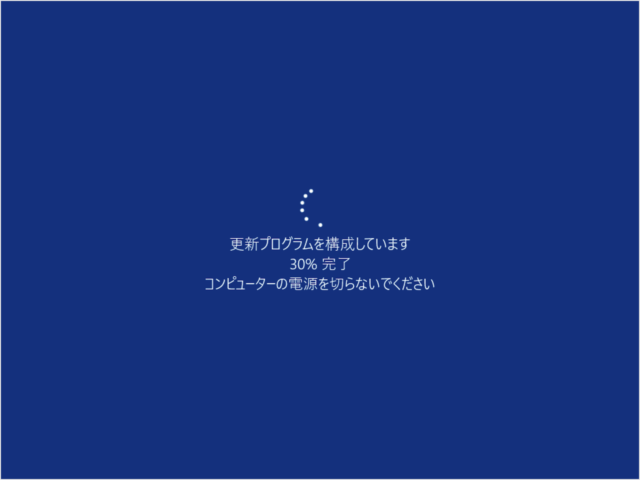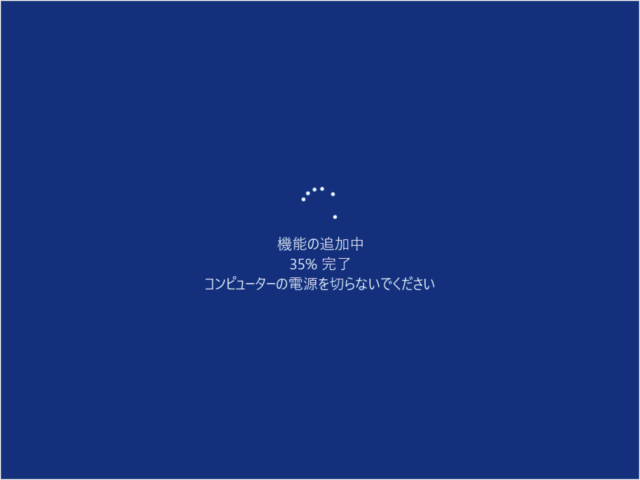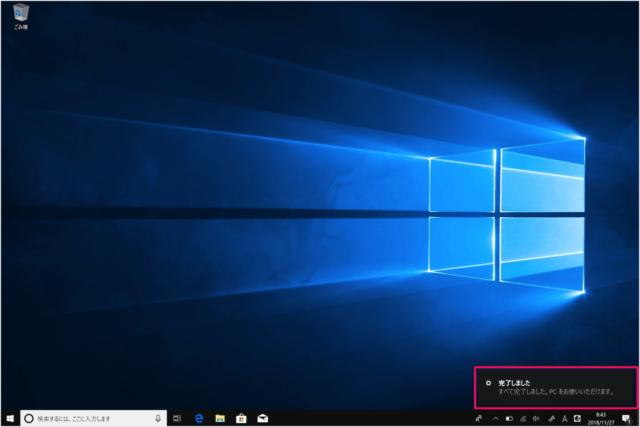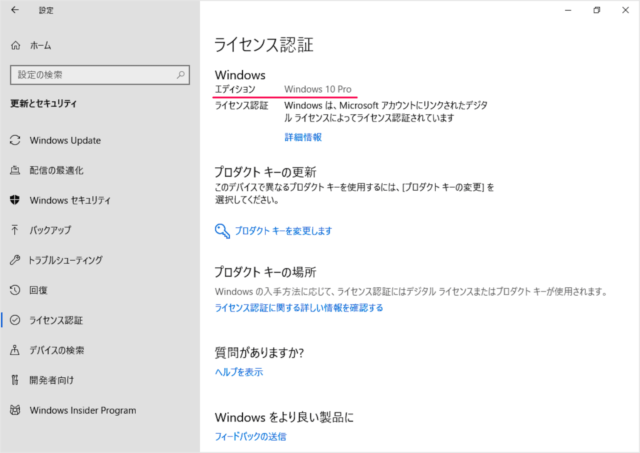「Windows 10 Home」エディションから「Windows 10 Pro」へアップグレードする方法を紹介します。
Windows 10 Pro にアップグレードすると会社や学校のドメインや Active Directory(AD)に接続することができるので、ドメイン内のさまざまなネットワーク・リソースが使えるようになります。
また、暗号化やセキュリティ管理、リモート接続、Hyper-V などの機能も使えるようになります。
Windows 10 Pro へのアップグレードする方法
それでは Pro へのアップグレード方法をみていきます。
Windows の設定です。「更新とセキュリティ」をクリックします。
「エディション」をみてみると、「Windows 10 Home」になっていますね。
Windows のエディションをアップグレード
Windows 10 Pro にアップグレードすると、企業ネットワークへの接続、あるい PC から別の PC へのアクセス、データ暗号化などに役立つ機能が追加されます。
とのことです。
「Microsoft Store に移動」をクリックします。
すると、「Microsoft Store」ウィンドウが表示されるので、「Pro へアップグレードする」をクリックしましょう。
「Home」と「Pro」の機能比較を確認することができます。
「PIN」を入力しましょう。あるいはMicrosoftアカウントのパスワード入力を求められます。
Windows 10 Pro の購入です。支払い方法を選択し(ここではクレジットカード)、「購入」をクリックします。
Windows 10 Pro のインストールを開始する前にすべてのファイルを保存してください。
すると、次のポップアップが表示されます。「はい、アップグレードを開始します」をクリックします。
すべてのファイルを保存しましたか?
エディションのアップグレードが完了しました。「アラート」をクリックすると
このように「Windows 10 Pro」へアップグレードされたことがわかります。