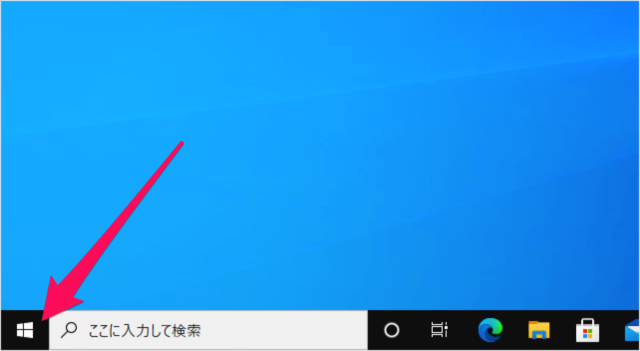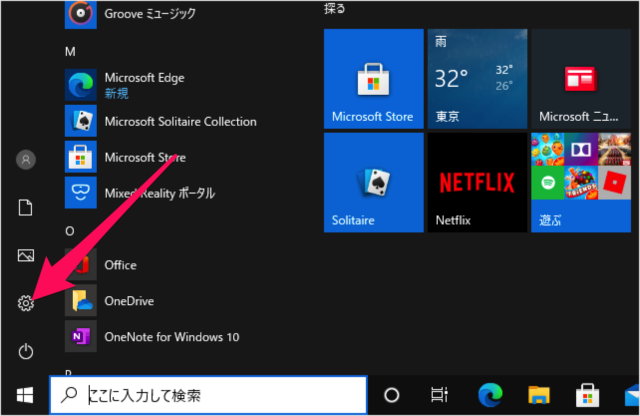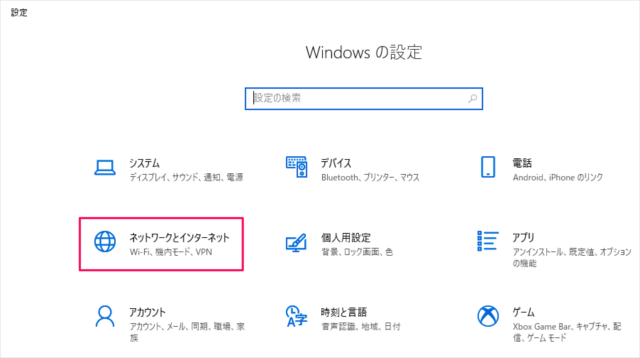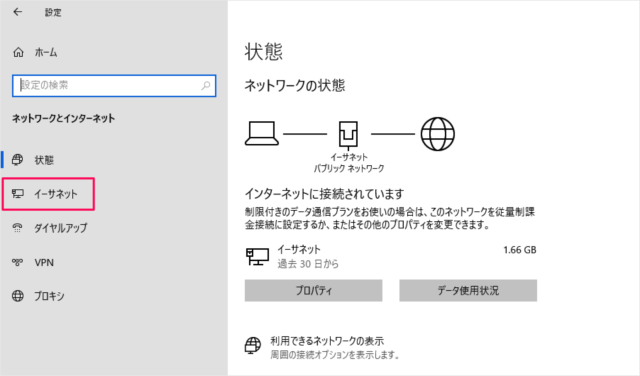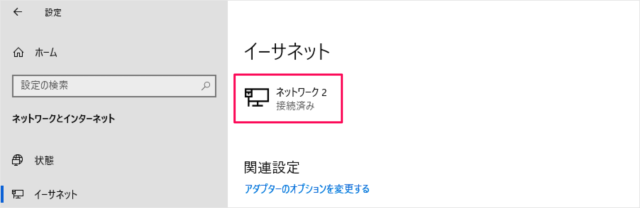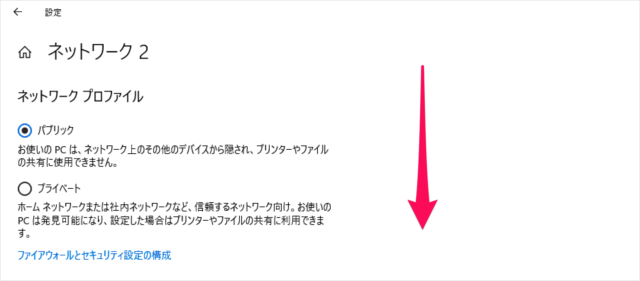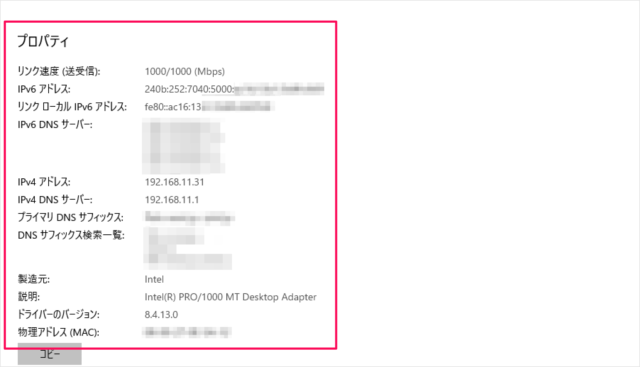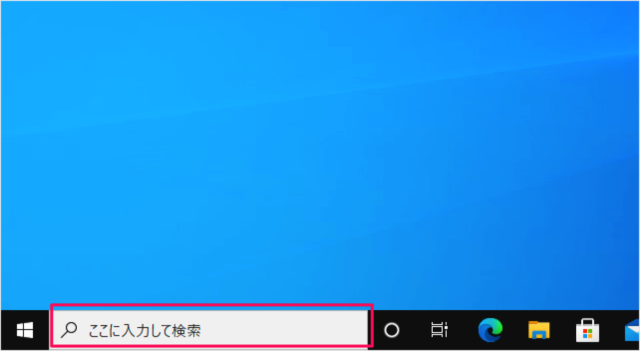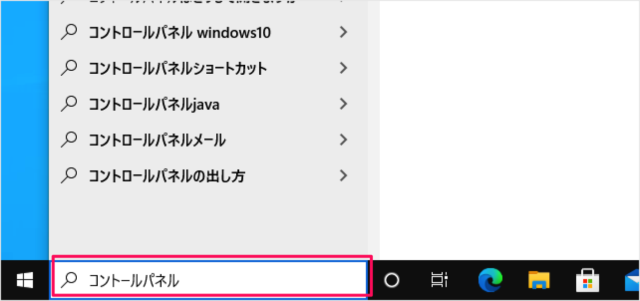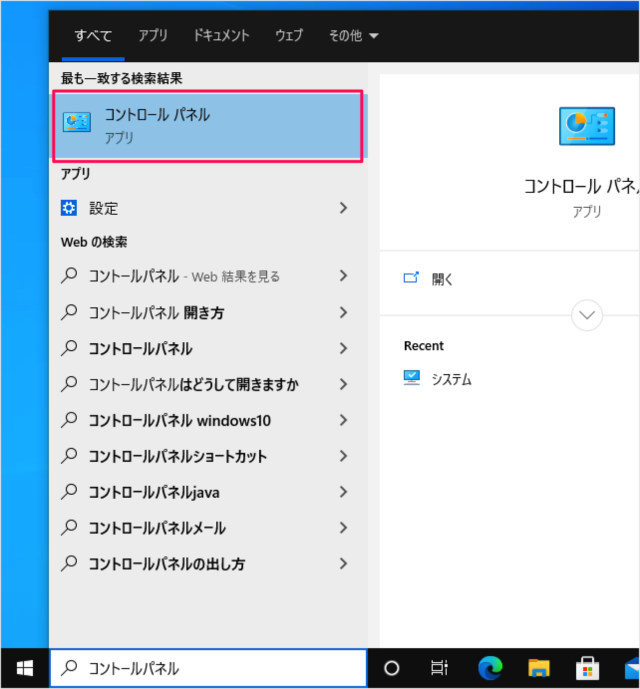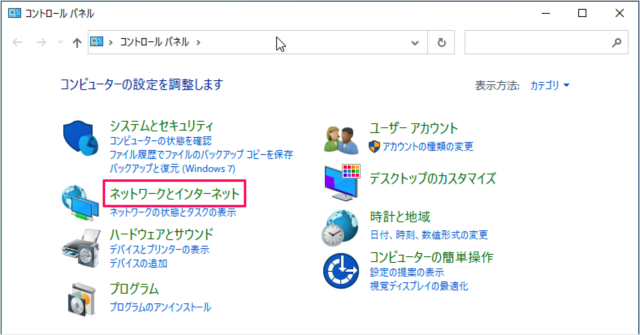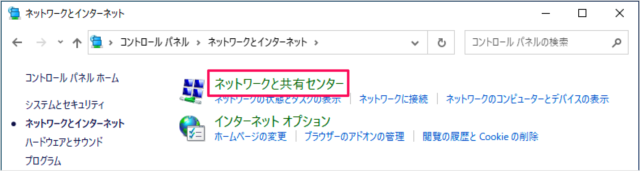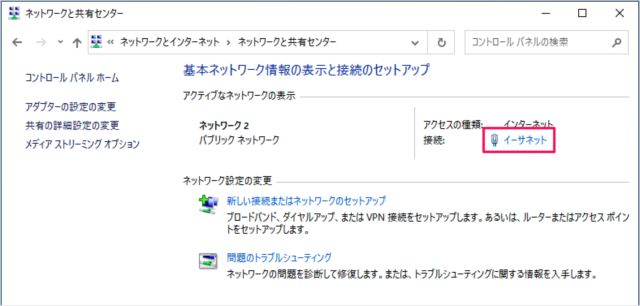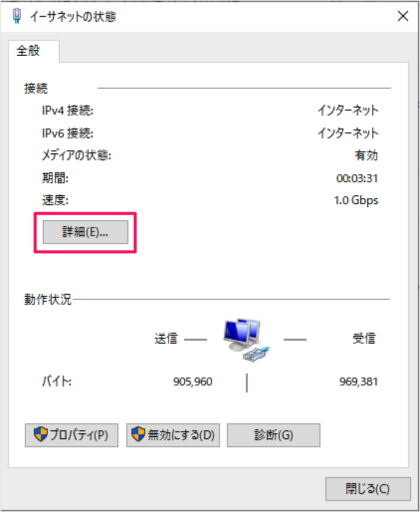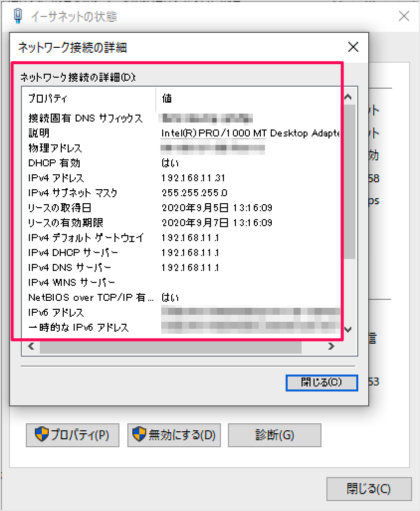目次
Windows10 で、有線LAN接続している場合のネットワーク情報の詳細を確認する方法を紹介します。
ネットワーク接続の詳細では、「IPアドレス(IPv4、IPv6)」に加えて「物理アドレス(MACアドレス)」「DHCP有効」「サブネットマスク」「DHCPサーバー」……などさまざまなアドレスや値を確認することができます。
ここでは「Windowsの設定」「コントロールパネル」からネットワーク接続を確認する方法をみていきます。
Windowsの設定
スタートボタンをクリックし
スタートメニューの「歯車」アイコンをクリックします。
「Windowsの設定」です。「ネットワークとインターネット」をクリックします。
左メニューの「イーサネット」」をクリックします。
接続済みの「イーサネット」をクリックします。
ネットワークの下の方にある
プロパティから次のようなネットワーク接続の詳細を確認することができます。
- リンク速度(送受信)
- IPv6 アドレス
- ……
- IPv4 アドレス
- IPv4 DNSサーバー
- 製造元
- 説明
- ドライバーのバージョン
- 物理アドレス(MACアドレス)
コントロールパネル
タスクバーのフォームに
「コントロールパネル」と入力し
「コントロールパネル」を起動しましょう。
コントロールパネルです。「ネットワークとインターネット」をクリックします。
「ネットワークと共有センター」をクリックします。
接続のところをクリックします(ここでは「イーサネット」)。
すると、「イーサネットの状態」ウィンドウが表示されるので、「詳細」をクリックします。
すると、このようなネットワーク接続の詳細(プロパティとその値)を確認することができます。
- 接続固有DNSサフィックス
- 説明
- 物理アドレス
- DHCP有効
- IPv4 アドレス
- IPv4 サブネットマスク
- リースの取得日
- リースの有効期限
- IPv4 デフォルトゲートウェイ
- IPv4 DHCPサーバー
- IPv4 DNSサーバー
- IPv4 WINSサーバー
- NetBIOS over TCP/IP有効
- IPv6 アドレス
- ……