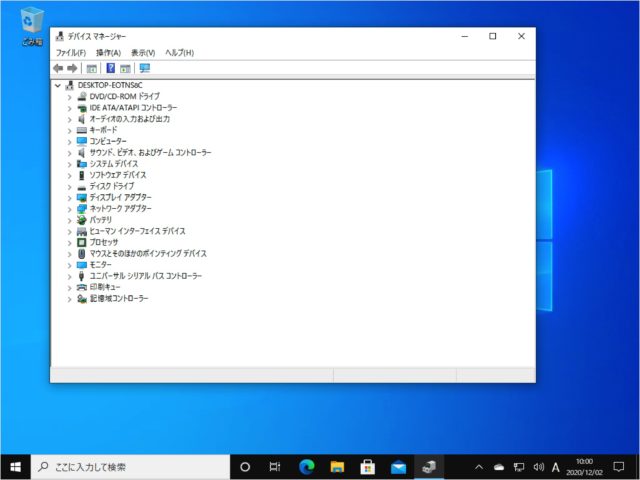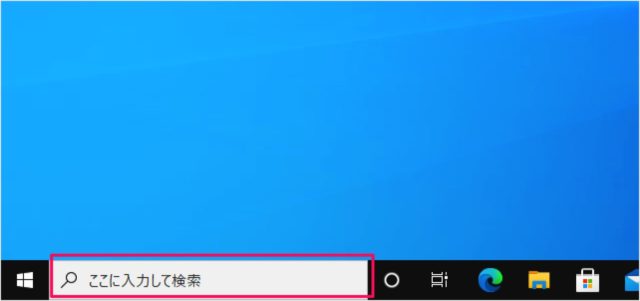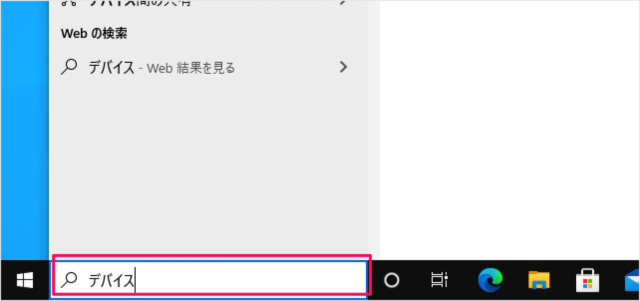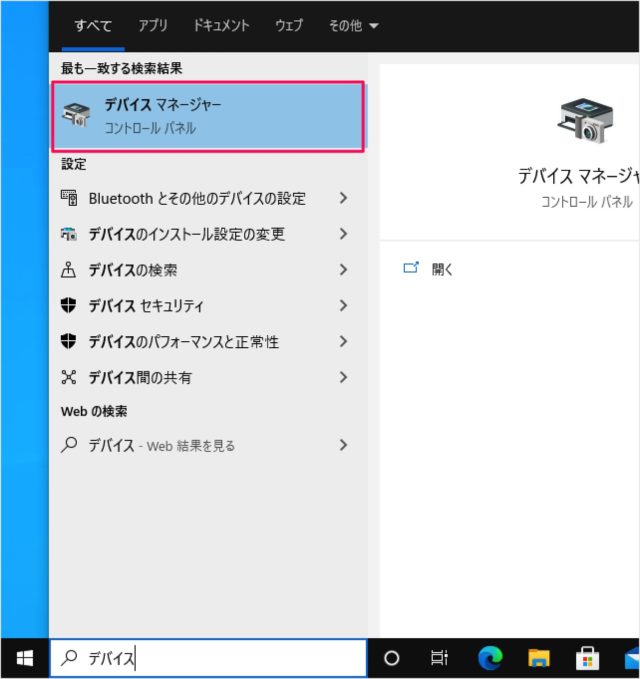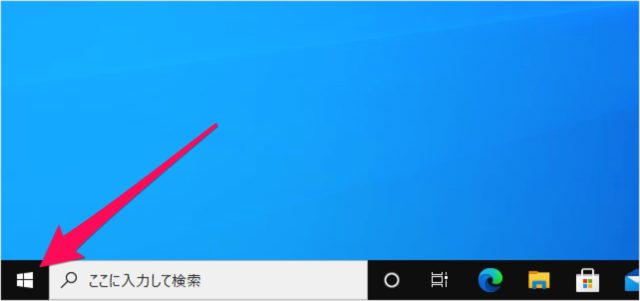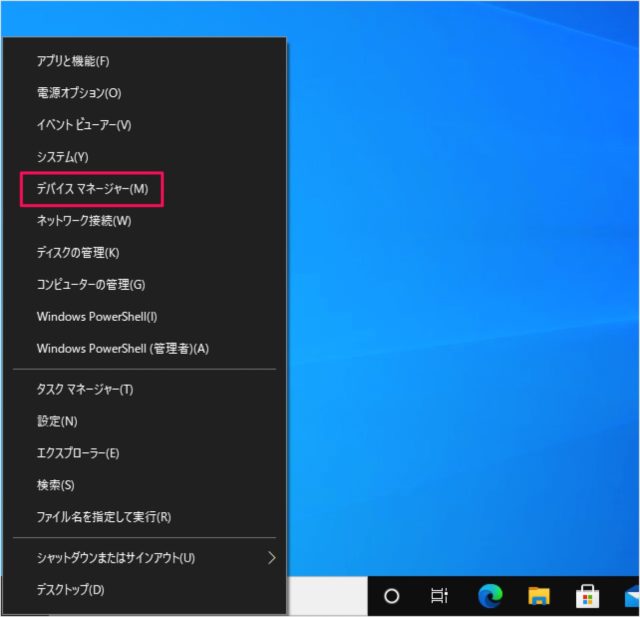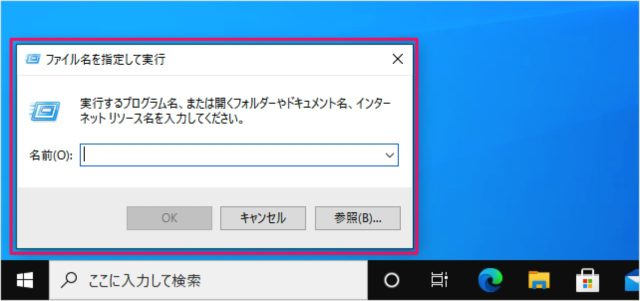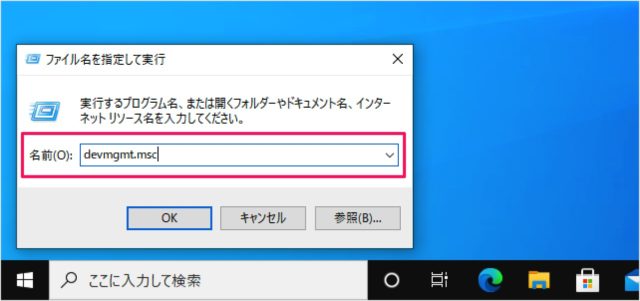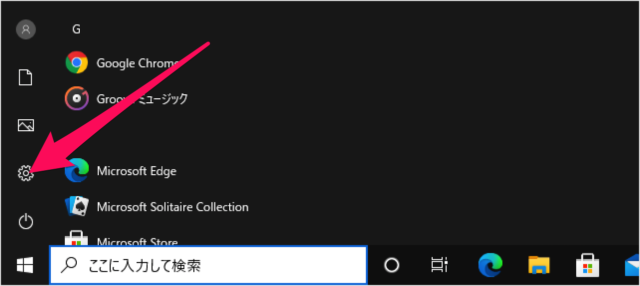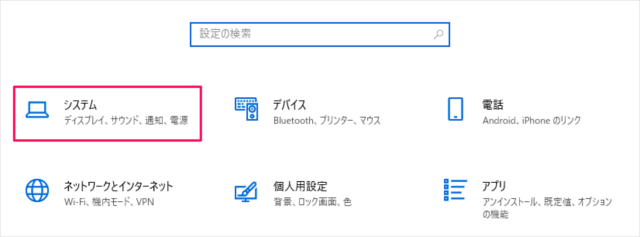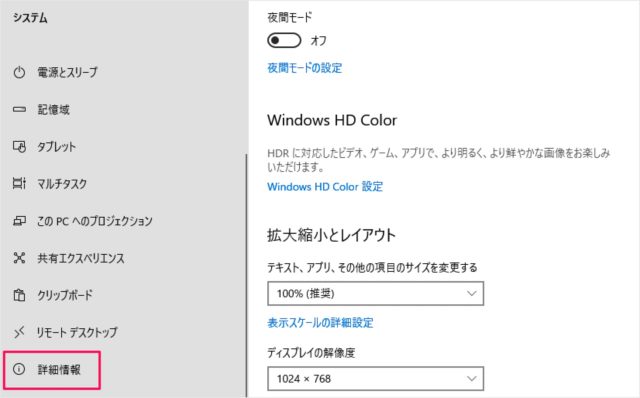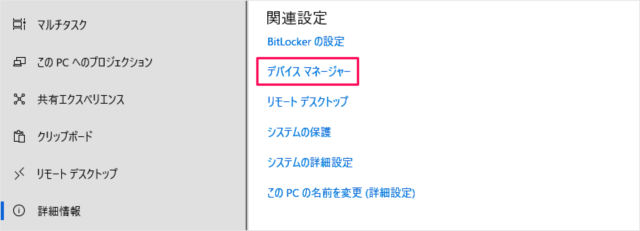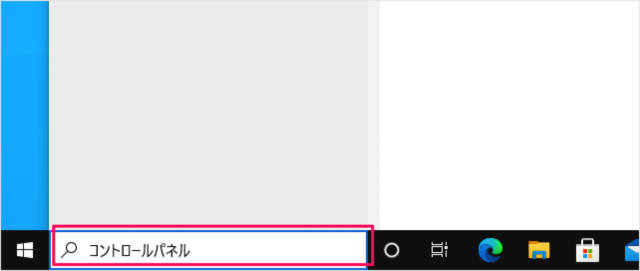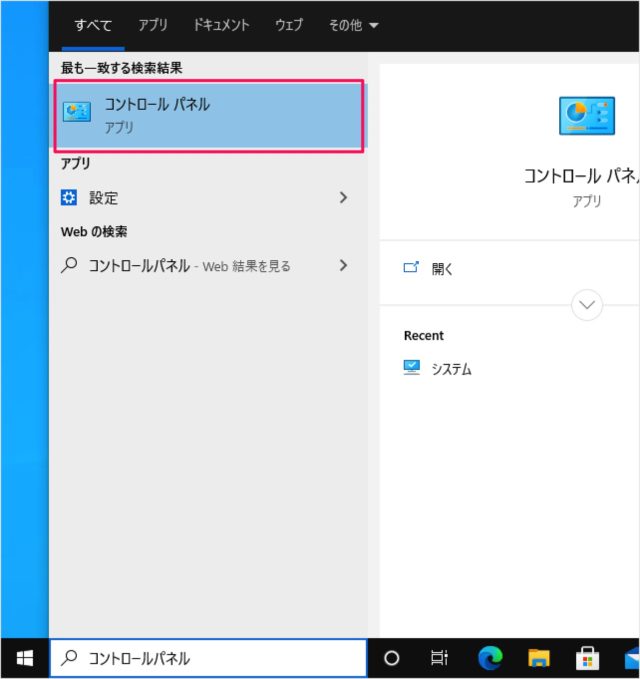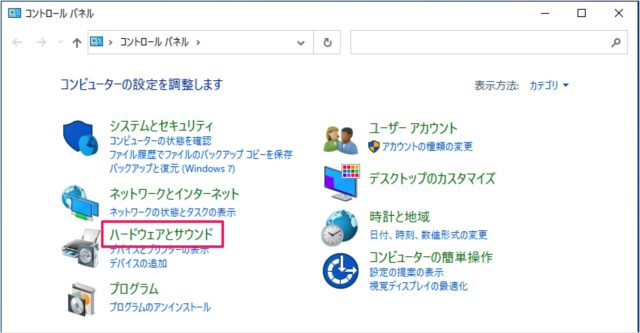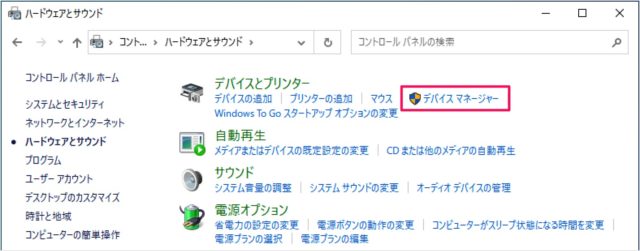目次
Windows 10 で、デバイスマネージャーを起動する方法を紹介します。
ここでは「ハードディスク」「プリンター」「USBデバイス」……といった周辺機器の設定やトラブルシューティングを行う「デバイスマネジャー」を起動する方法をみていきます。
起動方法はいくつかあるので、ひとつずつみていきましょう。
タスクバーの検索ボックス
タスクバーの検索ボックスに
「デバイス」と入力し
「デバイスマネージャー」を起動しましょう。
クイックアクセスメニュー
「Windowsロゴ」にマウスカーソルを持っていき、右クリックし
あるいは! ショートカットキー「Win + X」キーを押すと
クイックアクセスメニューが表示されるので、「デバイスマネージャー」を起動しましょう。
クイックアクセスメニューの使い方
ファイル名を指定して実行
ショートカットキー「Win + R」を押すと
「ファイル名を指定して実行」ウィンドウが表示されるので
「devmgmt.msc」と入力し、Enterキーを押すと「デバイスマネージャー」が起動します。
Windows10のショートカットキー
Windowsの設定
スタートメニューの「歯車」アイコンをクリックします。
Windowsの設定です。「システム」をクリックし
左メニューの「詳細情報」をクリックしましょう。
「デバイスマネージャー」を起動しましょう。
コントロールパネル
検索ボックスに「コントロールパネル」と入力し
コントロールパネルを起動しましょう。
コントロールパネルです。「ハードウェアとサウンド」をクリックし
「デバイスマネージャー」を起動しましょう。
ショートカットキー
ショートカットキー「Win + X」を押し、「M」キーを押すと「デバイスマネージャー」が起動します。