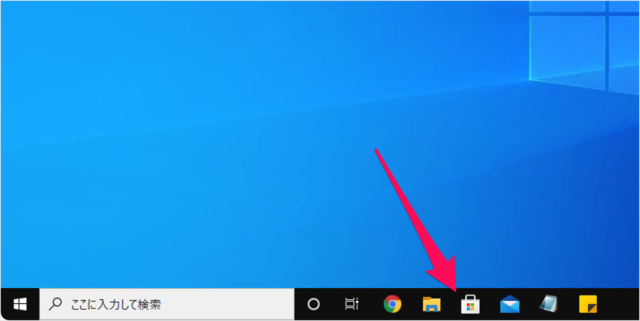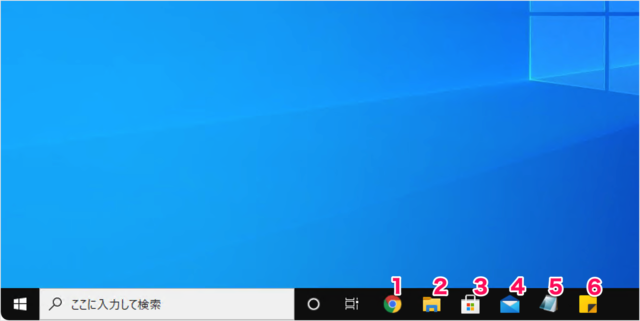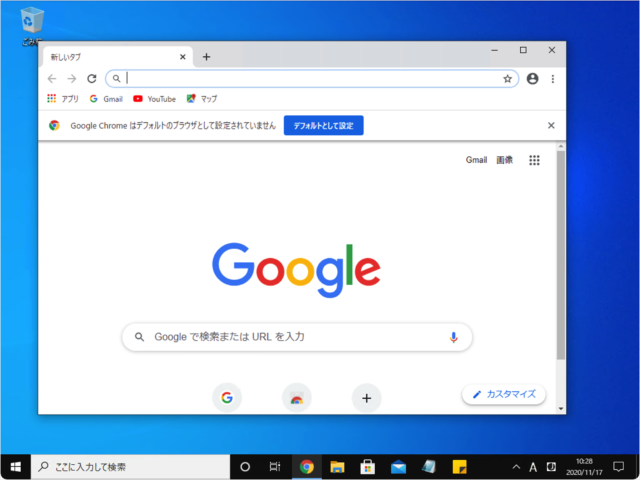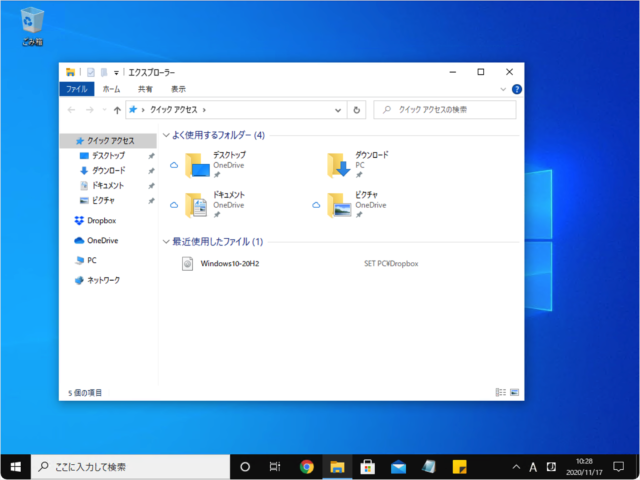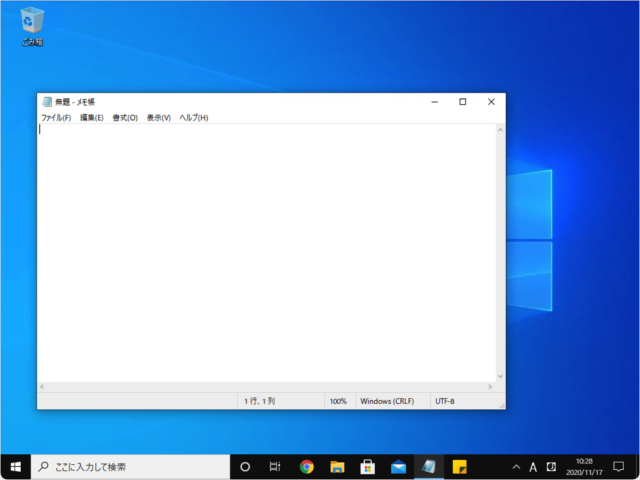目次
Windows10のタスクバーのアプリをショートカットキーで起動する方法を紹介します。
タスクバーにピン留めしたアプリをショートカットキーで起動する方法をみていきます。
タスクバーのアプリをピン留め
タスクバーのアプリをショートカットキーで起動
タスクバーのアプリを起動するショートカットキーは「Win + 数字」キーです。
※ 「Windows」キーを押しながら、「数字」キーを押します。
ショートカットキーでアプリを起動
それでは実際にショートカットキーを押してみましょう。
「Win + 1」を押すと、この例では「Google Chrome」が起動します。
「Win + 2」を押すと、この例では「エクスプローラー」が起動します。
「Win + 5」を押すと、この例では「メモ帳」が起動します。
このショートカットキーは大変便利です。
よく使うアプリは定位置に置いて、ショートカットキーで起動するようにしておくとかなり便利ですよ!画像だけでは、なかなか伝わりませんが……。慣れてくると、まるで!脊髄反射のように意識せずにアプリを起動することができます!
アプリにショートカットキーを割り当てる
Windows10のショートカットキー
関連リソース
Windows 10 タスクバー
- Windows 10 タスクバーの使い方と設定まとめ
- Windows 10 タスクバーを自動的に隠す
- Windows 10 タスクバーの色付け(アクセントカラー)
- Windows 10 タスクバーをロック(固定)する
- Windows 10 タスクバーの位置を変更する
- Windows 10 タスクバーのボタンをカスタマイズ(小さいアイコン、ラベル)
- Windows 10 タスクバーにアプリをピン留め/はずす
- Windows 10 タスクバーのアプリをショートカットキーで起動
- Windows 10 フォルダーのショートカットをタスクバーに設置
- Windows 10 コントロールパネルをスタート・タスクバーに配置(ピン留め)
- Windows 10 仮想デスクトップ - すべてのウィンドウをタスクバーに表示
- Windows 10 タスクバーの通知領域に表示するアイコンを選択(設定)
- Windows 10 タスクバーのシステムアイコンを表示/非表示
- Windows 10 タッチキーボードアイコンの表示/非表示 - タスクバー
- Windows 10 「今すぐ会議を開始する」を非表示に - タスクバー
- Windows 10 タスクバーにデスクトップ・ツールバーを追加する方法
- Windows 10 タスクバーの天気・ニュースを表示/非表示にする