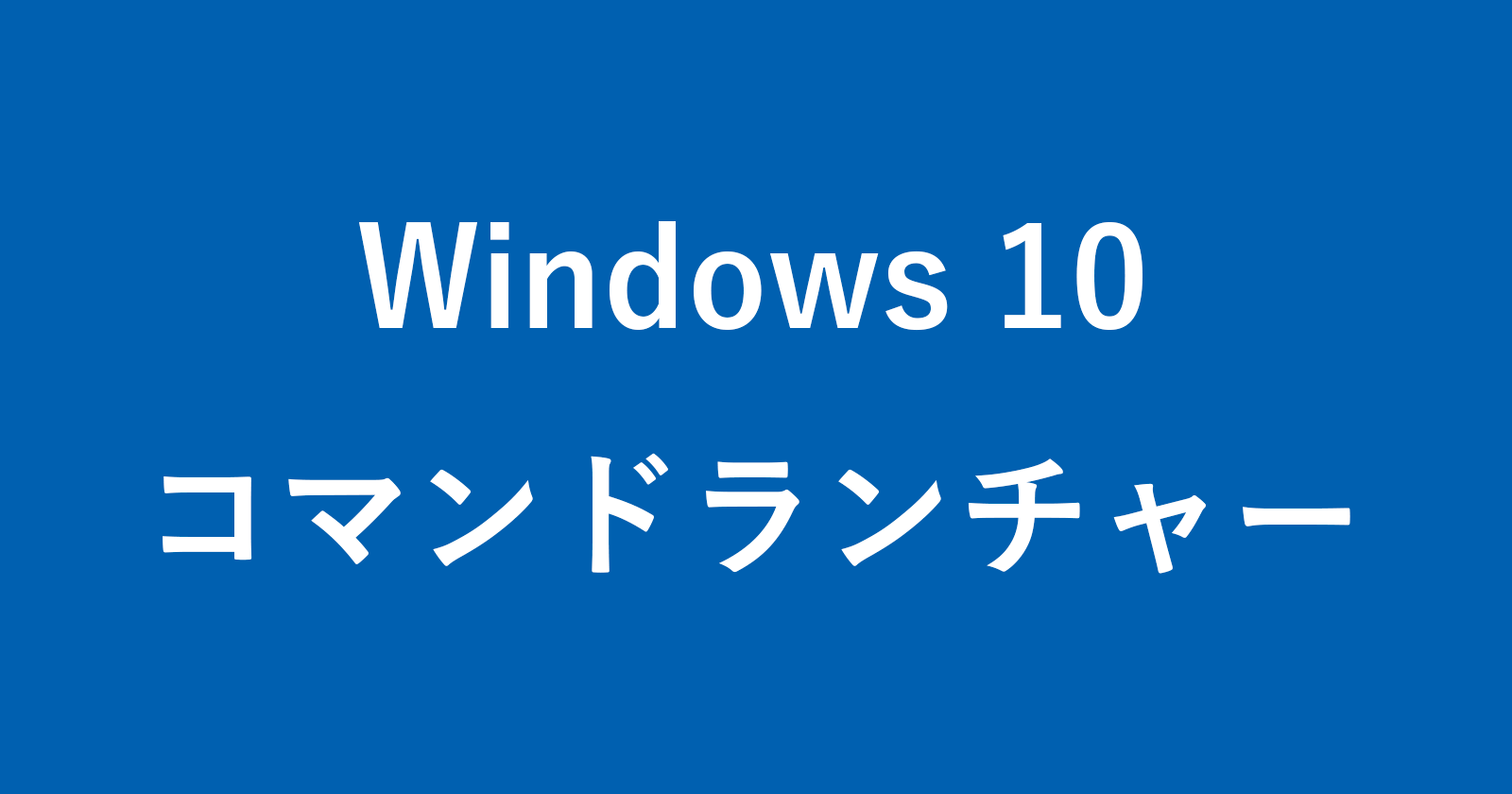PowerToysを使って、Windows10でコマンドランチャーを使う方法を紹介します。
Microsoftが開発・配布している「PowerToys」を使えば、ショートカットキーで簡単に起動できる
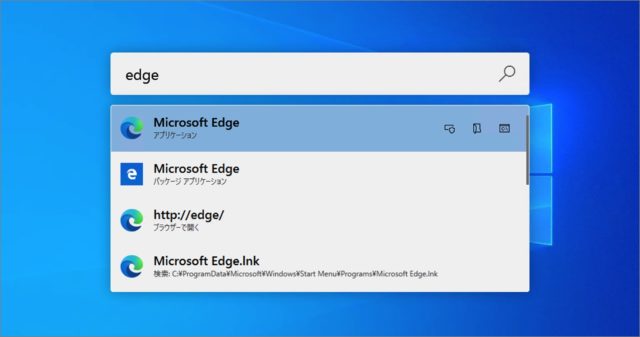
コマンドランチャーを使用することができます。
マウスを使わずにキーボード操作だけで、ささっとアプリ・ファイルを起動・表示することができるので、便利です!
PowerToysのインストール
Microsoft PowerToys Run
まずはコマンドランチャーの設定を確認しましょう。
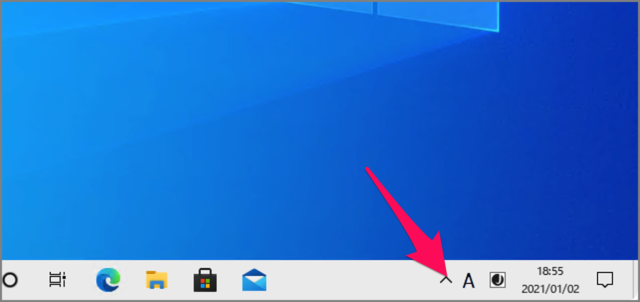
タスクバーの通知領域の「^」をクリックし
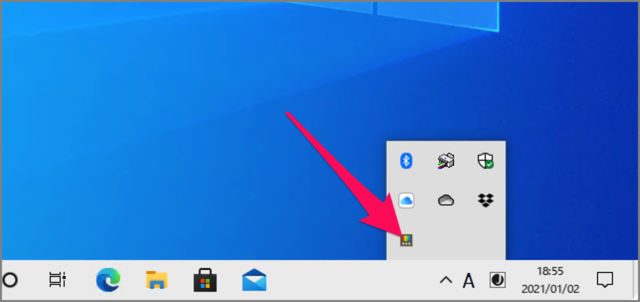
「PowerToys」アイコンをクリックしましょう。
Powertoys Settings
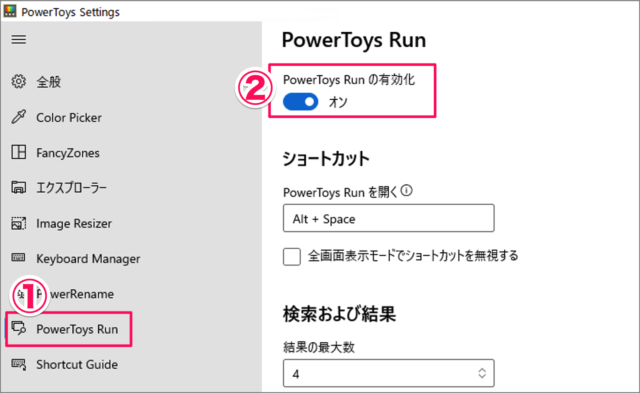
Powertoys Settingsです。①左メニューの「PowerToys Run」をクリックし、②PowerToys Runの有効化を「オン」にしましょう。
ショートカットキー
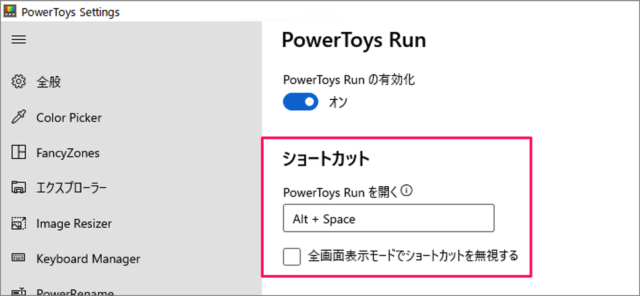
コマンドランチャーを起動するショートカットキーは「Alt + Space」です。お好みで変更することもできます。また「全画面表示モードでショートカットを無視する」こともできるので、必要であればチェックを入れましょう。
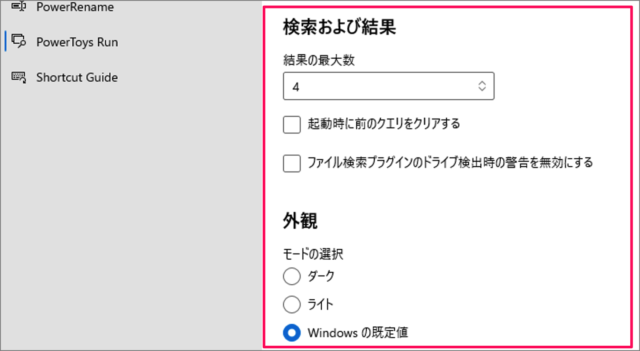
検索および結果と外観の設定です。次の項目をお好みで設定しましょう。
- 結果の最大数
- 起動時に前のクエリをクリアする
- ファイル検索プラグインのドライブ検出時の警告を無効にする
- モードの選択
コマンドランチャーの使い方
ショートカットーキー「Alt + Space」を押すと
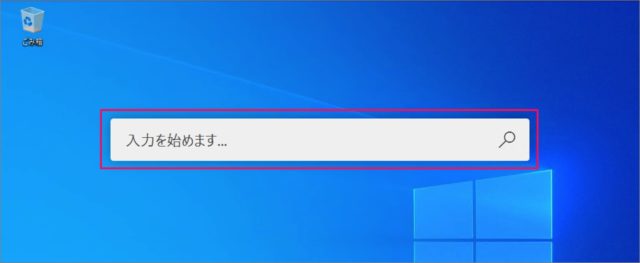
コマンドランチャーが起動するので
なにか入力してみましょう(ここでは「edge」と入力)。
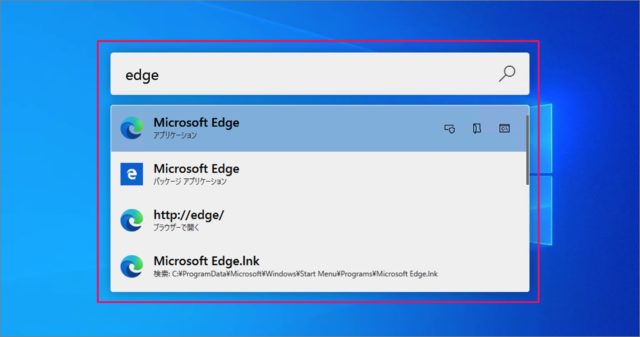
すると、このように検索結果が表示されます。ここでEnterキーを押せば
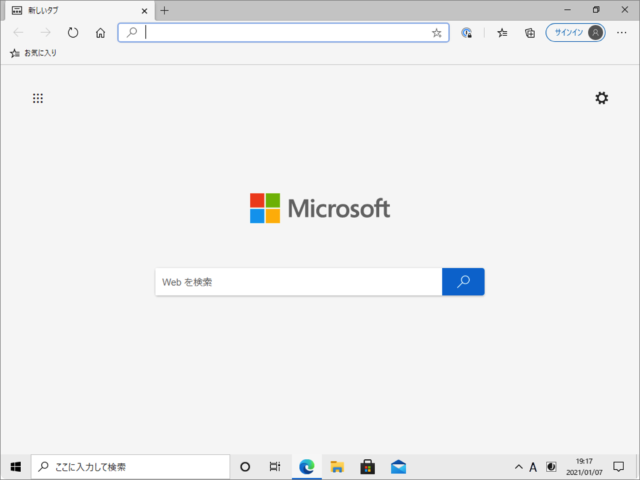
このように「Microsoft Edge」が起動します。
アイコンの詳細
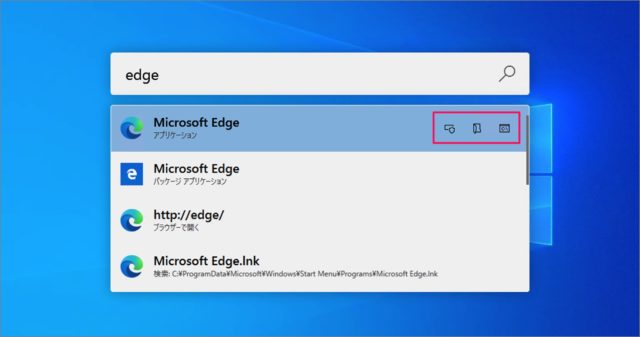
検索結果の右端には小さなアイコンがあります。これをクリックすると結果結果に対して次のことを行うことができます。
- 管理者として実行
- 含んでいるフォルダーを開く
- パスのコピー
- コンソールでパスを開く
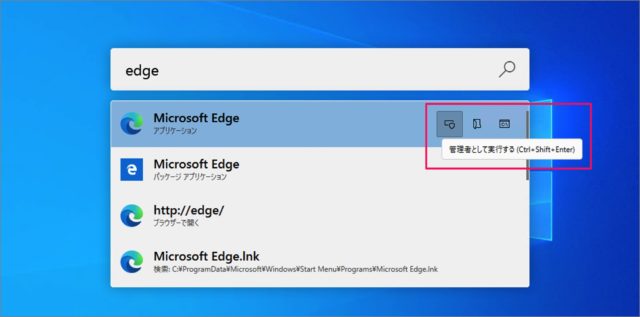
アイコンにマウスオーバーすると、どの操作を行うかを確認することができます。
ファイル・フォルダーを開く
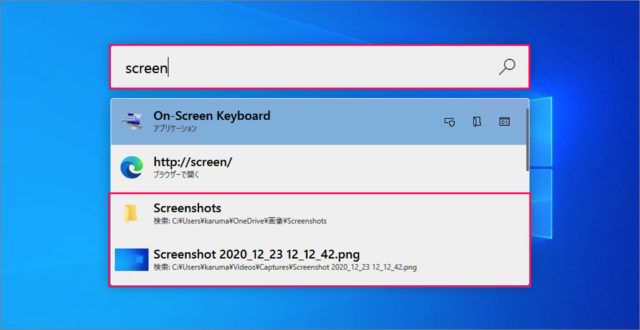
検索結果からファイル・フォルダーを開くこともできます。
コマンドを起動
「ファイル名を指定して実行」のように
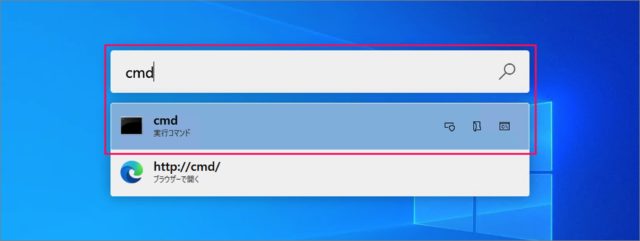
コマンドを起動することもできます。
PowerToysの関連記事
- Windows 11/10 PowerToysのダウンロード・インストールする
- Windows 11/10 PowerToysを自動起動する
- Windows 11/10 PowerToys 最新版へアップデートする
- Windows 11/10 PowerToys 複数の画像を一括リサイズする
- Windows 11/10 PowerToys ショートカットキー・ガイドを表示する
- Windows 11/10 PowerToys コマンドランチャーを使う
- Windows 11/10 PowerToys ウインドウを最前面に固定する
- Windows 11 の設定と使い方まとめ
- Windows 10 の設定と使い方まとめ