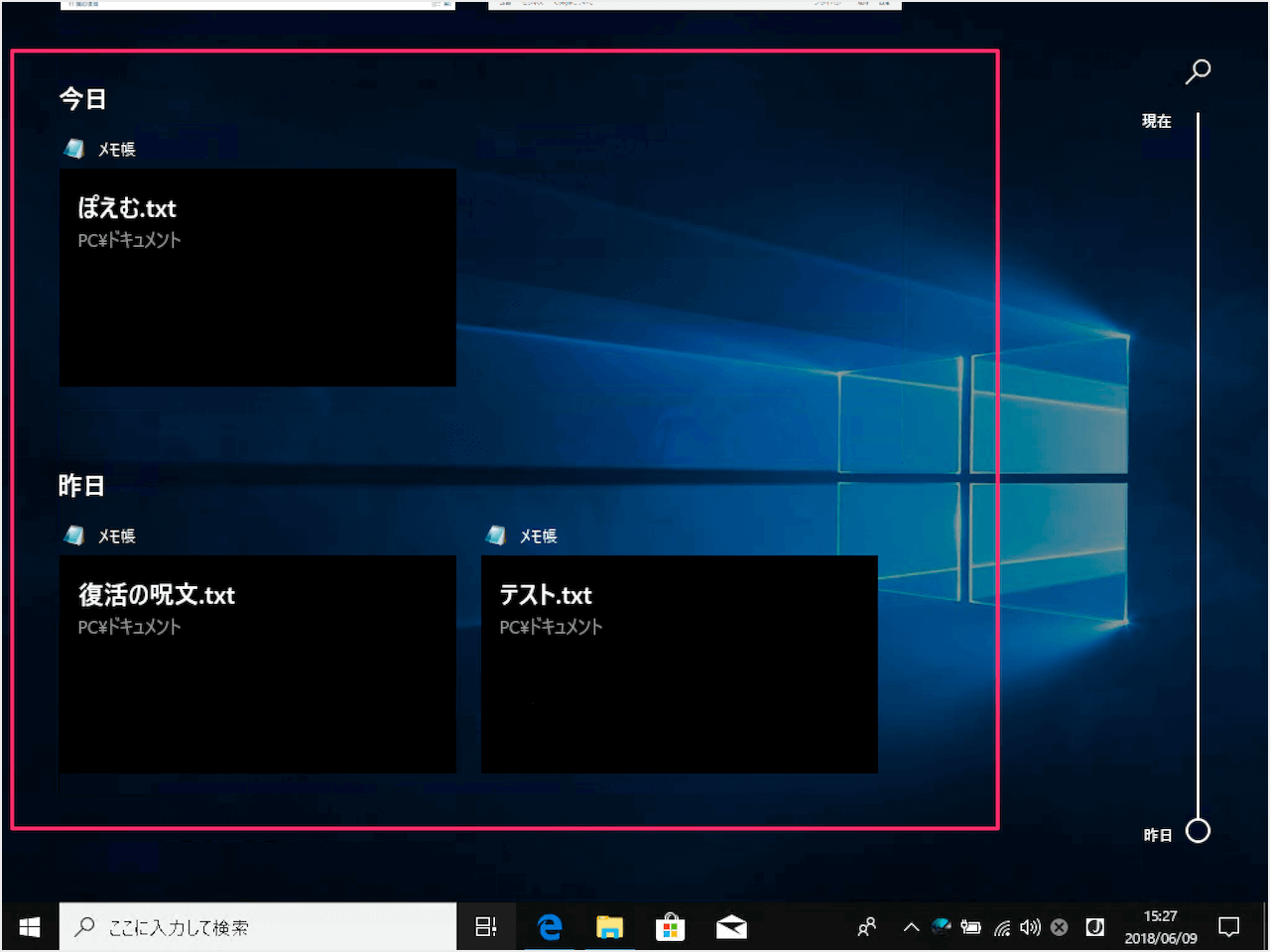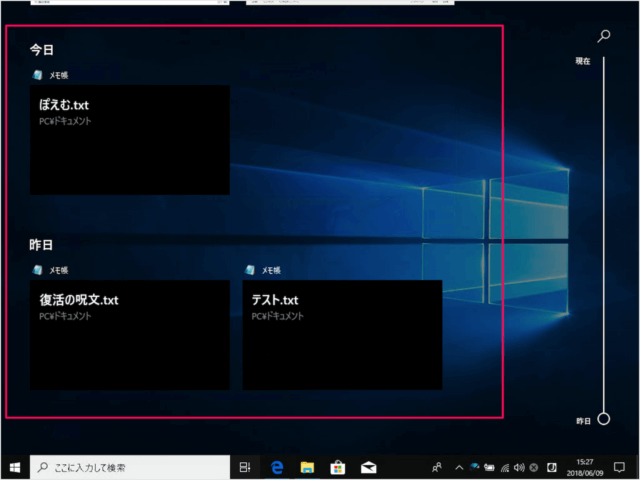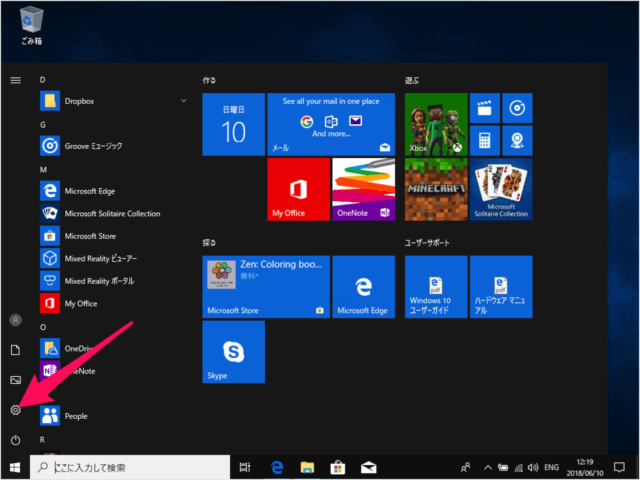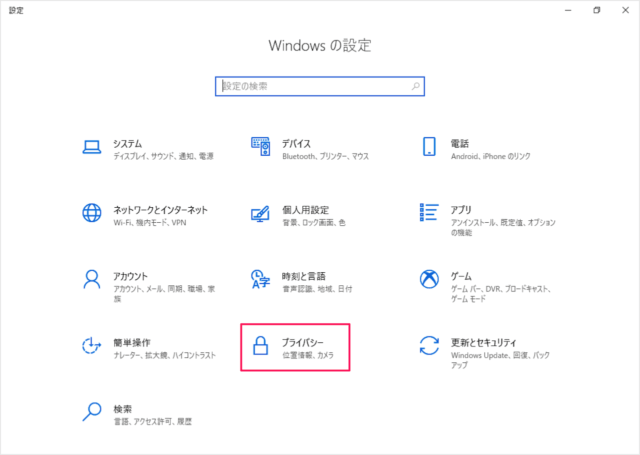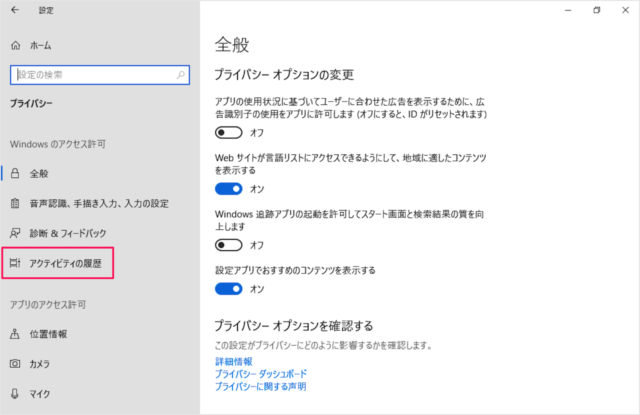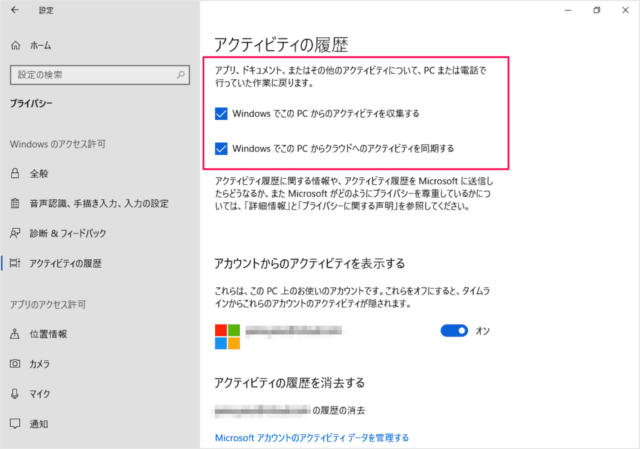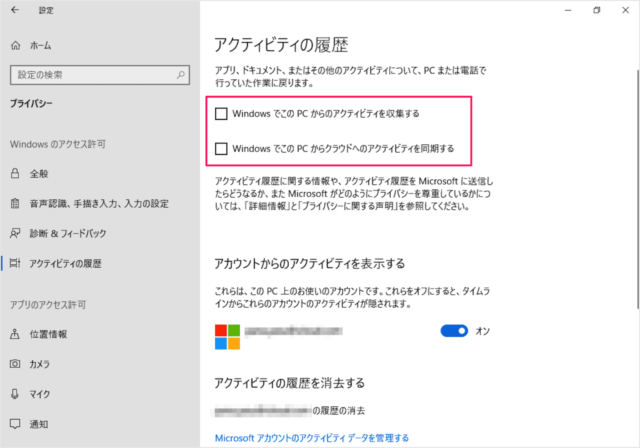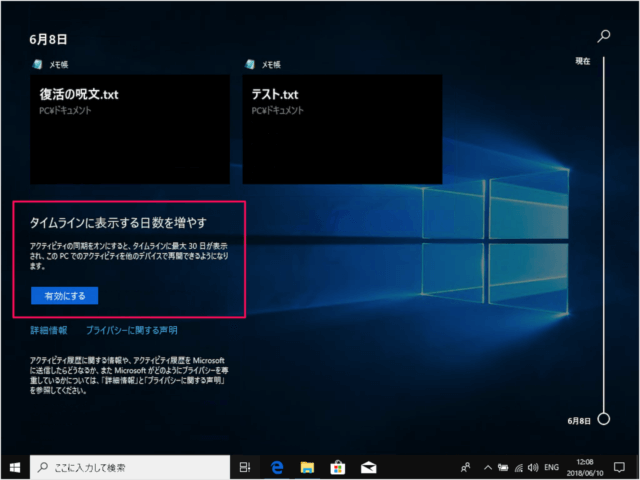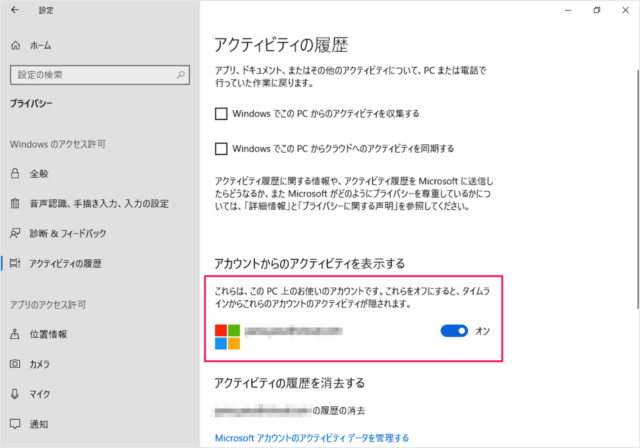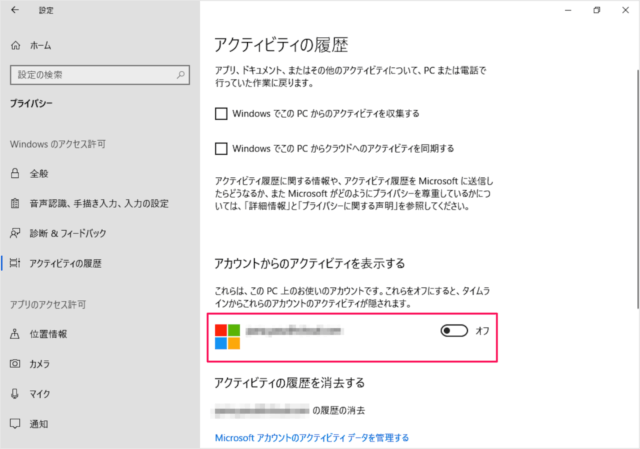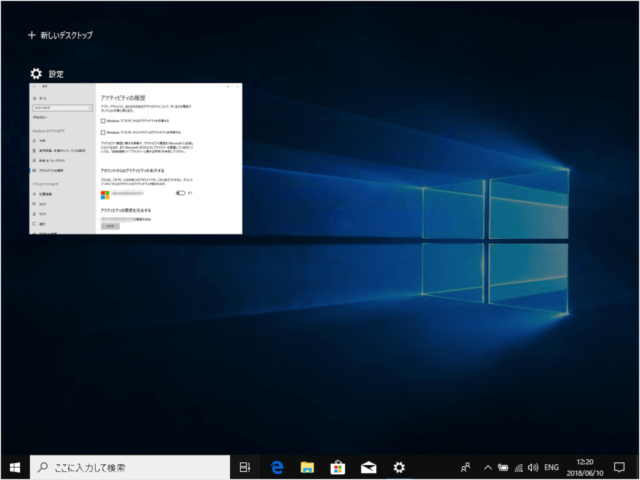目次
Windows10 のアクティビティ履歴を設定する方法を紹介します。
アクティビティ履歴を有効にすると
タイムラインに最大30日のアクティビティを表示することができるようになるというメリットがあります。
他方、アクティビティ履歴は Microsoft に送信されるので、プライバシーが気になる方は「オフ」にしておいたほうがいいかもしれません(※ 詳細は、プライバシーに関する声明を読んでおきましょう)。
ちなみに! タイムラインとは
過去に使ったファイル・フォルダー・アプリ、アクセスしたWebサイトなどをみることができ、そこから再度ファイル・アプリなどを開いたりすることができる便利な機能です。
Windows10 - アクティビティ履歴の設定(タイムラインのオン/オフ)
それでは実際に設定してみましょう。
「プライバシー」をクリックしましょう。
アプリ、ドキュメント、またはその他のアクティビティについて、PCまたは電話で行っていた作業に戻ります。
- Windows でこの PC からのアクティビティを収集する
- Windows でこの PC からクラウドへのアクティビティを同期する
アクティビティの同期をオンにすると、タイムラインに最大30日が表示されます。
タイムラインをオフに
アカウントからアクティビティを表示するというところに