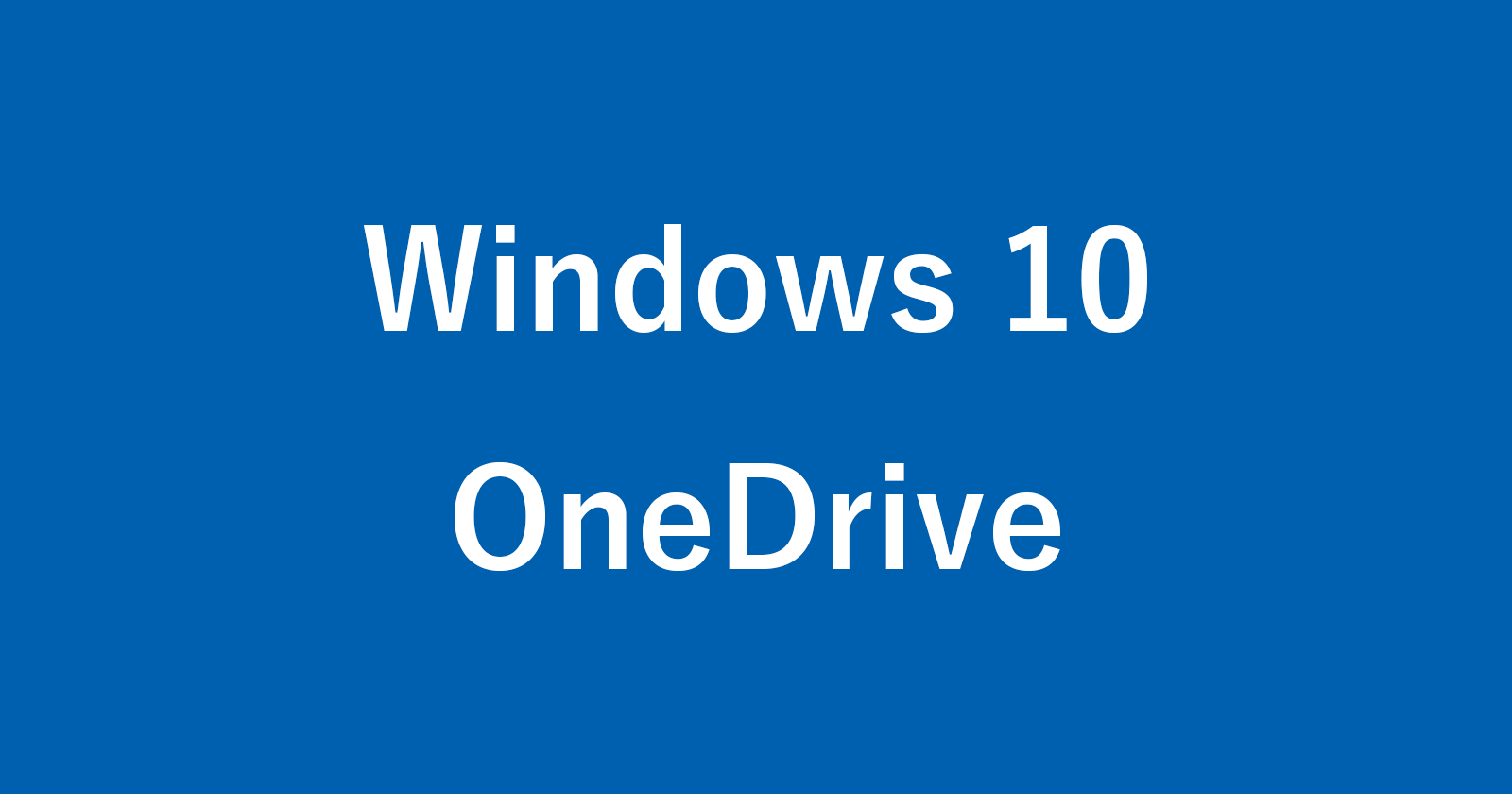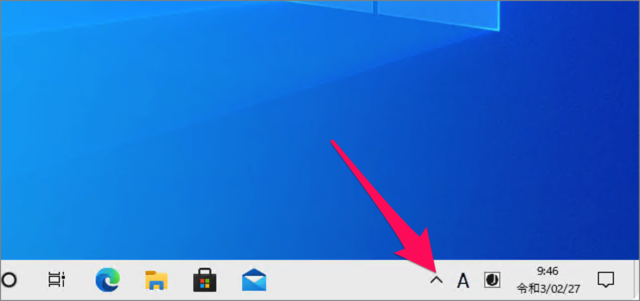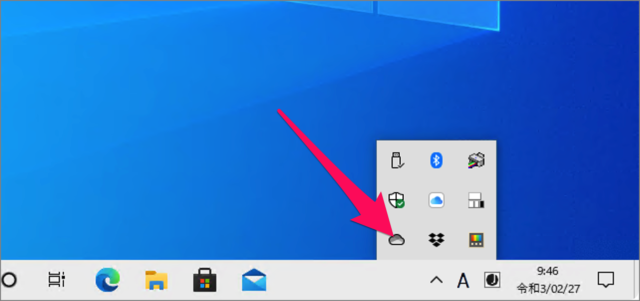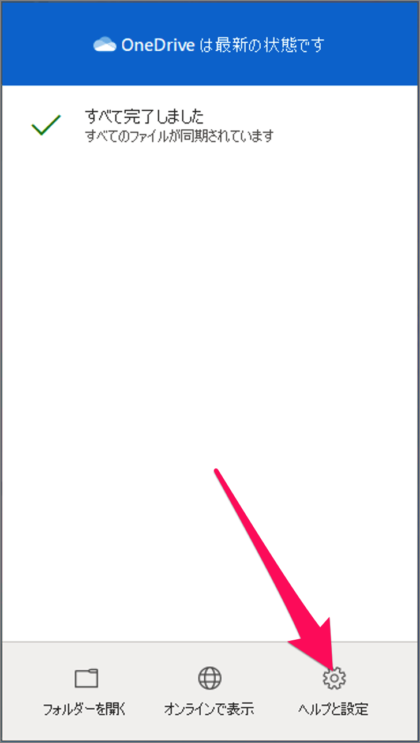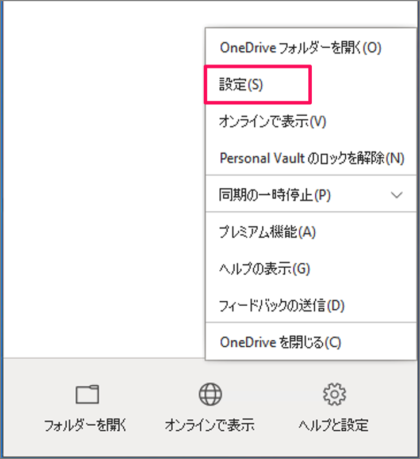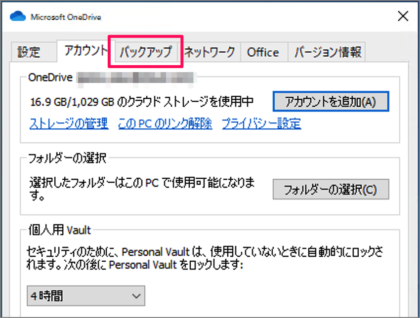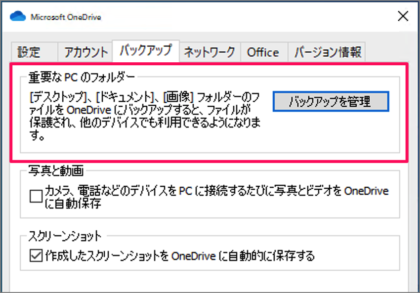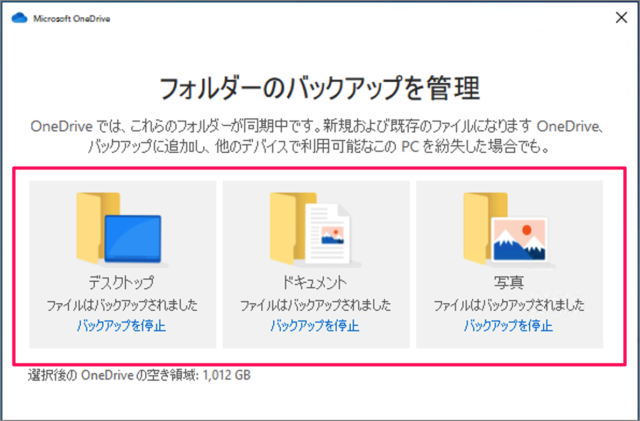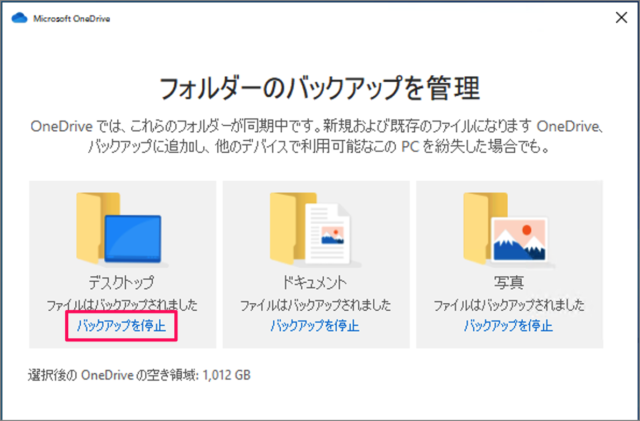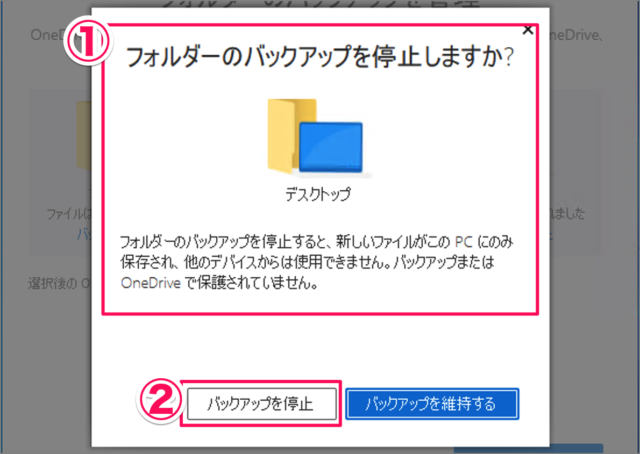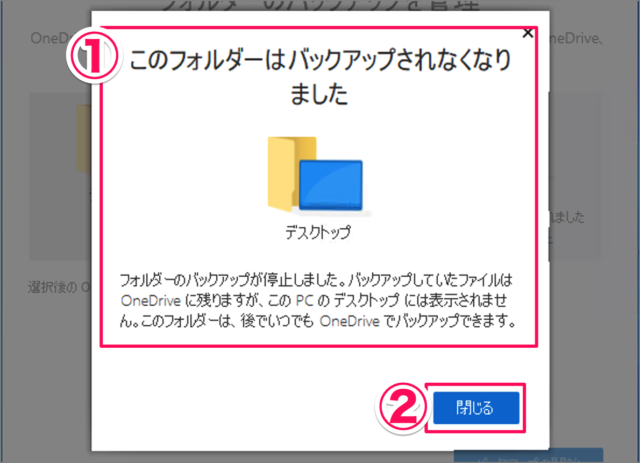Windows10のOneDriveのバックアップを停止する方法を紹介します。
OneDriveは、Microsoftが開発・提供しているオンライン・ストレージサービスです。
Windows10 - OneDriveのバックアップを停止
それでは実際にバックアップを停止してみましょう。
OneDriveの起動
タスクバーの通知領域の「^」をクリックし
「OneDrive」アイコンをクリックしましょう。
OneDriveです。「ヘルプと設定」をクリックし
「設定」をクリックします。
OneDriveの設定
すると、「Microsoft OneDrive」ウィンドウが表示されるので、上部タブメニュー「バックアップ」を選択し
「バックアップを管理」をクリックします。
重要なPCのフォルダー
「デスクトップ」「ドキュメント「画像」フォルダーのファイルをOneDriveにバックアップすると、ファイルが保護され、他のデバイスでも利用できるようになります。
フォルダーのバックアップ管理
フォルダーのバックアップ管理です。この例では「デスクトップ」「ドキュメント」「写真」がOneDriveにバックアップされているので
バックアップの停止
不要な場合は「バックアップを停止」をクリックしましょう。
すると、①「バックアップを停止しますか?」というウィンドウが表示されるので、②「バックアップを停止」をクリックしましょう。
フォルダーのバックアップを停止すると、新しいファイルがこのPCにのみ保存され、他のデバイスからは使用できません。
①このフォルダーはバックアップされなくなりました。②「閉じる」をクリックします。
同じように「ドキュメント」「写真」もバックアップを停止しましょう。
これでOneDriveのバックアップを停止することができました。
※ Windows のシステムをイメージとして、まるごとバックアップ!する方法はこちらをご覧ください。
Windows 10 システムイメージの作成(バックアップ)する方法
OneDriveの使い方と設定
その他のOneDriveの使い方や設定はこちらをご覧ください。
Windows10の使い方と設定
その他のWindows10の使い方や設定はこちらをご覧ください。