Windows10 のシステムを復元し、以前の復元ポイントの状態に戻す方法を紹介します。
システムの復元は、コンピューターを以前の復元ポイントの状態に戻すことにより、システムに加えられた変更を元に戻します。
コンピューターの実行速度の低下やコンピューターが応答しなくなるなどの問題を修正する場合に役立ちます。
コンピュータを以前の復元ポイントに戻す
それではコンピューターを以前の復元ポイントの状態に戻す方法をみてきます。
検索ボックス(フォーム)
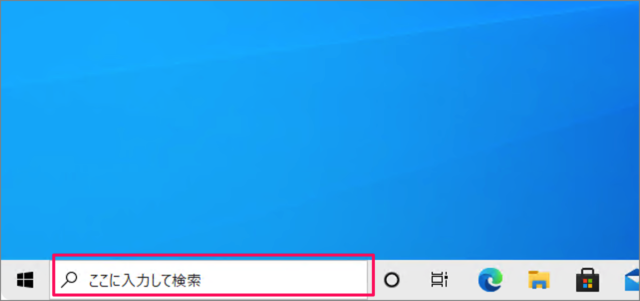
タスクバーのフォーム(検索ボックス)に
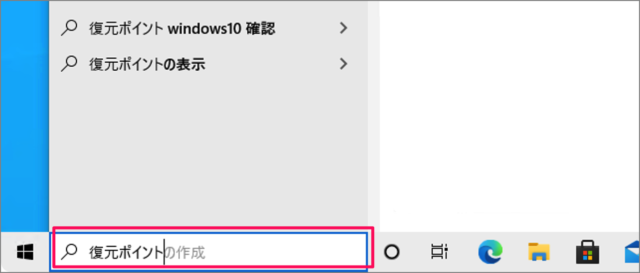
「復元ポイント」と入力し
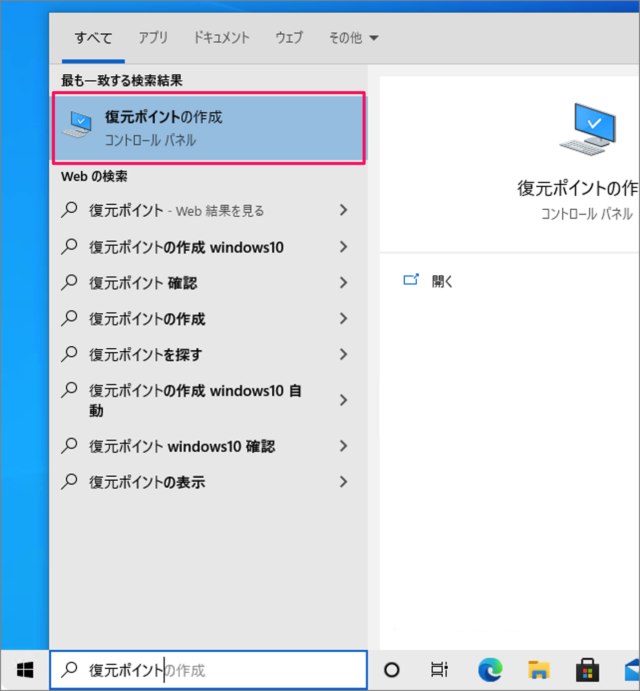
「復元ポイントの作成」をクリックします。
システムのプロパティ
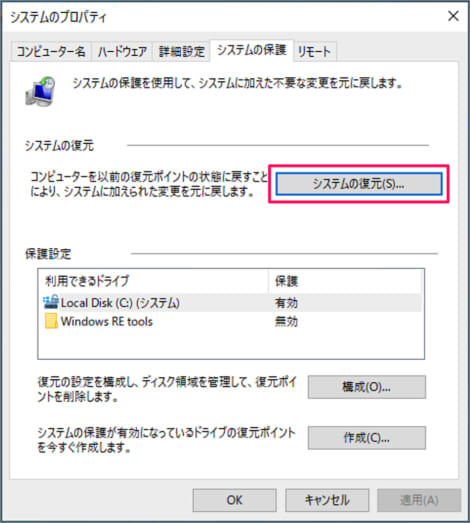
すると、「システムのプロパティ」ウィンドウが表示されるので、「システムの復元」をクリックしましょう。
システムの復元
コンピューターを以前の復元ポイントの状態に戻すことにより、システムに加えられた変更を元に戻します。
システムファイルの設定と復元
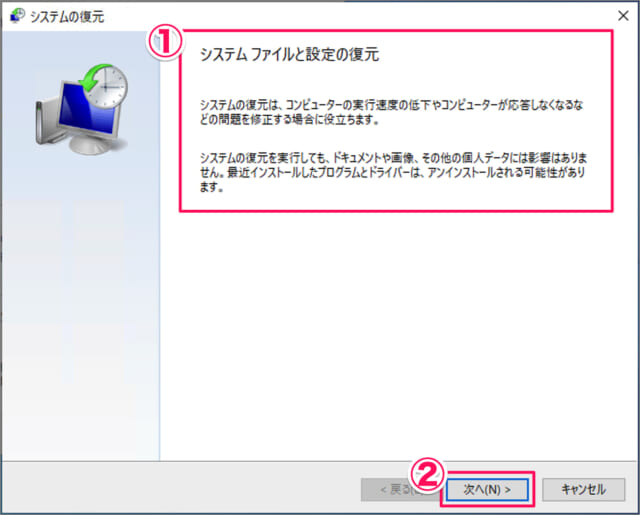
システムファイルと設定の復元です。
①システムの復元は、コンピューターの実行速度の低下やコンピューターが応答しなくなるなどの問題を修正する場合に役立ちます。
システムの復元を実行しても、ドキュメントや画像、その他の個人データには影響はありません。
②「次へ」をクリックします。
復元ポイントの選択
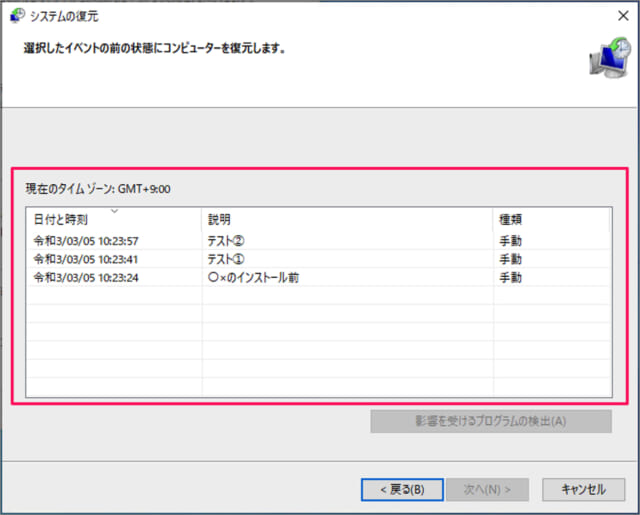
すると、システムの復元ポイントが表示されます。復元したいポイントを選択しましょう。
影響を受けるプログラムの検出
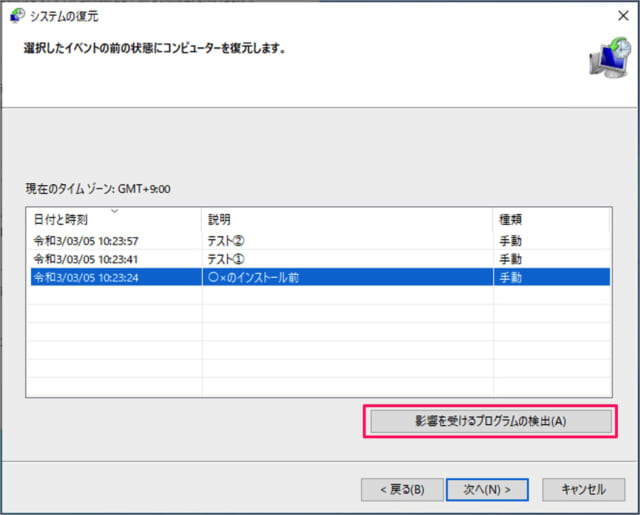
「影響を受けるプログラムの検出」をクリックすると、システム復元に伴って、影響を受けるプログラムを検出してくれます。気になる場合は確認しておきましょう。
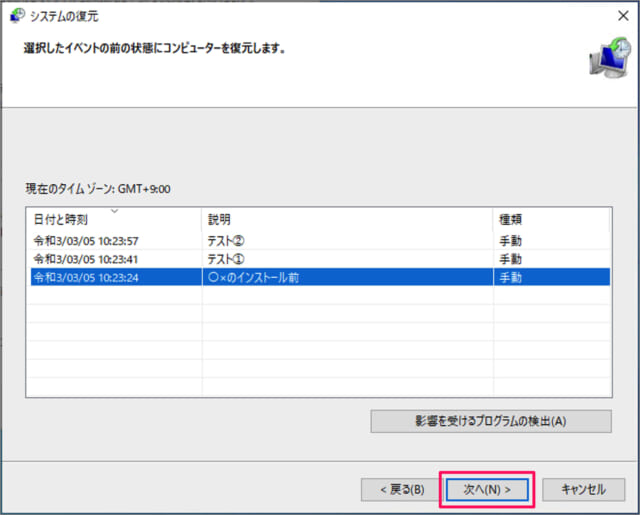
「次へ」をクリックします。
復元ポイントの確認
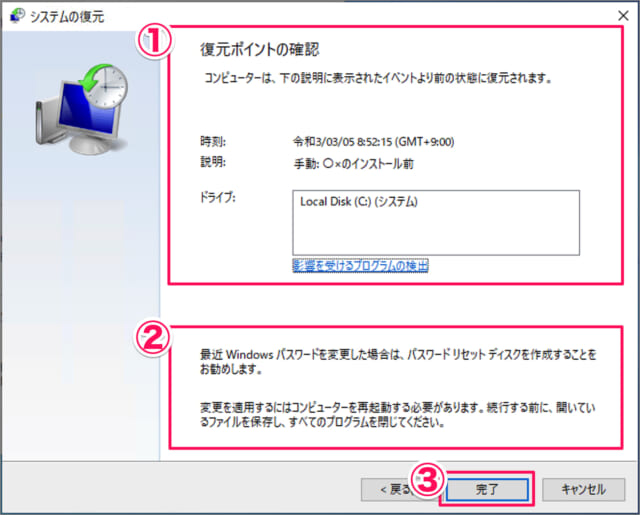
①復元ポイントの確認です。「時刻」や「説明」などで間違いないかを確認しましょう。
②最近、Windowsのパスワードを変更した場合は、パスワードリセットディスクを作成することをお勧めします。
変更を適用するにはコンピューターを再起動する必要があります。続行する前に、開いているファイルを保存し、すべてのプログラムを閉じてください。
③「完了」をクリックします。
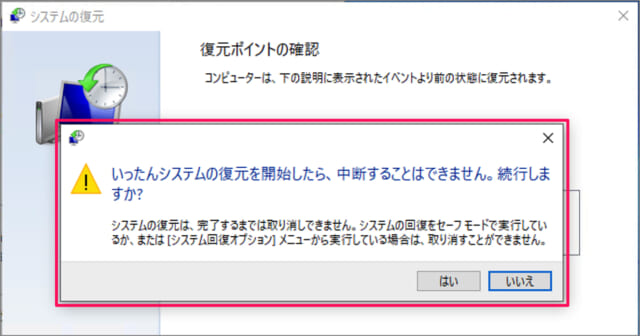
すると、次のようなポップアップが表示されるので、問題なければ「はい」をクリックします。
いったんシステムの復元を開始したら、中断することができません。続行しますか?
システムの復元
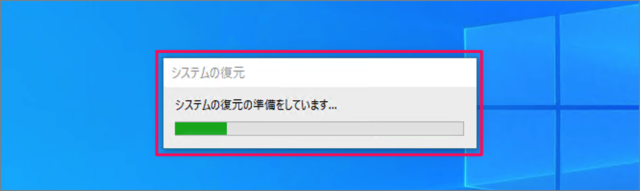
すると、システムの復元がはじまります。
コンピューターの再起動
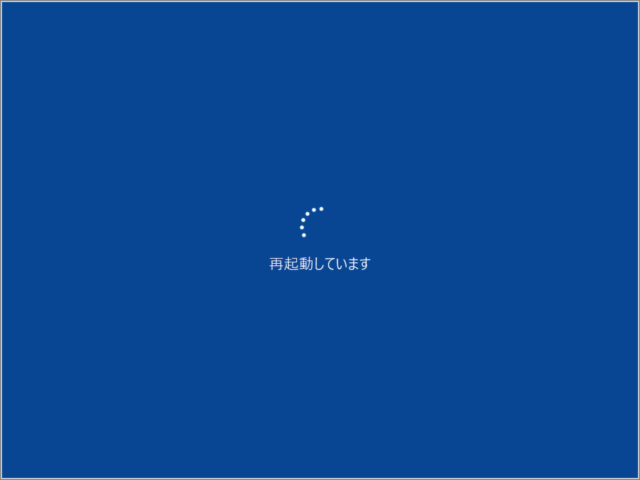
しばらくすると、コンピューターが再起動し
Windowsのファイルと設定の復元

Windowsのファイルと設定が復元されます。
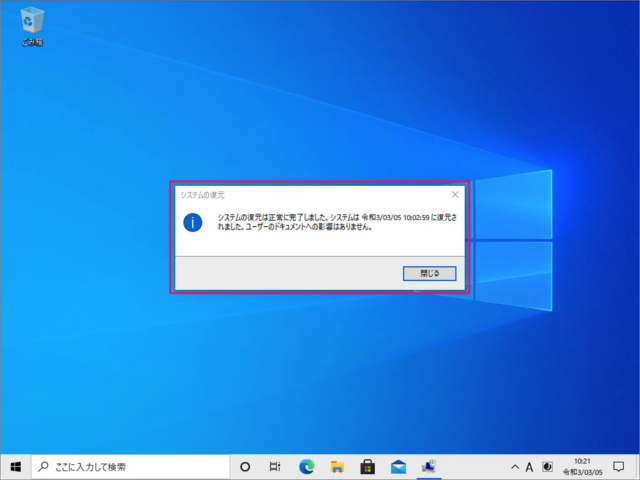
復元が完了すると、デスクトップに「システムの復元」というウィンドウが表示されます。「システムの復元は正常に完了しました。」、「閉じる」をクリックしましょう。
初期化
クリーンインストール
初期化できない場合は、Windows 10 をクリーンインストールしてみましょう。
