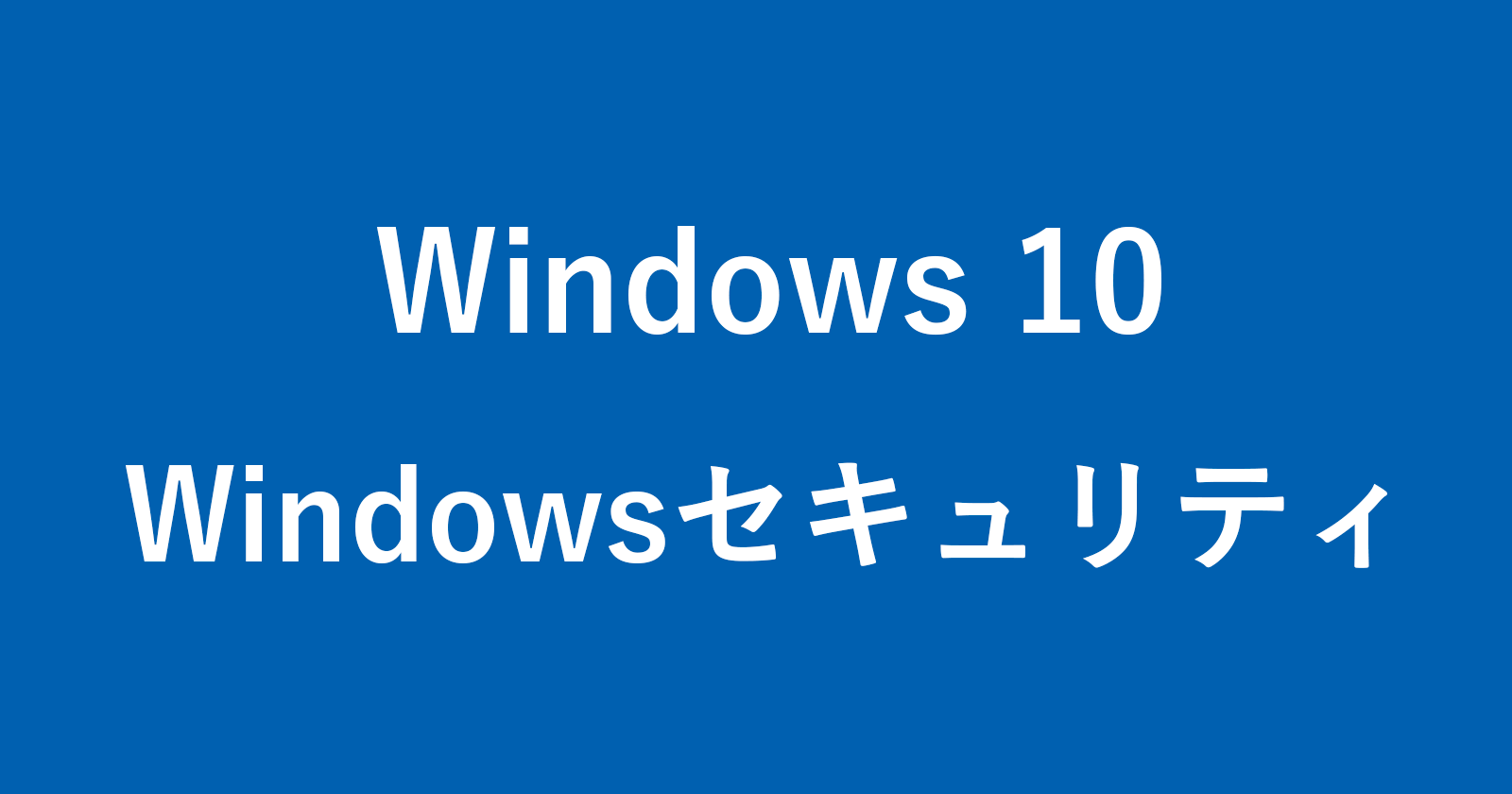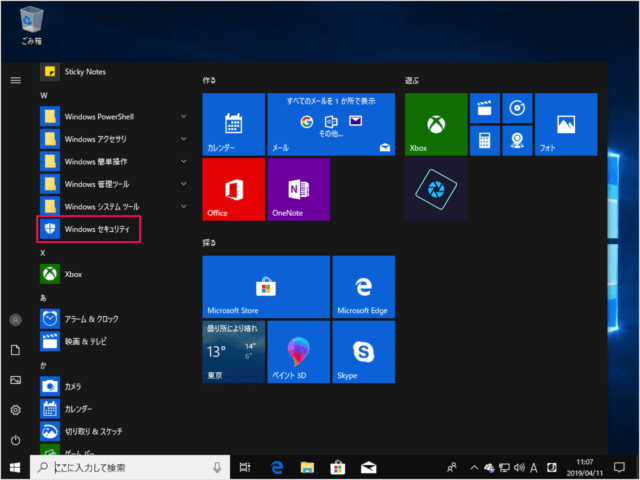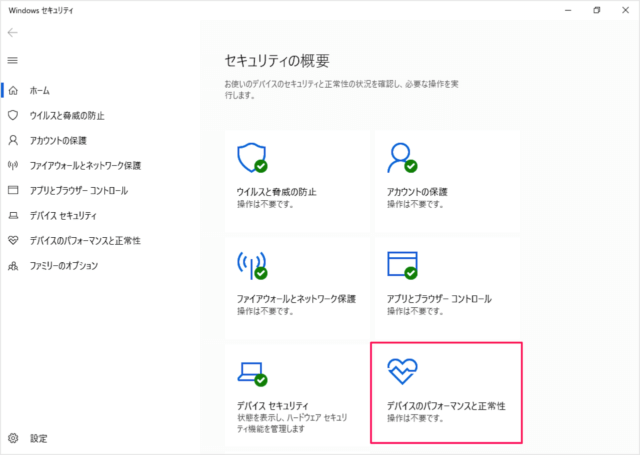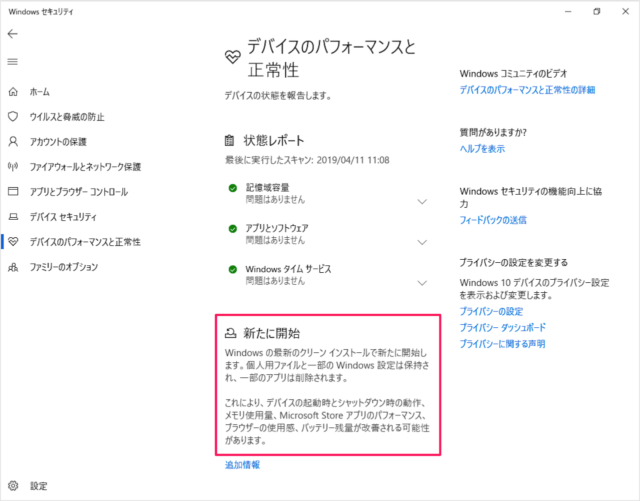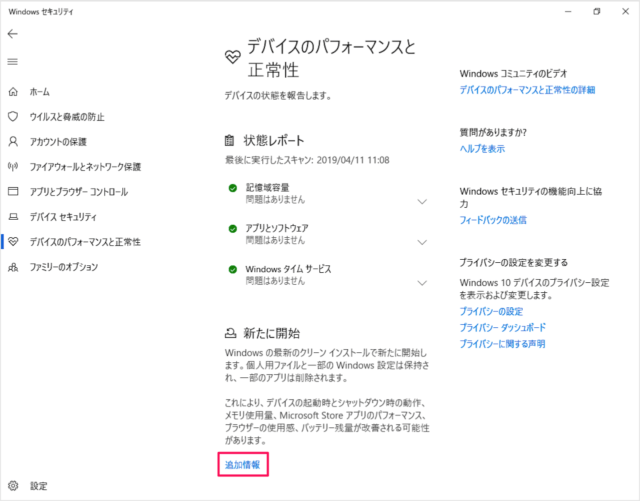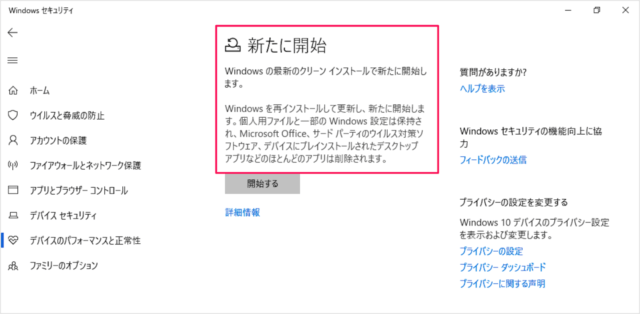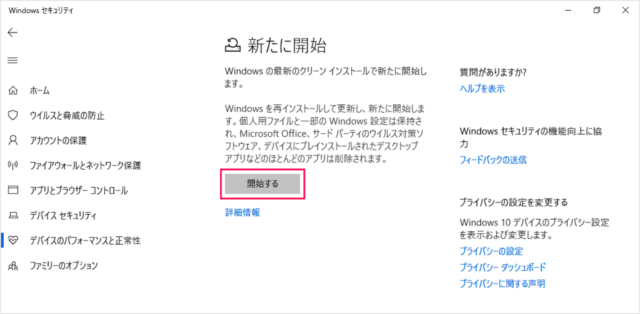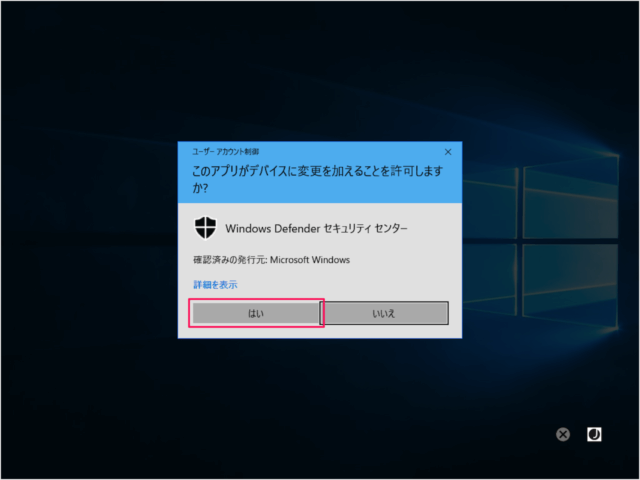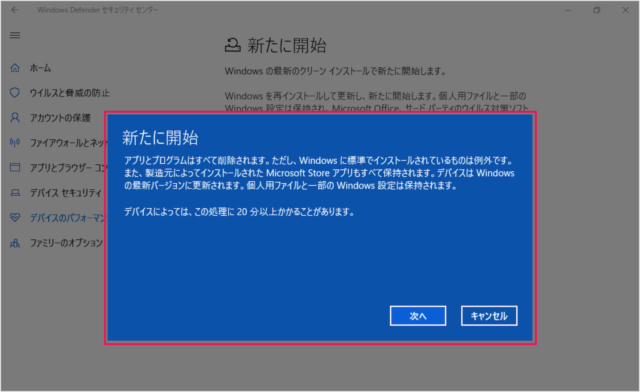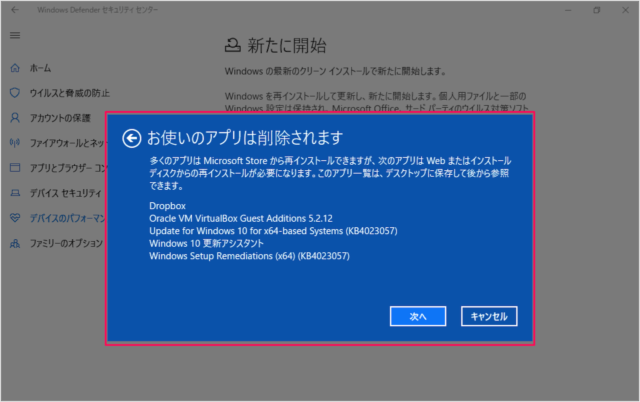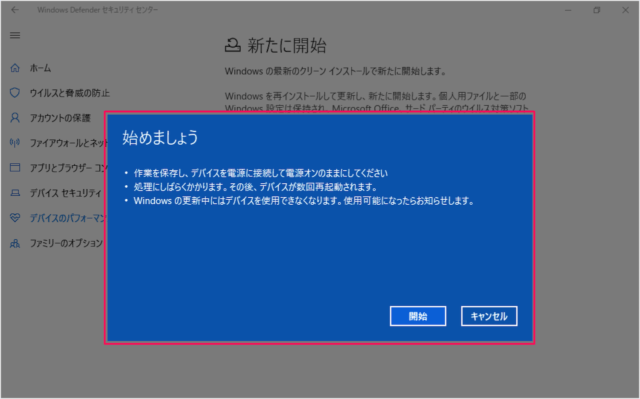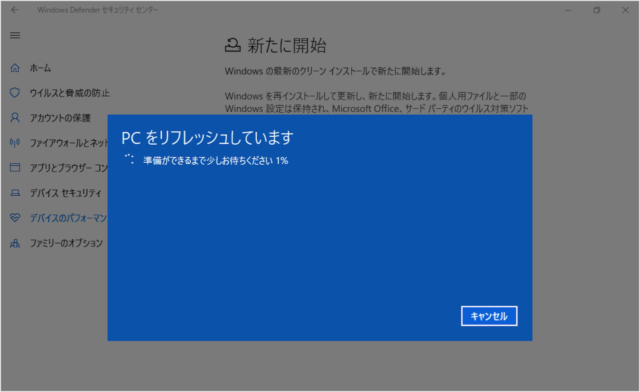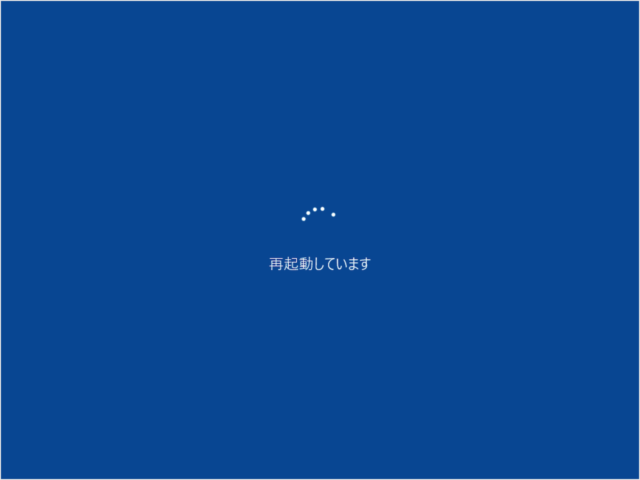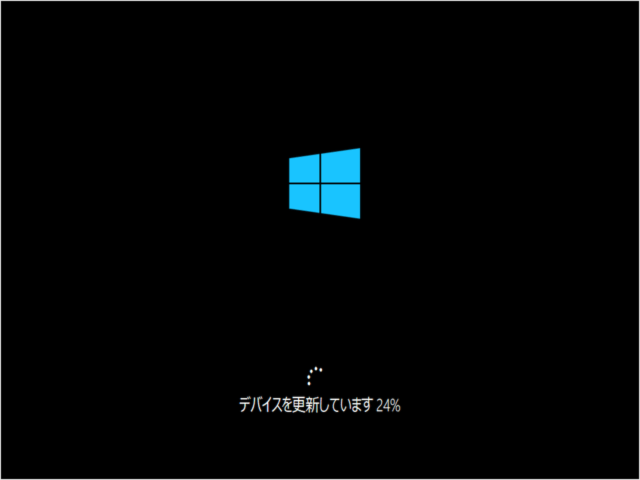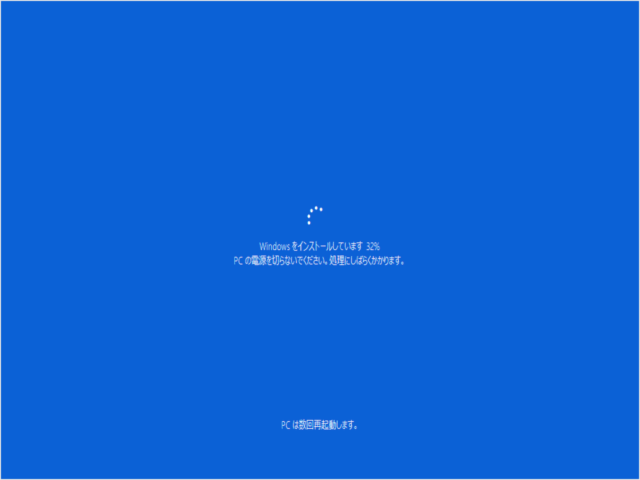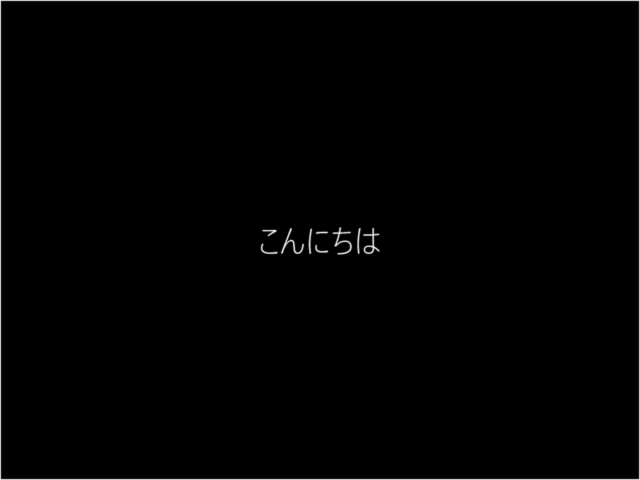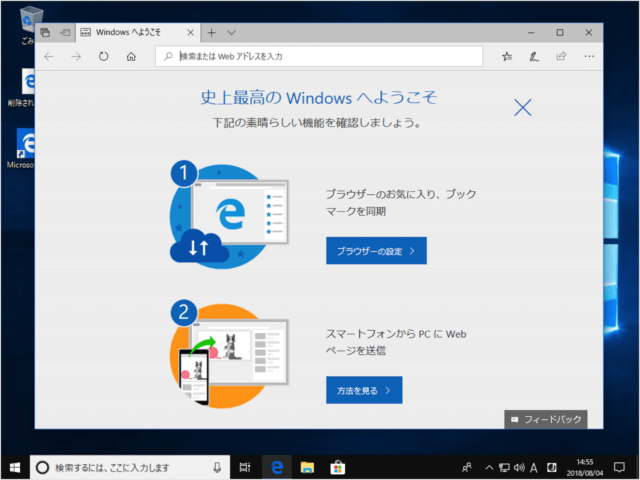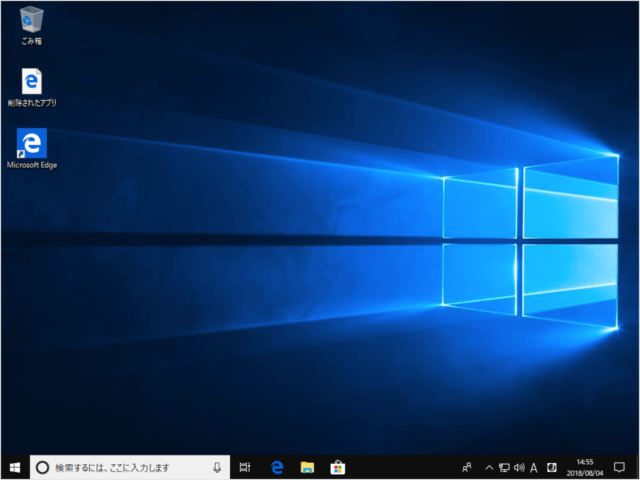Windows10 のセキュリティーアプリ「Windows セキュリティ」で、新たに開始(クリーンインストール)する方法を紹介します。
Windows セキュリティ の「新たに開始」を実行すると、Windows がクリーンインストールされます。
これにより、デバイスの起動時とシャットダウン時の動作、メモリ使用量……などが改善される可能性があります。
Windows が調子悪いなぁーと感じたら「新たに開始」を実行してみるといいかもしれませんね。
Windows Defender 新たに開始(クリーンインストール)
それでは実際に「新たに開始」してみましょう。
スタートメニューから「Windows セキュリティ」を起動します。
「デバイスのパフォーマンスの正常性」をクリックしましょう。
新たに開始
Windows の最新のクリーンインストールで新たに開始します。個人用ファイルと一部の Windows 設定は保持され、アプリは削除されます。
Windows の最新のクリーンインストールで新たに開始します。
「はい」をクリックしましょう。
アプリとプログラムはすべて削除されます。ただし、Windows に標準でインストールされているものは例外です。
「次へ」をクリックします。
削除されるアプリを確認し、「次へ」をクリックします。
注意事項を確認し、「次へ」をクリックします。
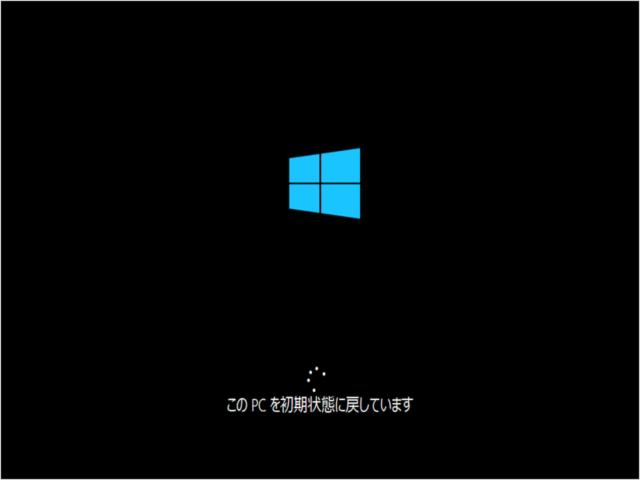
デバイスを更新しています。
Windows の更新プログラムなどのチェックが完了すると
「新たに開始」の完了です。
Microsoft Edge が起動し「史上最高のWindowsへようこそ」というページが表示されます。
ちらっとみておきましょう。
「削除されたアプリ」を確認することができます。
Windowsセキュリティの使い方
その他の Windows セキュリティ の使い方はこちらをご覧ください。
Windows10のクリーンインストール
USBメディアを使ったWindows10のクリーンインストール方法はこちらをご覧ください。
Windows10の使い方
Windows10 の使い方や設定はこちらをご覧ください。