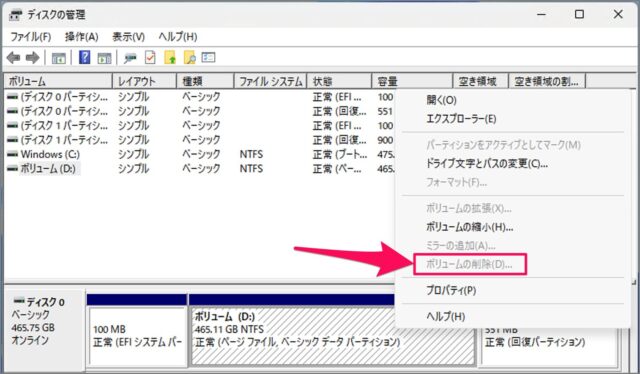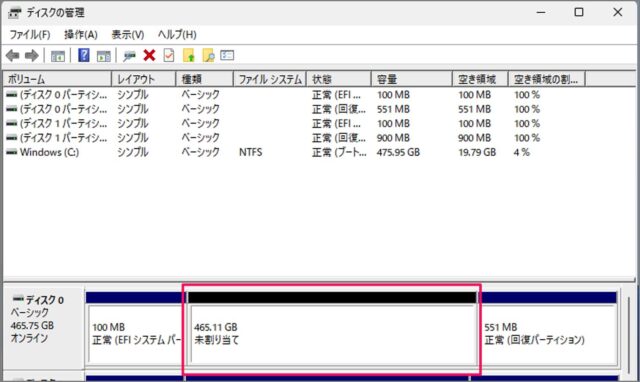目次
Windows 11 のディスク管理で「ボリュームの削除」ができない場合の対処方法を紹介します。
ディスク管理から「ボリュームの削除」を実行しようとしたところ……
「ボリュームの削除」がグレーアウトされており、削除できない。
「ボリュームの削除」ができない場合の対処方法
ディスク管理で「ボリュームの削除」ができない場合の対処方法です。
-
[仮想メモリ] を確認する
- ショートカットキー [Win + R] を押し、[ファイル名を指定して実行] を起動します。
- [sysdm.cpl] を入力・起動します。
- システムのプロパティの [詳細設定] タブを選択し、パフォーマンスの [設定] をクリックします。
- パフォーマンス オプションの [詳細設定] タブを選択し、仮想メモリの [変更] をクリックします。
- 削除しようとしているボリュームに [仮想メモリ] が設定されている場合は [なし] にしましょう。
- パソコンを再起動しましょう。
-
[ディスク管理] を起動する
[スタートボタン] を右クリックし、[ディスク管理] を選択・起動しましょう。
-
[ボリュームの削除] を選択・実行する
削除したいボリュームを右クリックし、[ボリュームの削除] を選択しましょう。
これで [ボリュームの削除] を実行することができました。
これで Windows 11 のディスク管理で「ボリュームの削除」ができない場合の対処方法の解説は終了です。