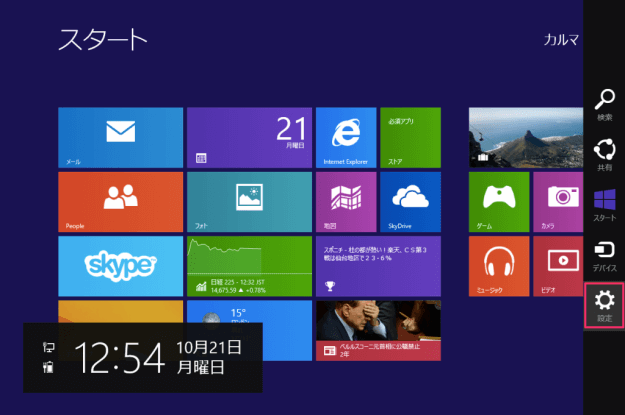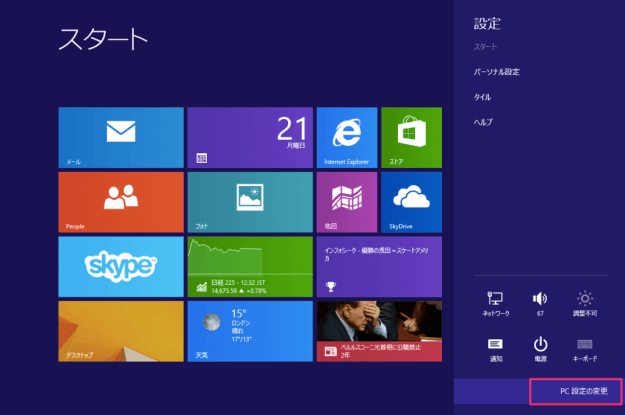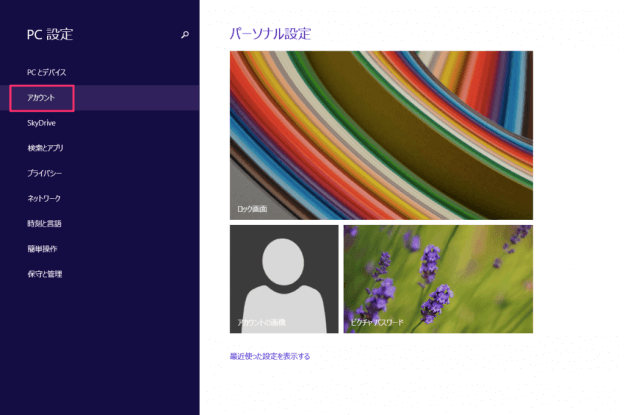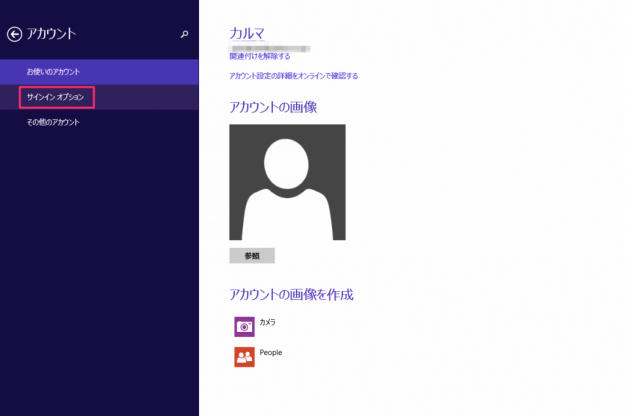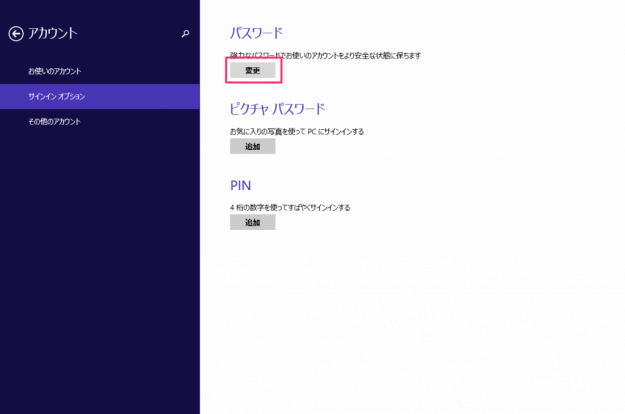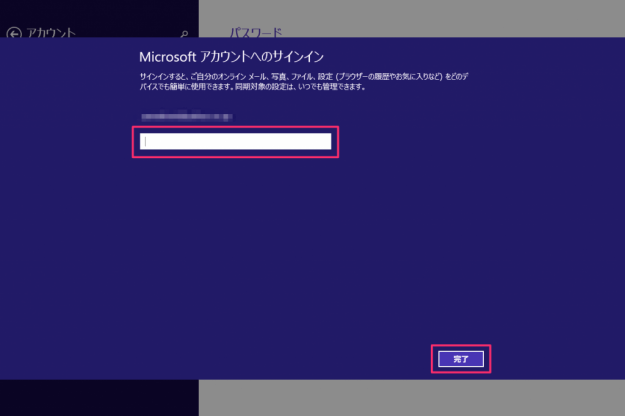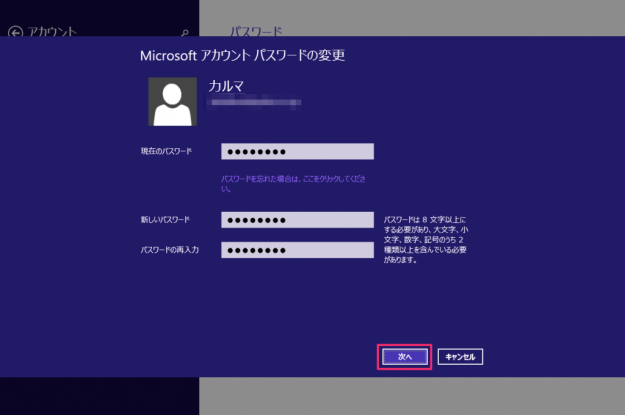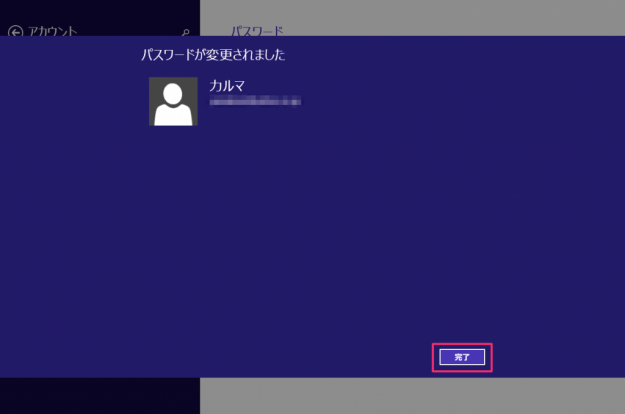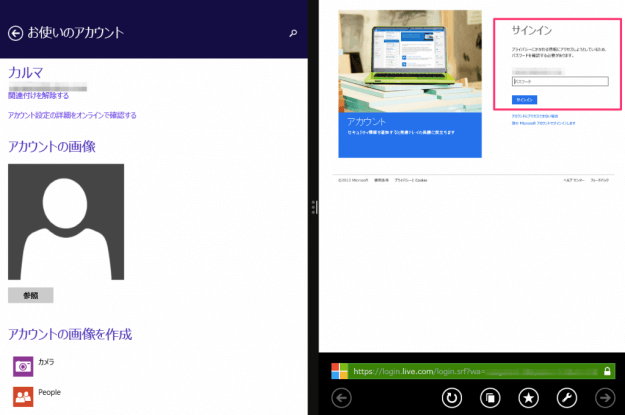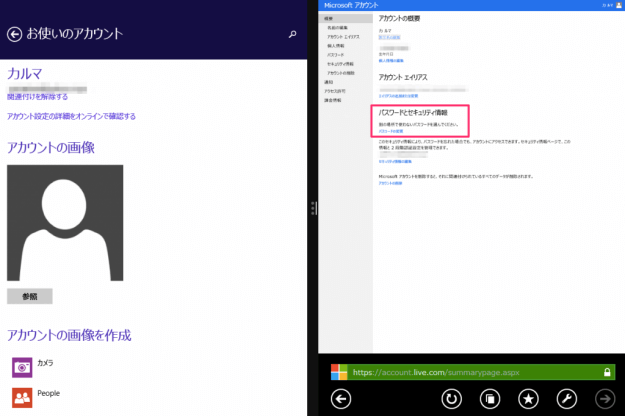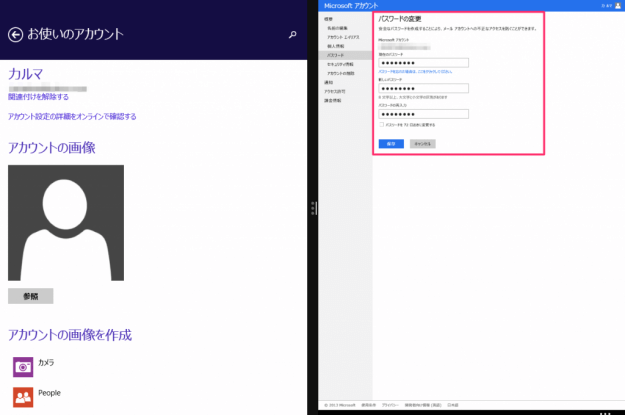Microsoftアカウントのパスワード変更方法を紹介します。
Windows8から大幅に変更されたユーザーインターフェース(UI)が、Windows8.1でさらに変更されています。ここでは、Windows8.1で「Microsoftアカウント」のパスワードを変更する方法を紹介します。
Microsoftアカウントのパスワード変更
パスワードを変更したいMicrosoftアカウントで、Windowsへサインインします。
マウスカーソルを右上に持っていく(あるいは「Windowsキー」を押しながら「Cキー」を押す)とチャームバーが表示されるので、その中から「設定」をクリックします。
アカウントの左カラム「サインイン オプション」をクリックします。
Microsoftアカウントのパスワードを入力し、「完了」をクリックします。
「現在のパスワード」「新しいパスワード」を入力し、「次へ」をクリックします。
Microsoftアカウントのパスワード変更 - Web経由
Web経由でMicrosoftサーバーへアクセスし、パスワードを変更する方法もあわせて紹介します。
まず、上の方法と同じように「PC設定」→「アカウント」へアクセスします。
すると、現在サインインしているMicrosoftアカウントが表示されるので、右カラムの「アカウント設定の詳細をオンラインで確認する」をクリックします。
クリックすると右サイドに「Internet Explorer」のMicrosoftアカウントページが表示されるので、「パスワード」を入力し、サインインします。
Microsoftアカウントが表示されます。パスワードとセキュリティ情報から「パスワード変更」をクリックします。
パスワード変更ページです。「現在のパスワード」「新しいパスワード」を入力し、「保存」をクリックします。
以上、「Windows8.1 - Microsoftアカウントのパスワード変更」でした。これで完了です。