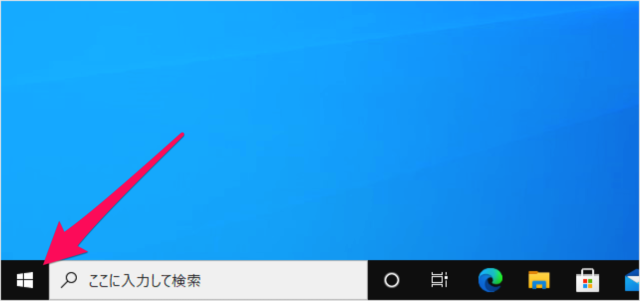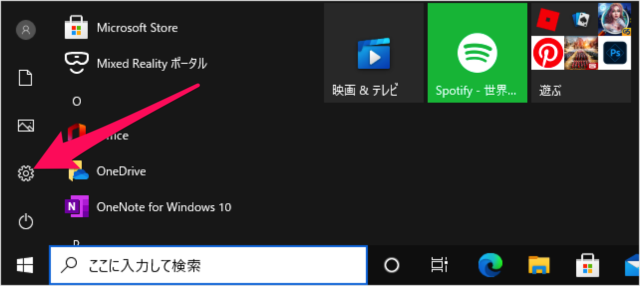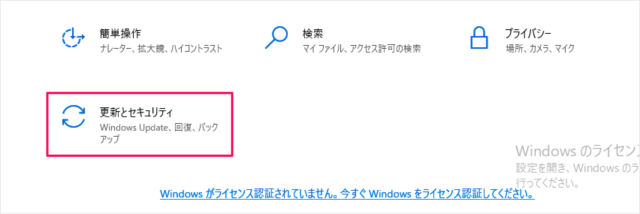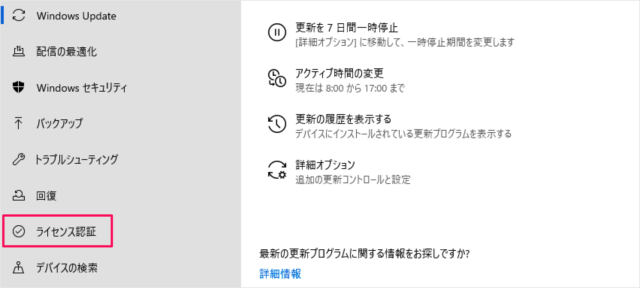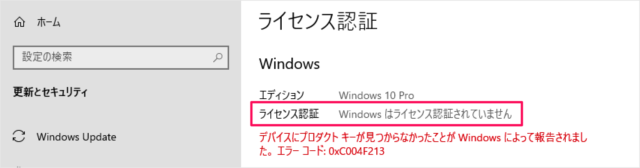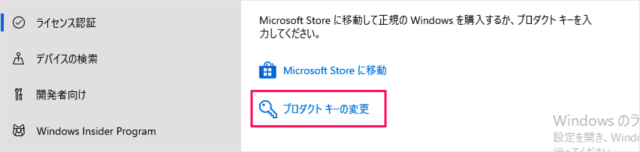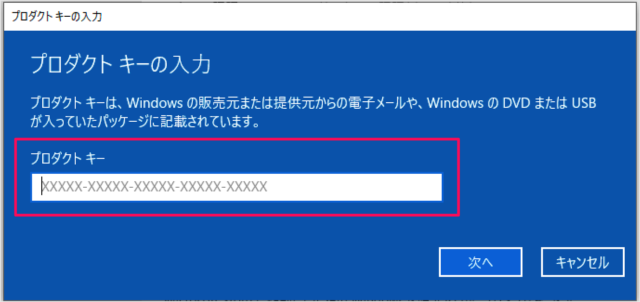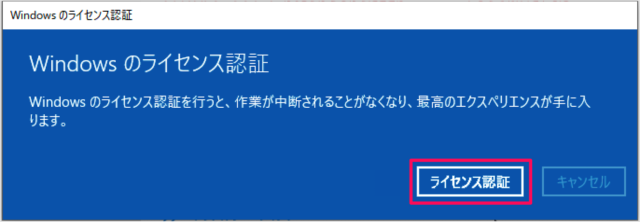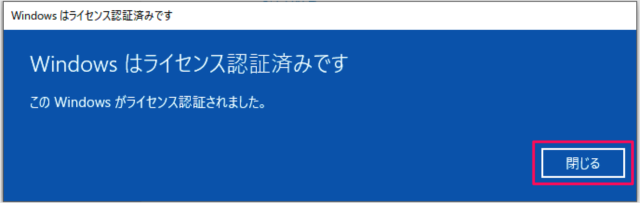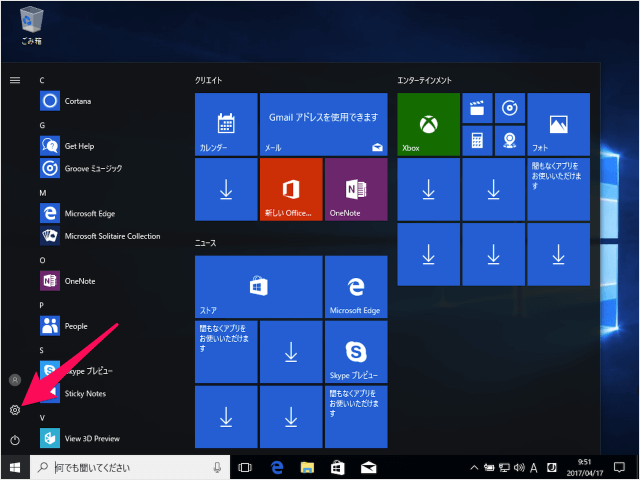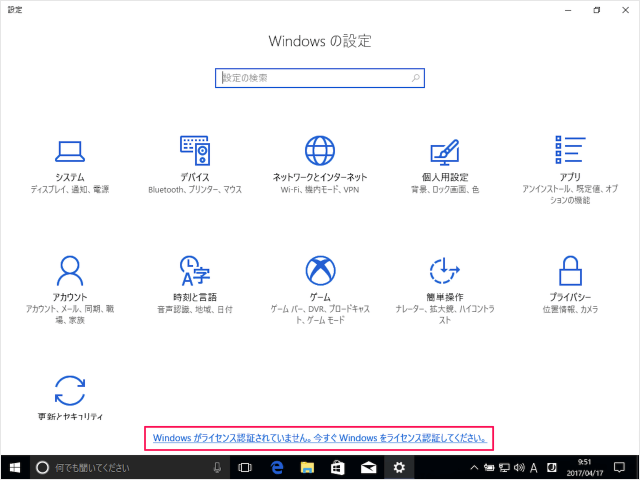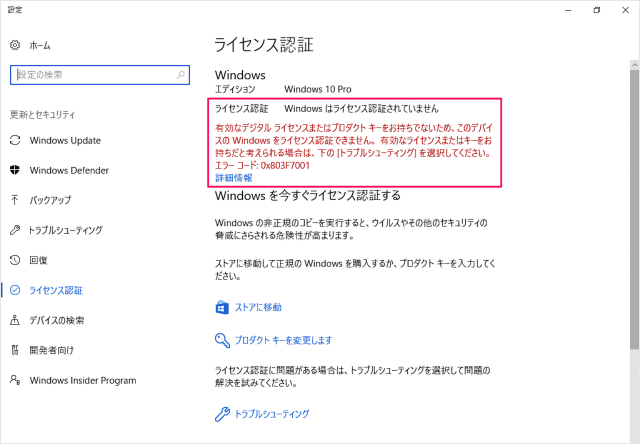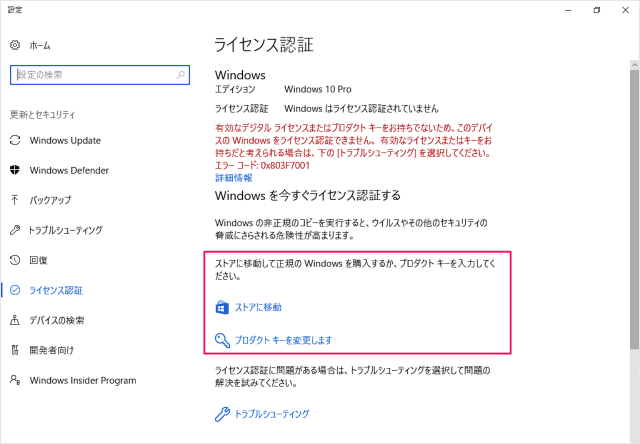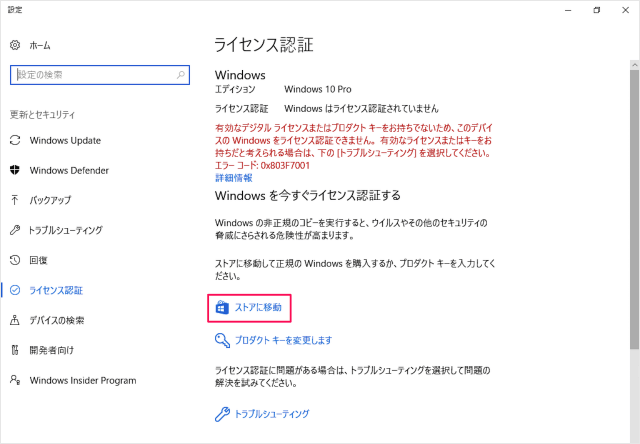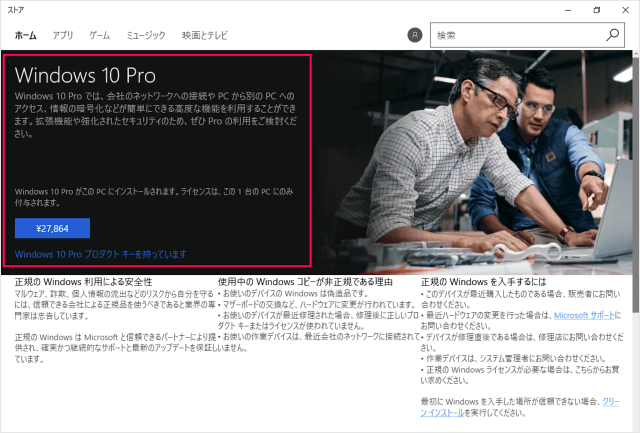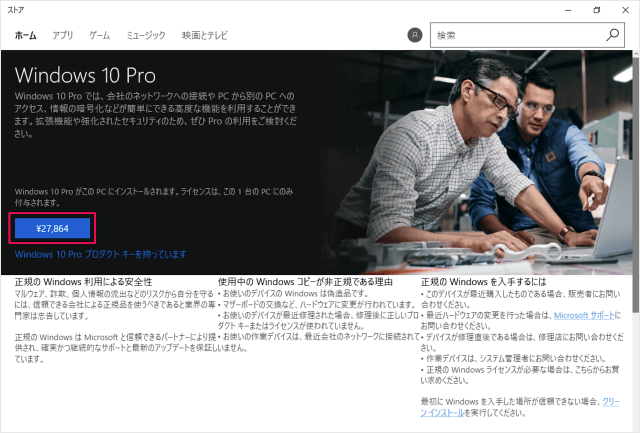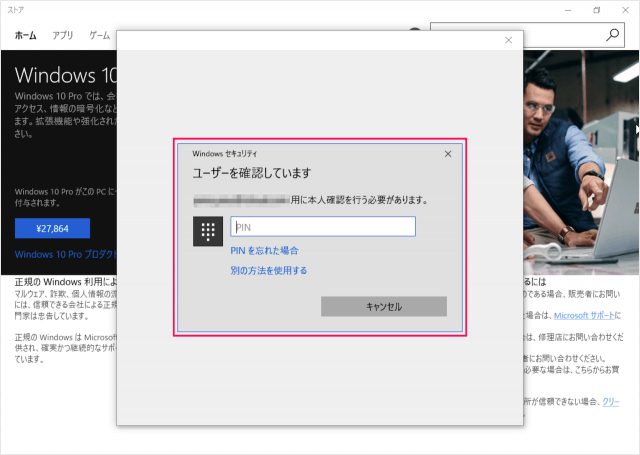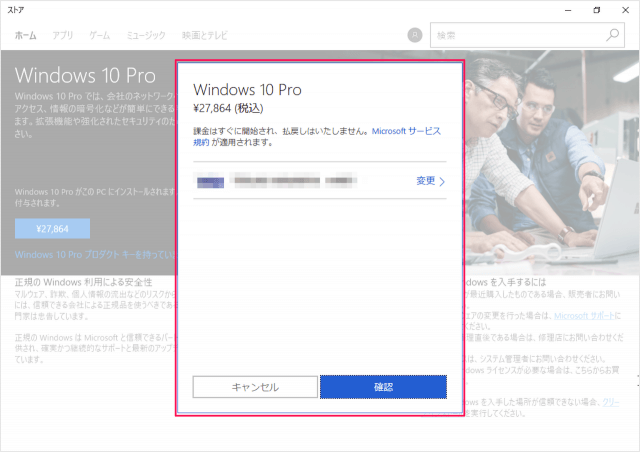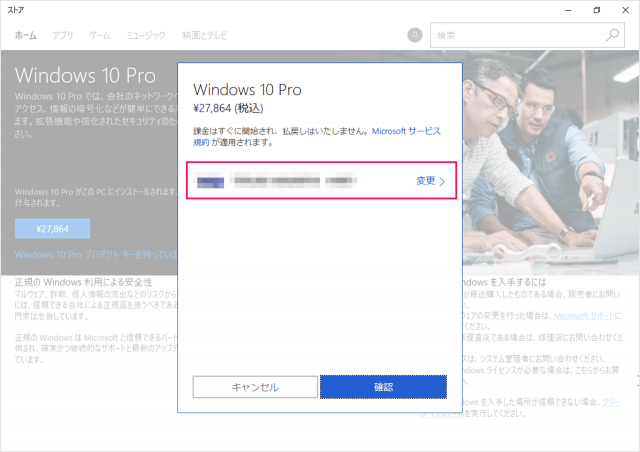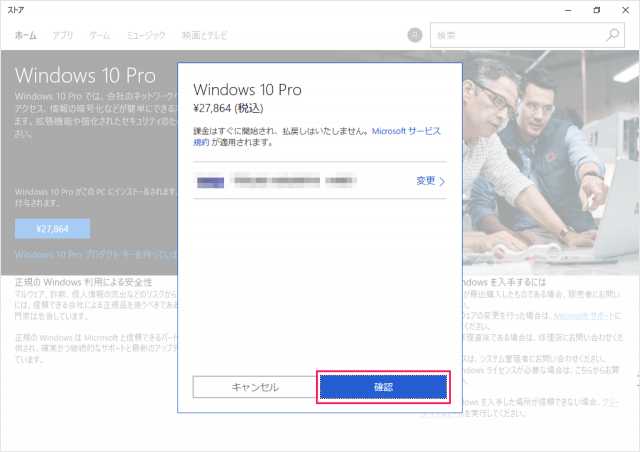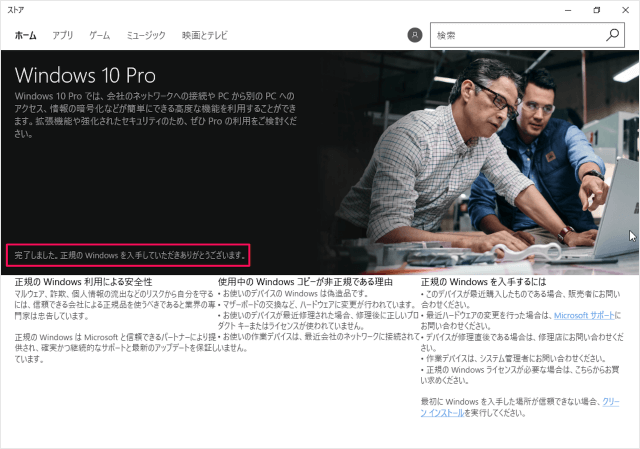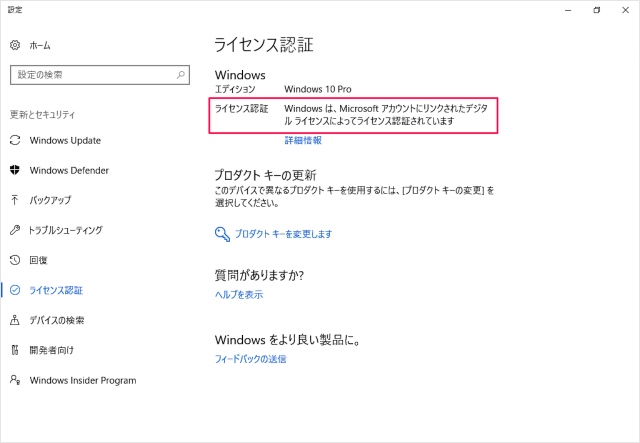Windows 10をライセンス認証する方法を紹介します。
Windows10 はプロダクトキーを入力せずにインストールできますが
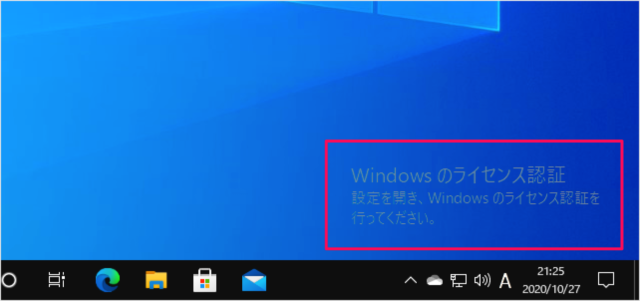
しばらく使用していると、このようにライセンス認証を求められます。
ということで、ここでは①「プロダクトキーを入力」と②「Microsoftストアで購入」する方法を紹介します。
①ライセンス認証(プロダクトキーの入力)
Windows 10 のプロダクトキーを持っていない方は購入しましょう。
それでは実際に認証してみましょう。
スタートボタンをクリックし
スタートメニューの「歯車」アイコンをクリックしましょう。
Windows の設定です。「更新とセキュリティ」をクリックします。
左メニューの「ライセンス」をクリックします。
ライセンス認証です。
Windows はライセンス認証されていません
有効なデジタルライセンスまたはプロダクトキーをお持ちでないため、このデイバスの Windows をライセンス認証できません。
ということで、ここではプロダクトキーを入力してみましょう。
「プロダクトキーの変更」をクリックします。
「プロダクトキー」を入力し、「次へ」をクリックします。
プロダクトキーの入力
プロダクトキーは、Windows の販売元または提供元からの電子メールや、Windows の DVD または USB が入っていたパッケージに記載されています。
「ライセンス認証」をクリックします。
Windows のライセンス認証
Windows のライセンス認証を行うと、作業が中断されることがなくなり、最高のエクスペリエンスが手に入ります。
「閉じる」をクリックします。
Windows はライセンス認証済みです
この Windows がライセンス認証されました。
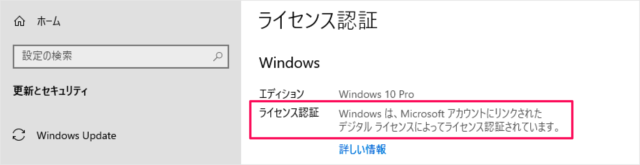
これでライセンス認証の完了です。
ライセンス認証
Windows は デジタルライセンスによってライセンス認証されています。
プロダクトキーの確認
②ライセンス認証(Microsoftストア)
次はMicrosoftストアでライセンス認証・購入する方法を紹介します。
それでは実際にライセンス認証してみましょう。
スタートメニューの「設定(歯車アイコン)」をクリックします。
下の方にある「Windows がライセンス認証されていません。今すぐ Windows をライセンス認証してください。」をクリックしましょう。
ライセンス認証 Windows はライセンス認証されていません
有効なデジタルライセンスまたはプロダクトキーをお持ちでないため、このデバイスの Windows をライセンス認証できません。
ということで、ライセンス認証してみましょう。
ストアに移動して世紀の Windows を購入するか、プロダクトキーを入力しましょう。
すると、アプリ「ストア」の「Windows 10」の 購入ページが表示されるので
Microsoftアカウントにクレジットカードを追加いる場合はこちらにその番号が表示されます。
※ クレジットカードを変更したい場合は「変更」をクリックし、新しい番号を入力しましょう。