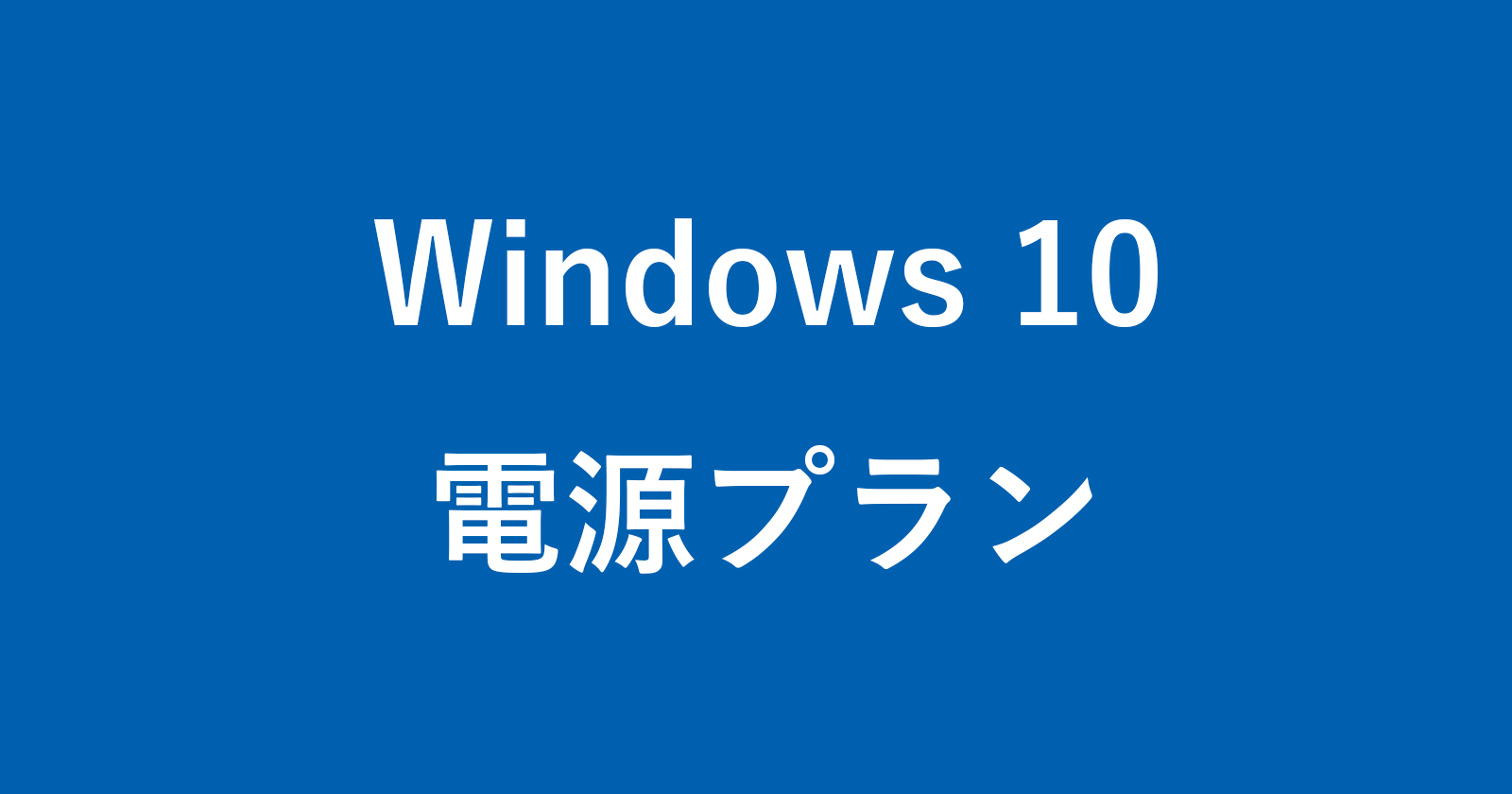Windows 10 の電源プランの設定を変更する方法をを紹介します。
Windows 10 の電源プランには「バランス」「省電力」「高パフォーマンス」「究極のパフォーマンス」があります(選択できるプランはパソコンによって異なります)。
- バランス
自動的にパフォーマンスと電力消費のバランスを取ります。(ハードウェアでサポートされている場合) - 省電力
電力の消費は抑えますが、パフォーマンスは低下します。 - 高パフォーマンス
パフォーマンスを優先しますが、電力の消費が増える可能性があります。 - 究極のパフォーマンス
より上位のPCで究極のパフォーマンスを実現します。
電源プランの選択によって、パフォーマンスと電力消費が大きく変わってくるので、状況に応じてプランを選択しましょう。ノートパソコンを持ち出し中の場合は「省電力」、デスクトップパソコンで重たい処理を実行する場合は「高パフォーマンス」など。
それでは実際に電源プランの設定を変更する方法をみていきます。
電源プランの設定を変更
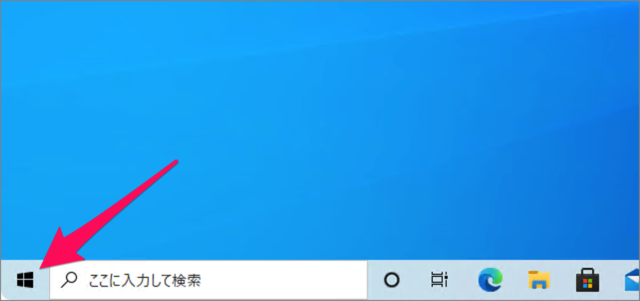
スタートボタンを右クリックしましょう。
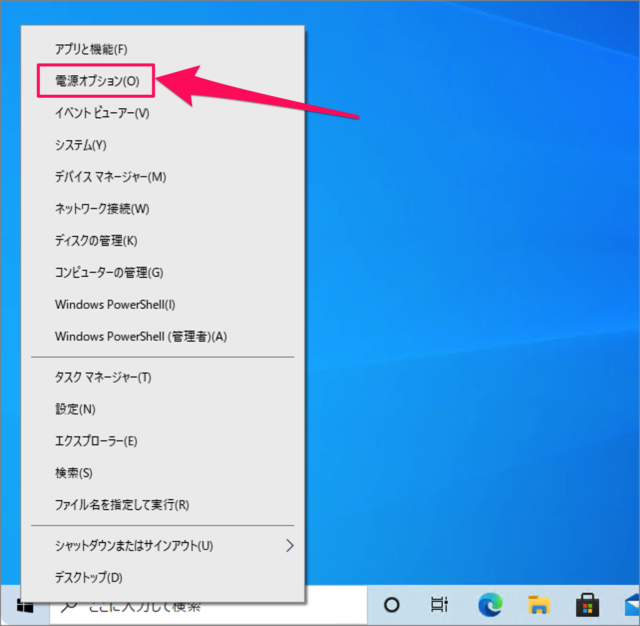
すると、クイックアクセスメニューが表示されるので「電源オプション」をクリックします。
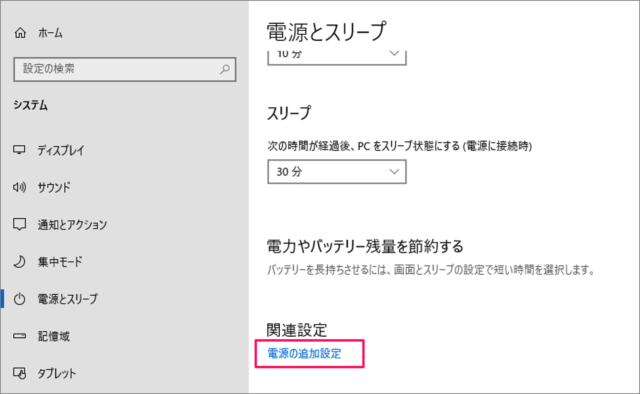
Windowsの設定の「電源とスリープ」です。「電源の追加設定」をクリックします。
電源プランの選択
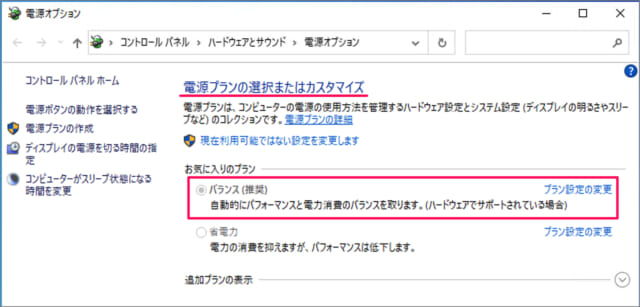
電源プランの選択です。現在のプランは「バランス」になっています。
電源プランの変更
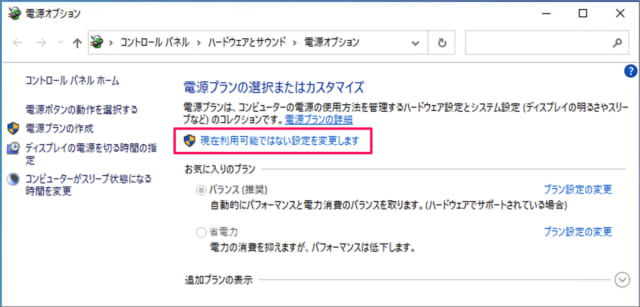
「現在利用可能でない設定を変更します」をクリックします。
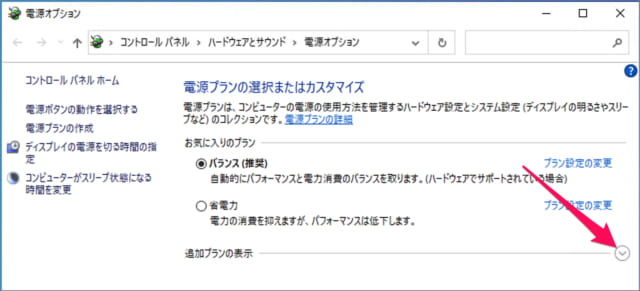
「追加プランの表示」がある場合は右にある「∨」をクリックします。
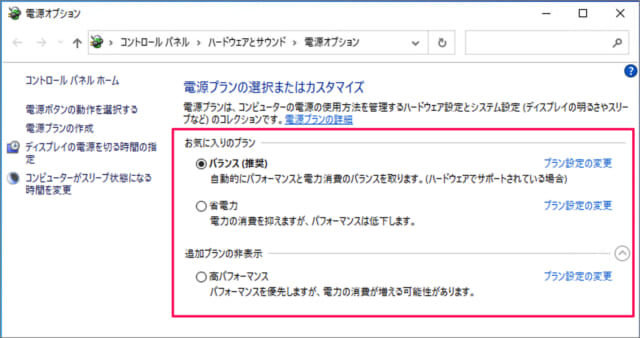
変更したいプランを選択しましょう。
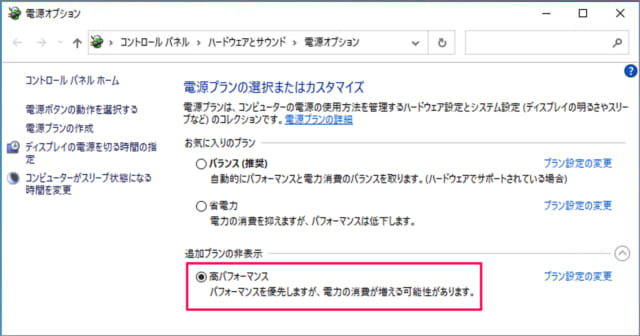
ここでは「高パフォーマンス」を選択してみました。これで電源プランの変更は完了です。
高パフォーマンスが選択できない!
電源プラン「高パフォーマンス」が選択できない場合は次の方法で選択できるようになります。
コマンドプロンプトを管理者権限で実行
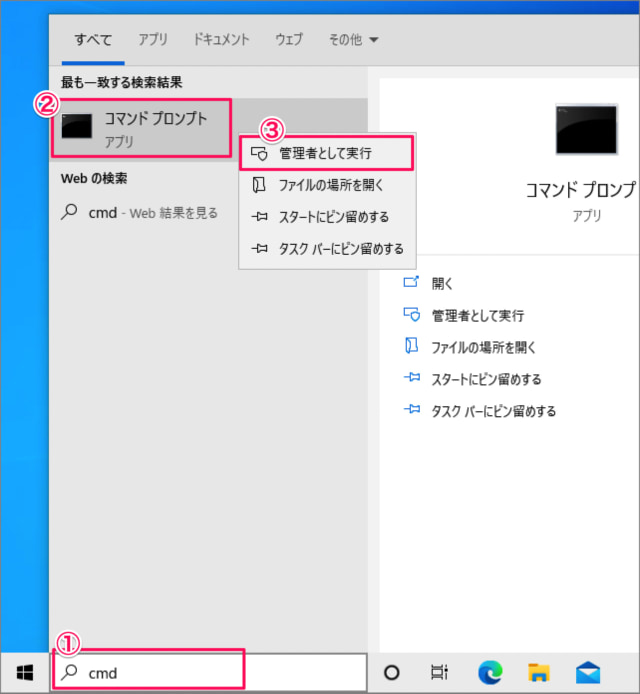
タスクバーの検索ボックスに①「cmd」と入力、②「コマンドプロンプト」を右クリックし、③「管理者として実行」をクリックします。
powercfgコマンドを実行
powercfgコマンドを実行します。
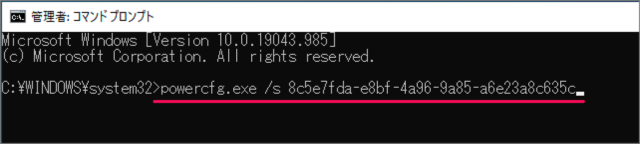
powercfg.exe /s 8c5e7fda-e8bf-4a96-9a85-a6e23a8c635c高パフォーマンスを選択
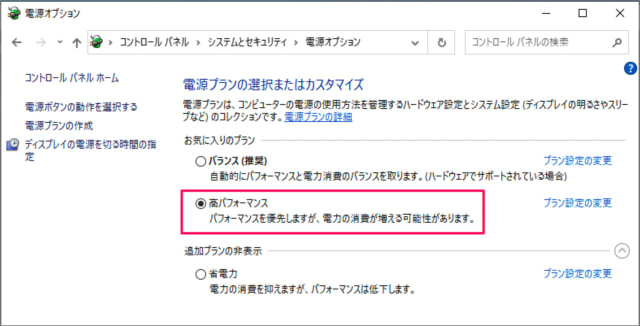
電源プラン「高パフォーマンス」を選択できるようになります。
究極のパフォーマンスを使ってみる
Windowsには「究極パフォーマンス」という電源プランもあるので、興味がある方は使ってみましょう!
管理者権限でコマンドプロンプトを起動し、powercfgコマンドを実行します。
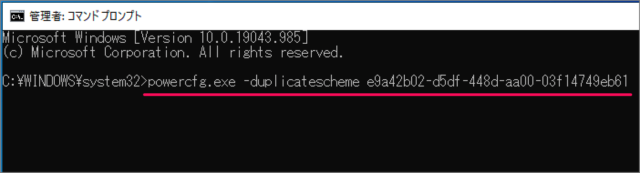
powercfg.exe -duplicatescheme e9a42b02-d5df-448d-aa00-03f14749eb61究極パフォーマンスを選択
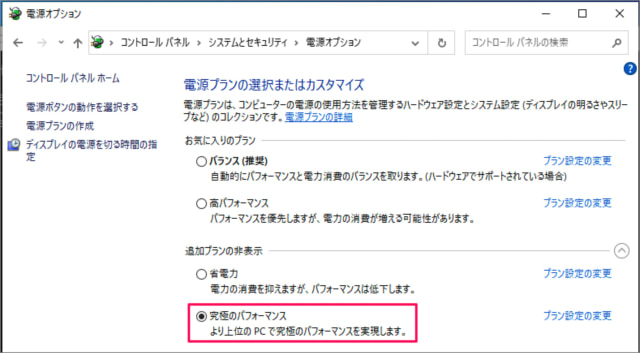
電源プラン「究極のパフォーマンス」を選択しましょう。
高速化(動作が重い場合の対処)
電源プランを変更することで、Windows 10 のパフォーマンスが向上します。さらに Windows 10 の動作を高速化する方法はこちらを参考にしてください。