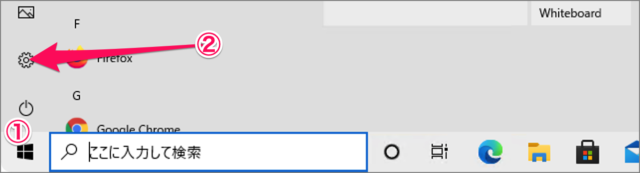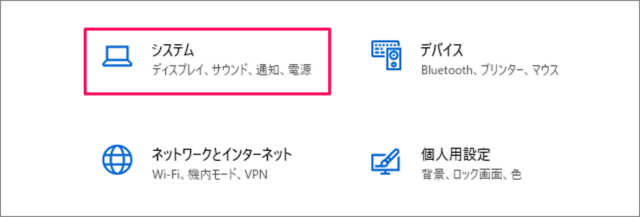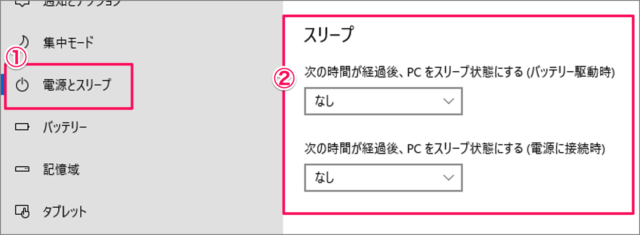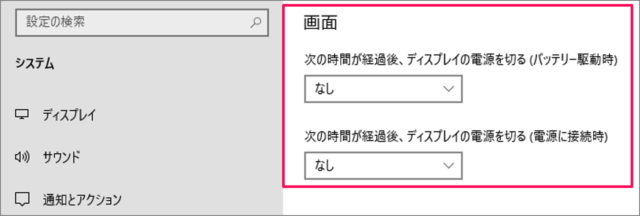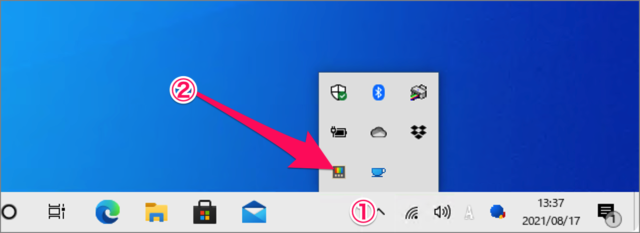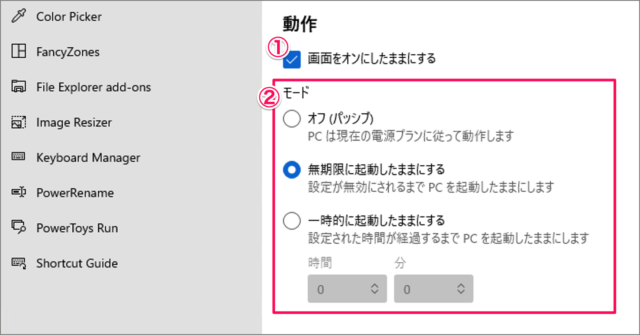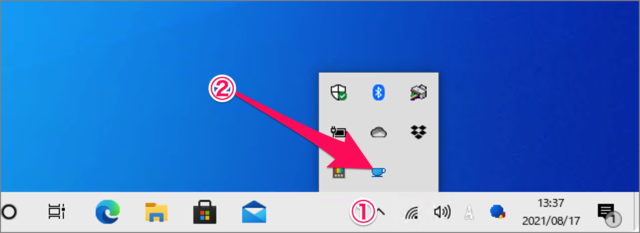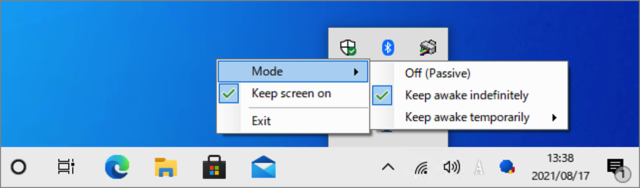Windows 10 を自動でスリープさせないようにする方法を紹介します。
初期設定のWindows10は、キーボードやマウスの操作が一定時間ない場合にPCを自動的にスリープするようになっています。これは省電力の観点で言えば便利な機能ですが、自動でスリープすると困る場合もあります。
そんなときのためにここでは自動でスリープしないように設定する方法をみていきます。設定方法はいくつかあるので、ひとつずつみていきます。
個人的にはスリープさせたくない場合にささっと簡単に設定できる「PowerToys」の使用がおすすめです!
自動でスリープさせないようにする方法は?
Windows 10 を自動でスリープさせないようにする方法は次の手順です。
-
スタートメニューから [設定] を起動する。
① [スタートボタン] をクリックし
② [歯車アイコン(設定)] をクリックしましょう。 -
[システム] を選択する。
Windowsの設定です。「システム」を選択します。 -
スリープを [なし] に設定する。
① 左メニューの「電源とスリープ」を選択し
② スリープの設定「次の時間が経過後、PCをスリープ状態に」を「なし」にしましょう。※ ノートパソコンの場合は「バッテリー駆動時」「電源に接続時」の2つ設定項目があります。
-
画面を [なし] に設定する。
スリープに加えて、ディスプレイ(画面)の電源を切りたくない場合は「なし」にしておきましょう。
また、Microsoft PowerToysを使った方法も以下で紹介していますので、興味のある方は続けてご覧ください。
PowerToys でスリープしないように設定する方法は?
PowerToys でスリープしないように設定する方法は次の手順です。
Microsoftが開発・配布している「PowerToys」の「Awake」機能を使えば、自動でスリープしないようにすることができます。
-
PowerToys をインストールする。
-
Awakeを [オン] にする。
① タスクバーの通知領域の [^] をクリックし
②[PowerToys] をクリックします。
PowerToysの設定です。
①左メニューの「Awake」を選択し
②「Awakeを有効にする」を「オン」にしましょう。 -
自動でスリープしないように設定する。
① [画面をオンにしたままにする]
②スリープの「モード」を選択しましょう。オフ(パッシブ) PCは現在の電源プランに従って動作します。 無期限に起動したままにする 設定が無効にされるまでPCを起動したままにします 一時的に起動したままにする 設定された時間が経過するまでPCを起動したままにします 自動でスリープしないようにする場合は「無期限に起動したままにする」か「一時的に起動したままにする」のどちらかを選択しましょう。
-
タスクバーからAwakeを設定する。
タスクバーからAwakeを設定することもできます。合わせてご覧ください。
① タスクバーの通知領域の [^] をクリックし
② [Awake] を右クリックします。
すると、「Mode(モード)」と「Keep screen on(画面)」を設定することができます。
これで Microsoft PowerToys で、スリープしないように設定する方法でした。PowerToys には他にも便利な機能があるので、あわせてご覧ください。また、関連記事もご覧ください。