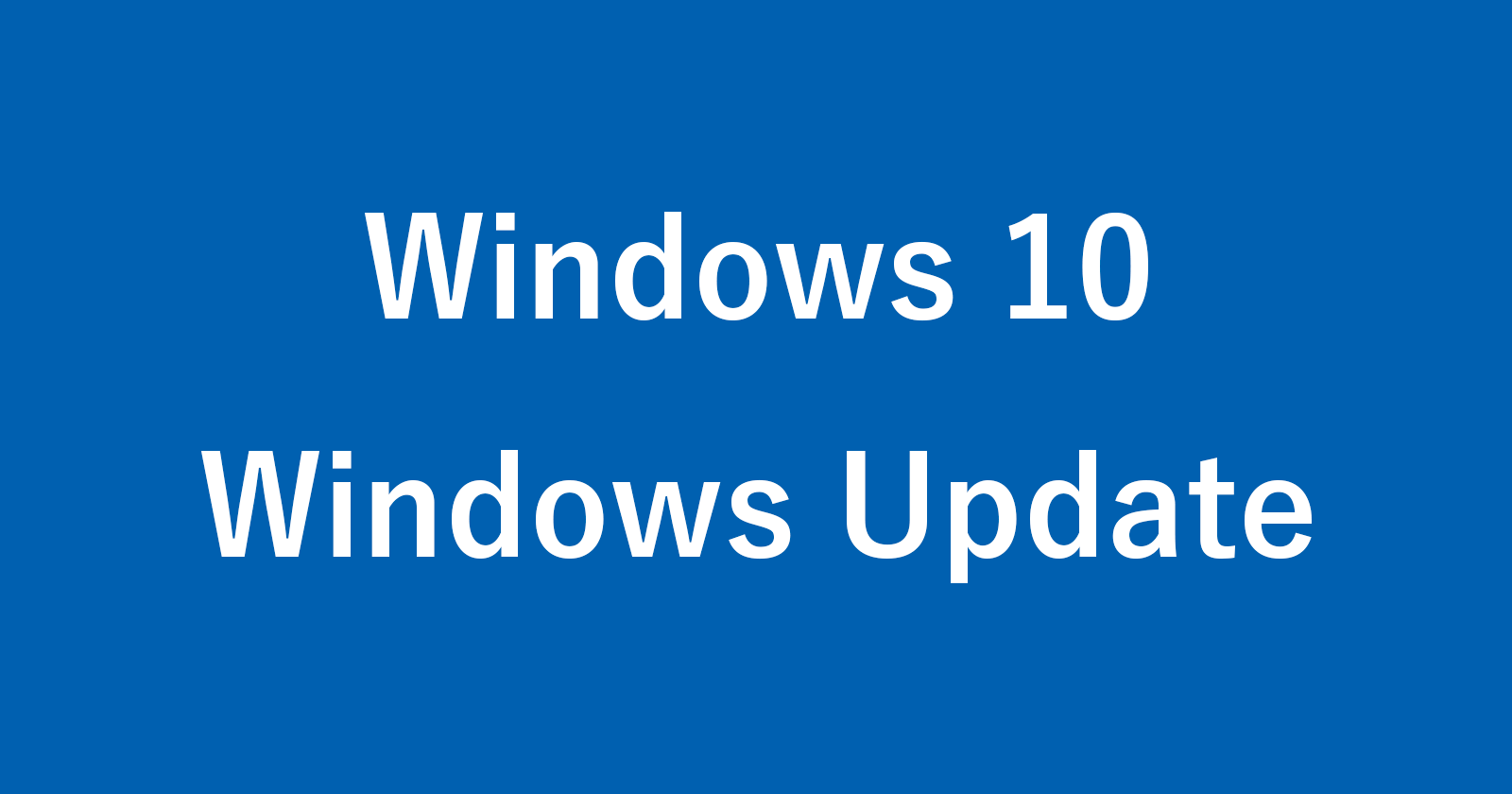目次
Windows10 で、Windows Update 更新プログラムを手動でチェックする方法を紹介します。
Windows10 では、従来のバージョン(Windows7/8.1)にあった「コントロールパネル」の Windows Update がなくなっています。「Windowsの設定」から Windows Update を行いましょう。
ここでは Windows Update 更新プログラムの最新版があるかどうかを手動でチェックする方法をみていきます。
Windows Update 更新プログラムのチェック(手動)
それでは実際に更新プログラムのチェックをしてみましょう。
スタートボタンをクリック
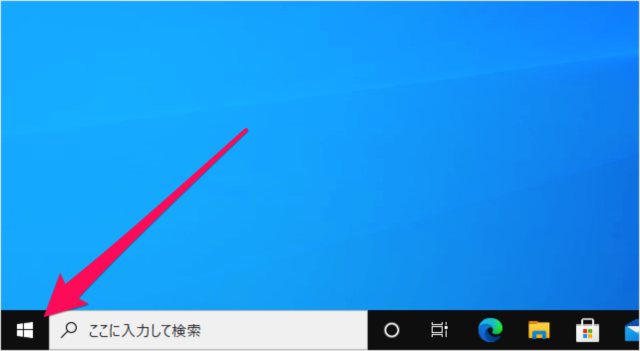
スタートボタンをクリックし
スタートメニュー
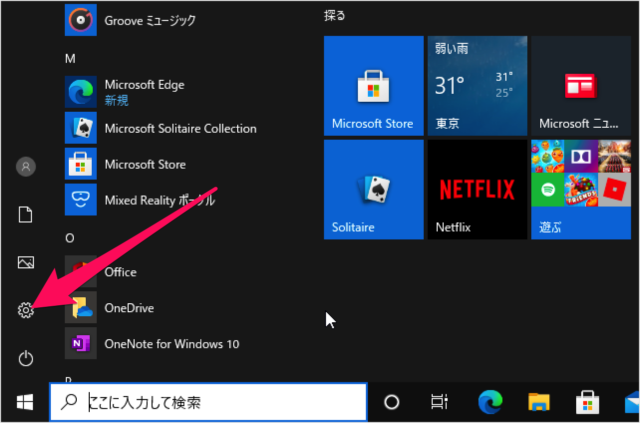
スタートメニューの「歯車」アイコンをクリックします。
Windowsの設定
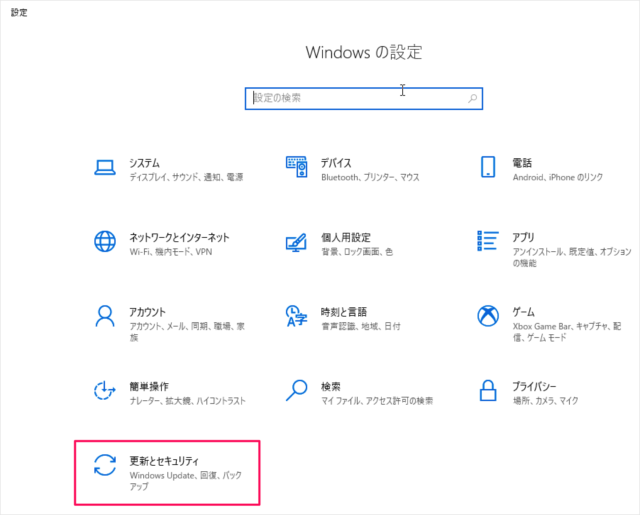
Windowsの設定です。「更新とセキュリティ」をクリックしましょう。
Windows Update
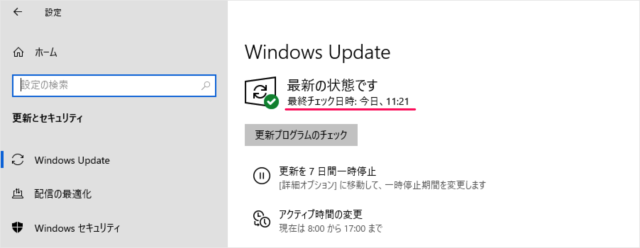
Windows Update です。前回の「更新日時」を確認することができます。
更新プログラムのチェック
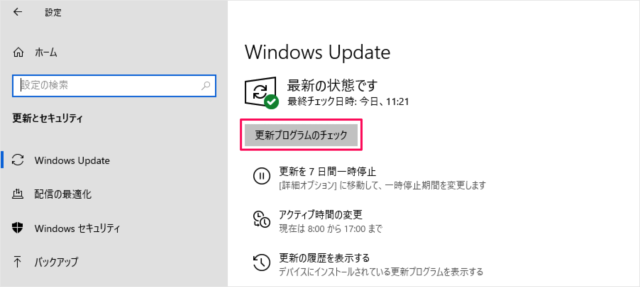
「更新プログラムのチェック」をクリックすると
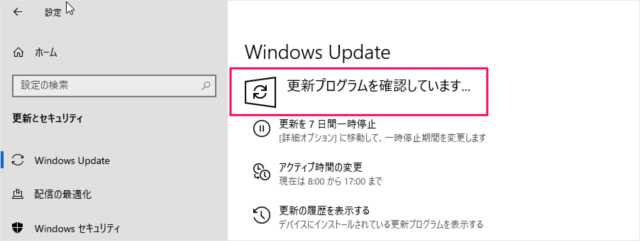
このように更新プログラムを確認していくれます。
更新プログラムのダウンロード・インストール
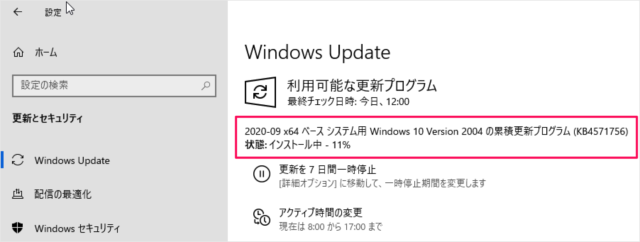
更新プログラムがある場合は、更新プログラムのダウンロード・インストールがはじまります。
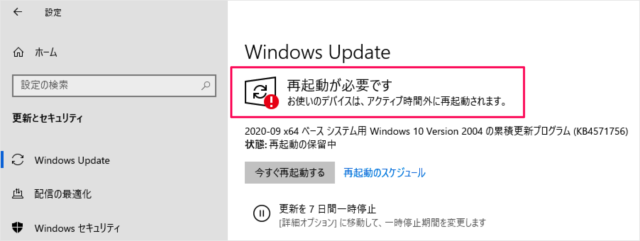
更新プログラムによっては再起動が必要になります。
再起動が必要です
お使いのデバイスはアクティブ時間外に再起動されます。
アクティブ時間
再起動のスケジュール
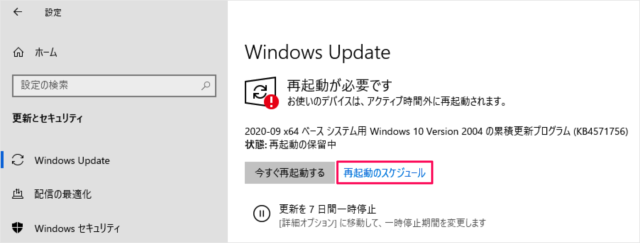
「再起動をスケジュール」するか
今すぐ再起動する
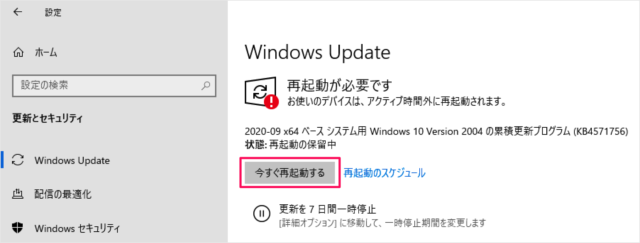
「今すぐ再起動する」をクリックしましょう。
※ ここでは「今すぐ再起動する」をクリックしました。
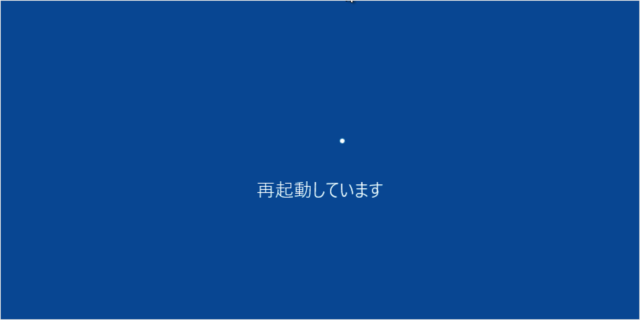
すると、PC が再起動し
更新プログラムの適用
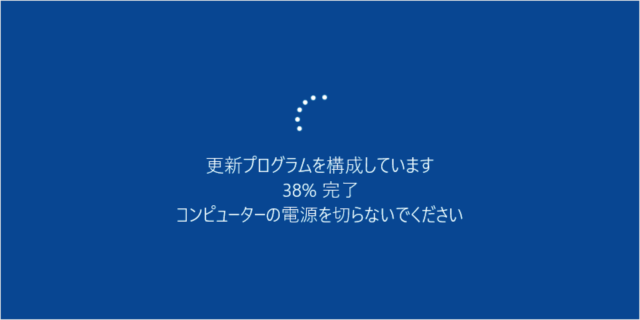
更新プログラムが適用されます。
最新の状態
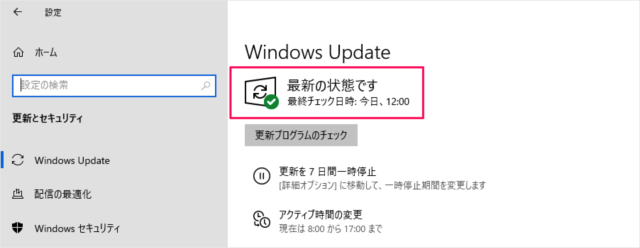
再起動後、Windows Update をみてみると、Windowsが「最新の状態」になっています。