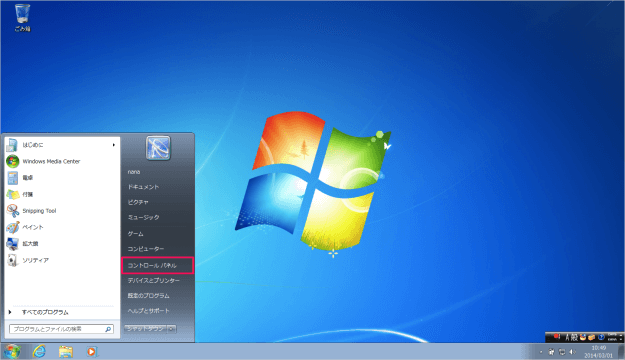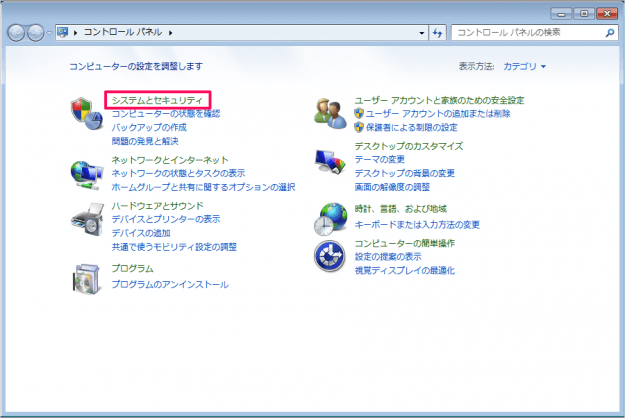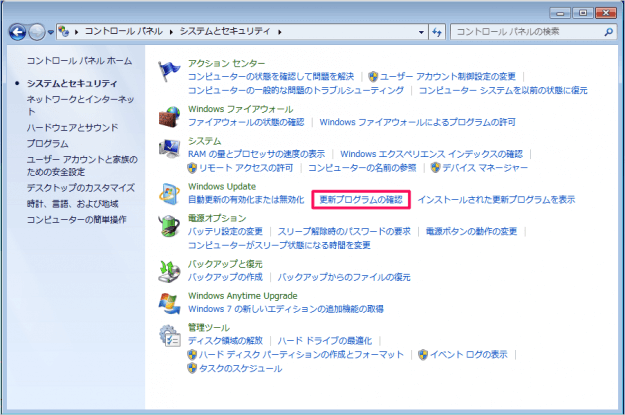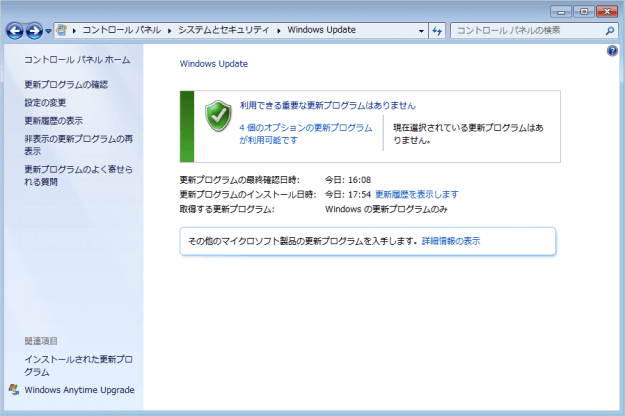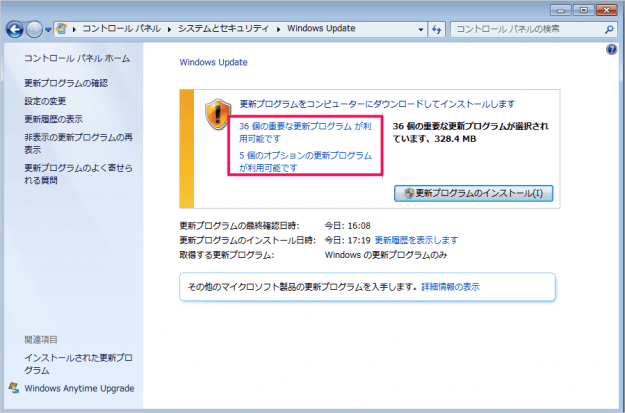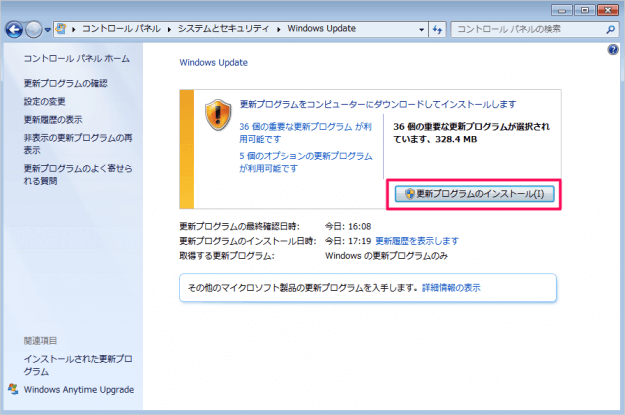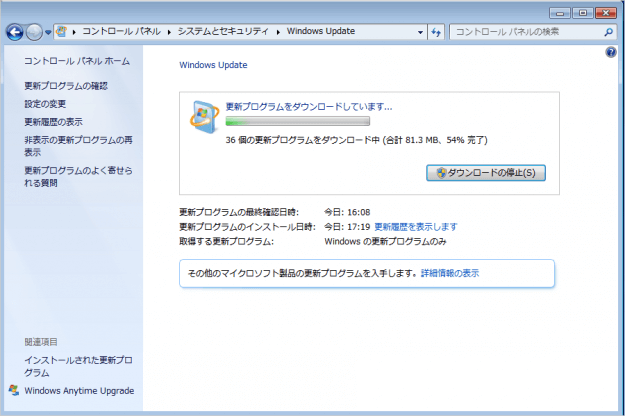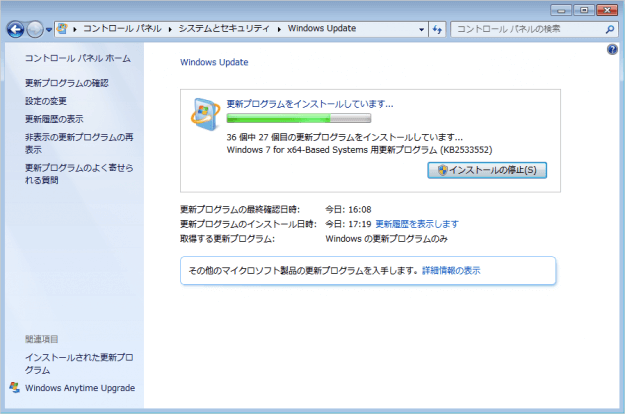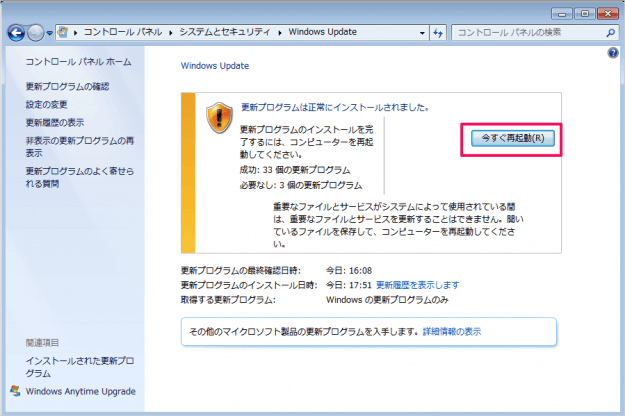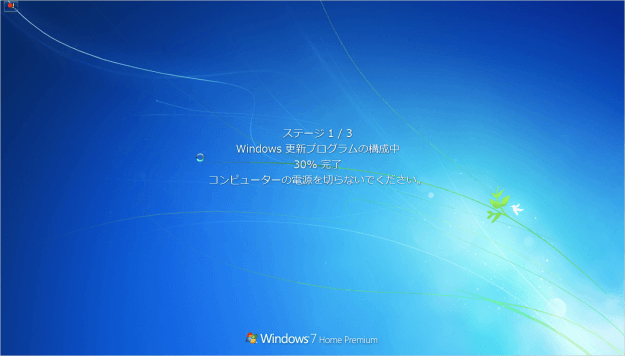Windows7の更新プログラムを確認する方法を紹介します。
更新プログラムの自動更新を有効にしている設定していると自動的に更新プログラムが適用されるので、わざわざ手動で更新プログラムを確認する必要はありません。
しかし、「重要な更新プログラムをいち早く適用する」「新規にインストールしたWindowsに大量の更新プログラムをささっと適用する」といった場合は手動で更新プログラムを確認する必要があるので、ここでは更新プログラムを手動で確認する方法をみていきます。
Windows7 - 更新プログラムの確認
Windowsのスタートメニューから「コントロールパネル」をクリックします。
クリックすると「コントロールパネル」ウィンドウが表示されるので、その中から「システムとセキュリティ」をクリックします。
更新プログラムがある場合はこのように、「!マーク」が表示されます。更新プログラムの内容を確認する場合は、「**個の重要な更新プログラムが利用可能です」という部分をクリックすれば、OKです。
プログラムをインストールする場合は「更新プログラムのインストール」をクリックします。
クリックすると、更新プログラムのダウンロードがはじまります。
ダウンロードが終わると、更新プログラムのインストールがはじまります。この間、特に操作は必要ありません。
更新プログラムによっては、再起動が必要になります。「今すぐ再起動」をクリックします。
Windows7の使い方
※ Windows 11 の更新プログラムを確認する方法はこちらをご覧ください。
Windows 11 更新プログラムを手動でチェックする方法
※ Windows 10 の更新プログラムを確認する方法はこちらをご覧ください。
Windows 10 更新プログラムを表示(確認)する方法
※ Windows 8 の更新プログラムを確認する方法はこちらをご覧ください。
Windows 8 更新プログラムを表示(確認)する方法