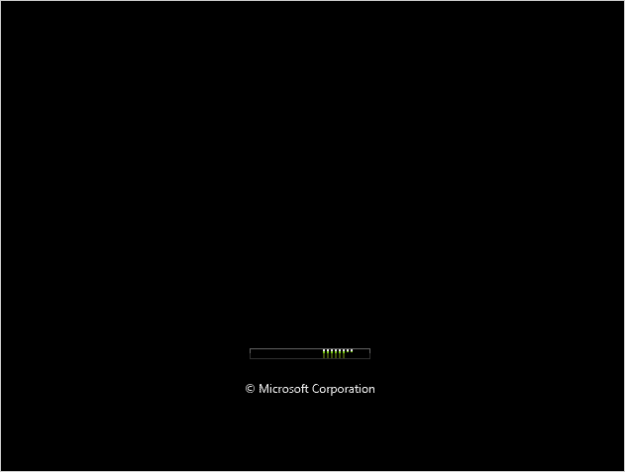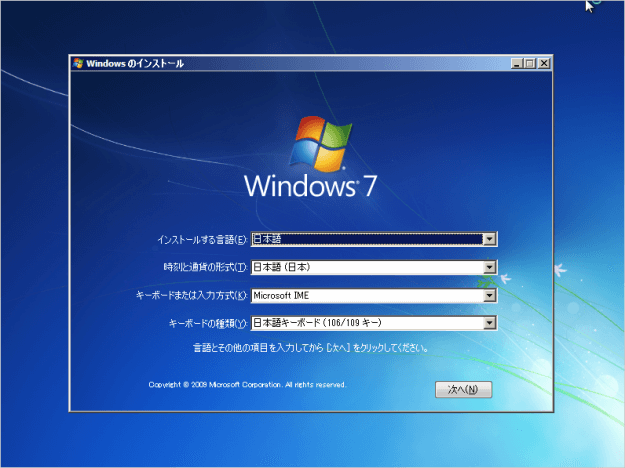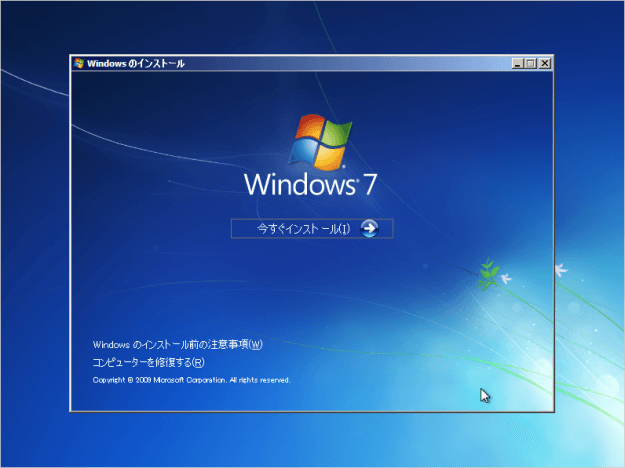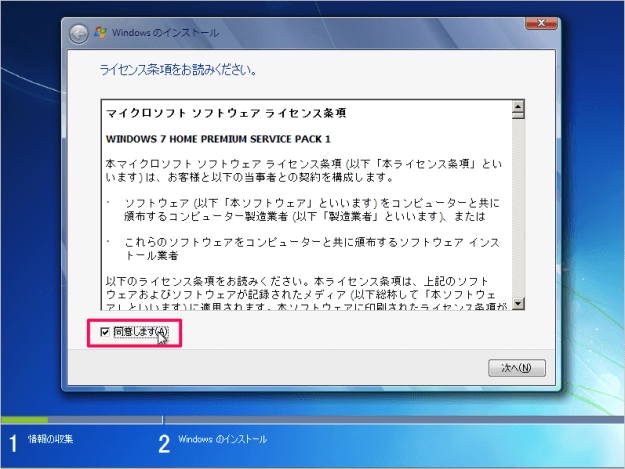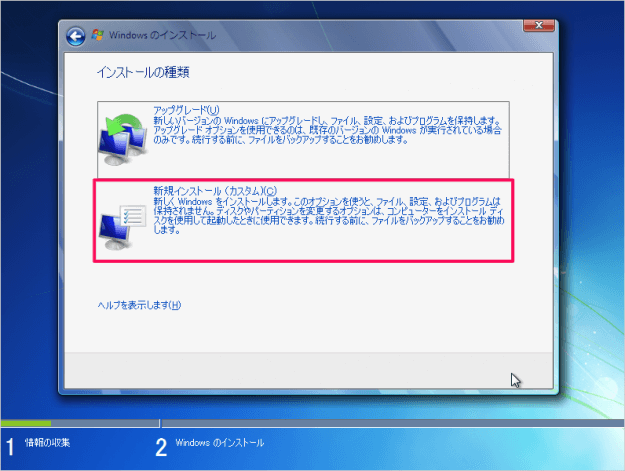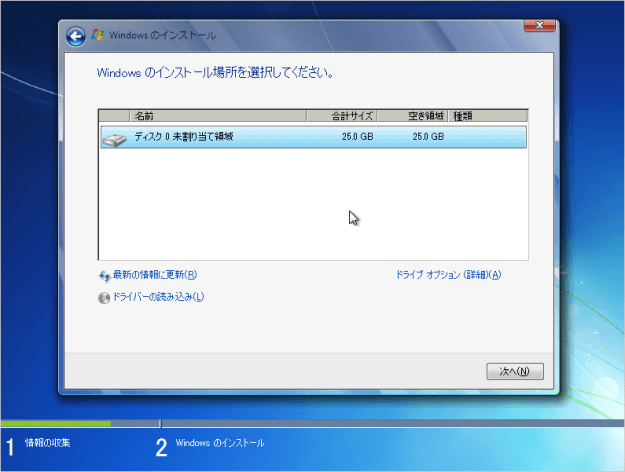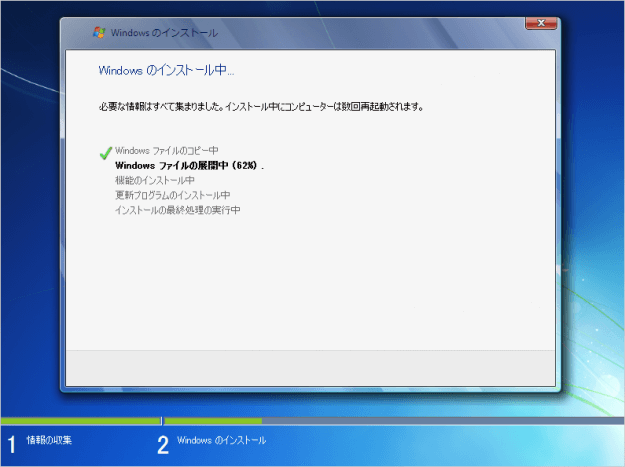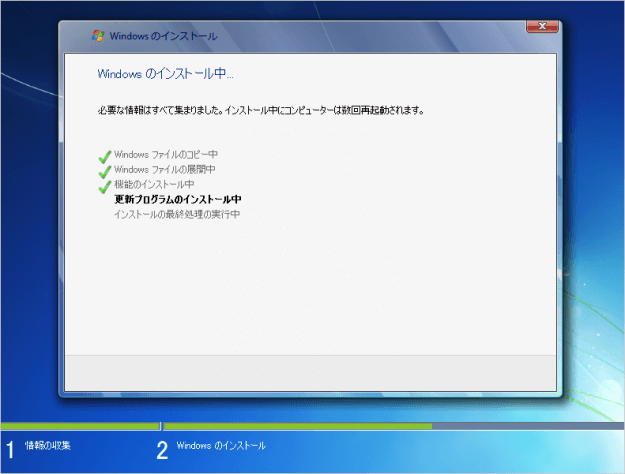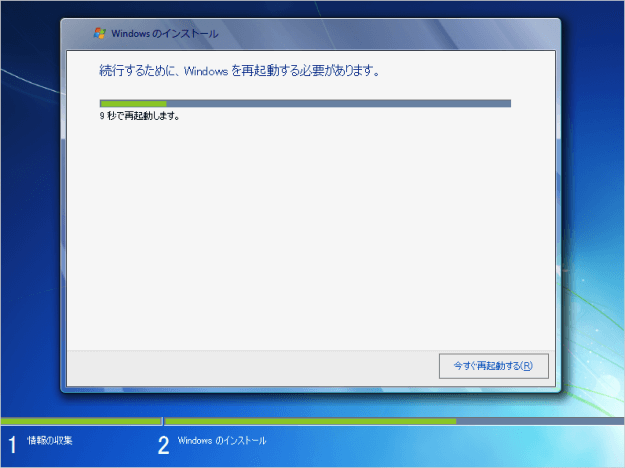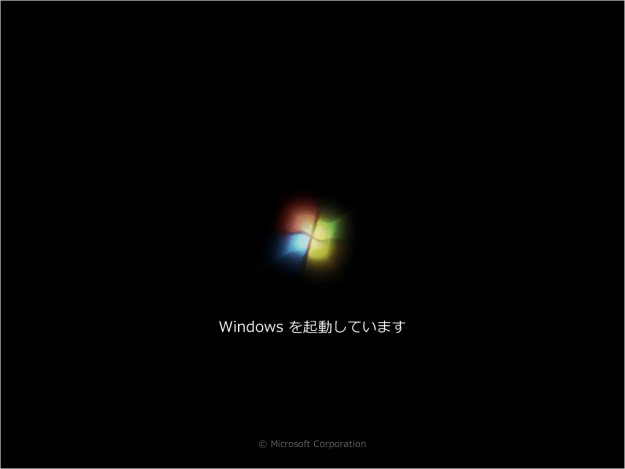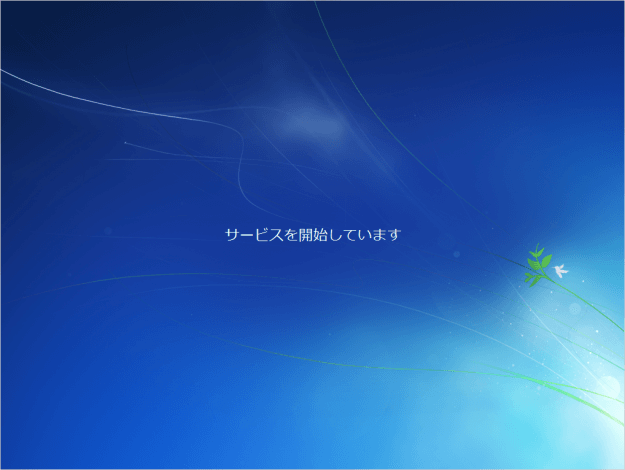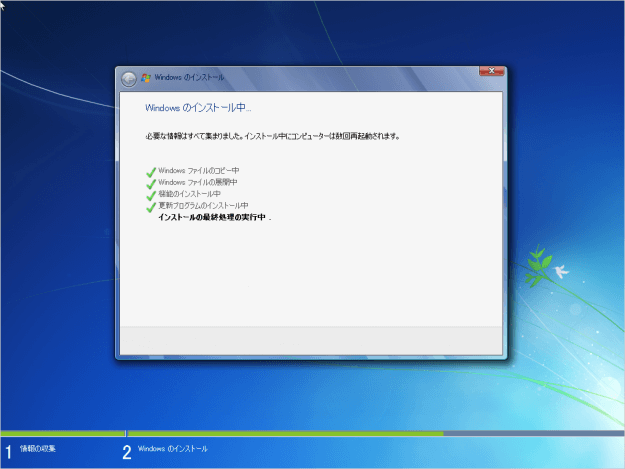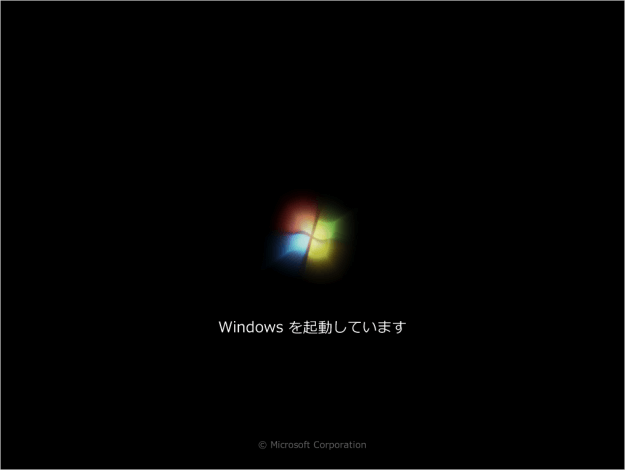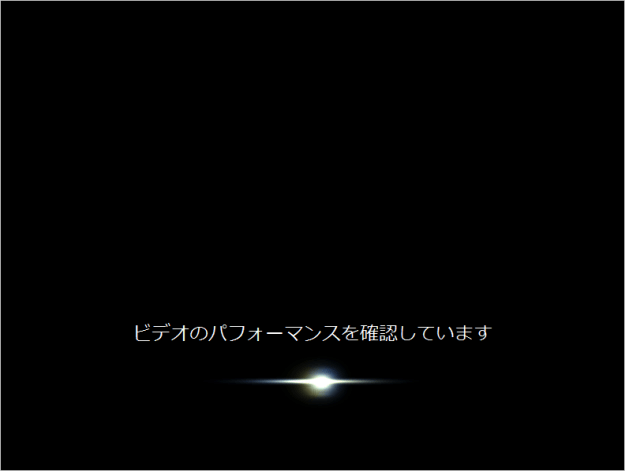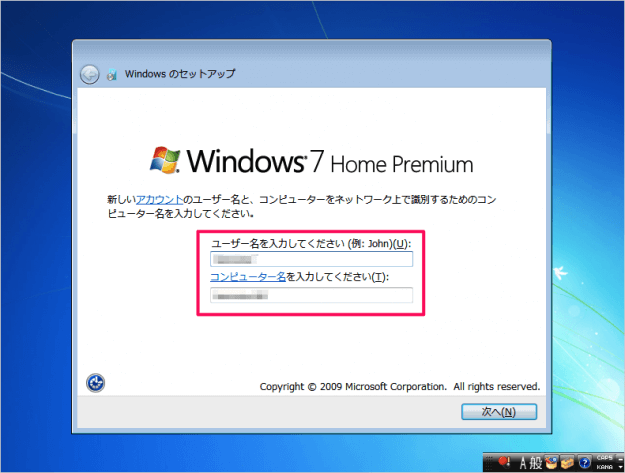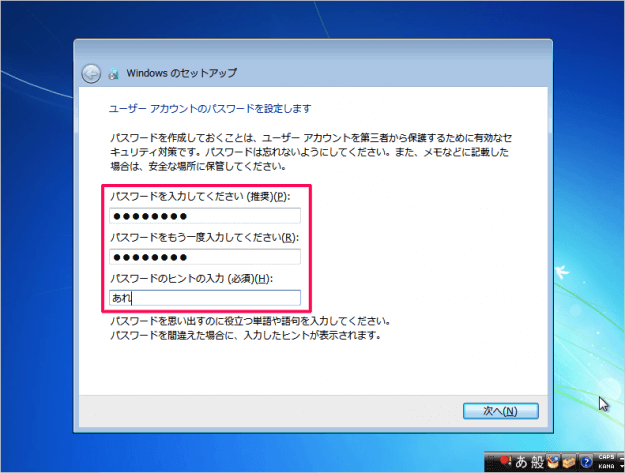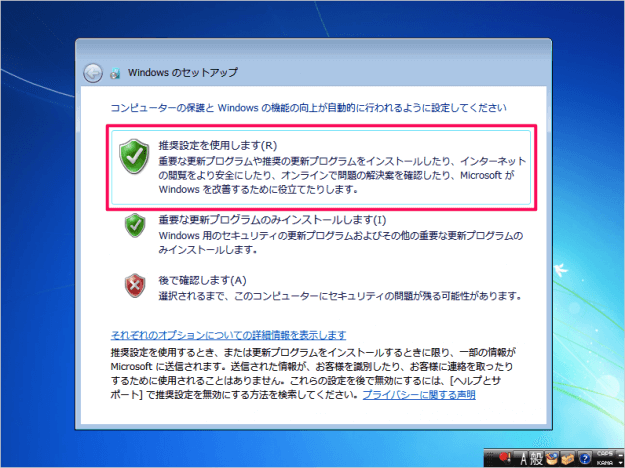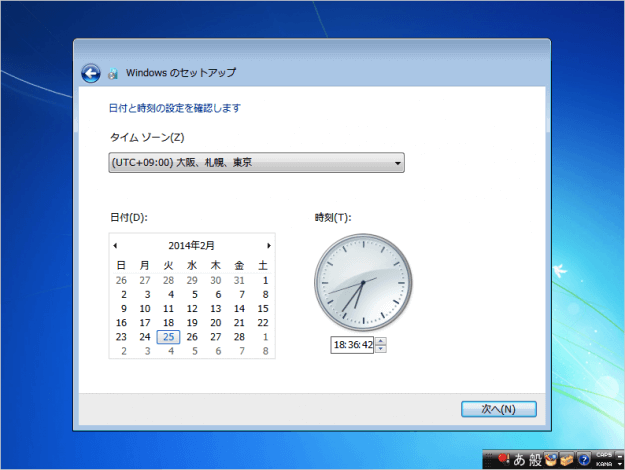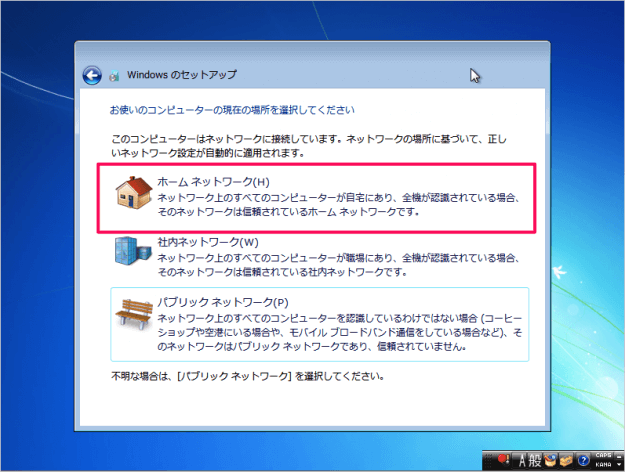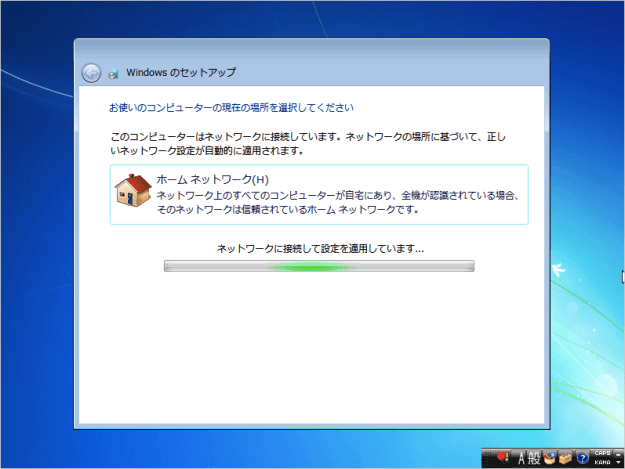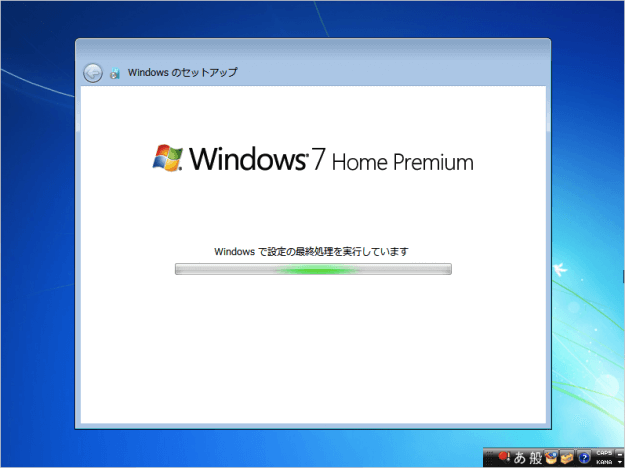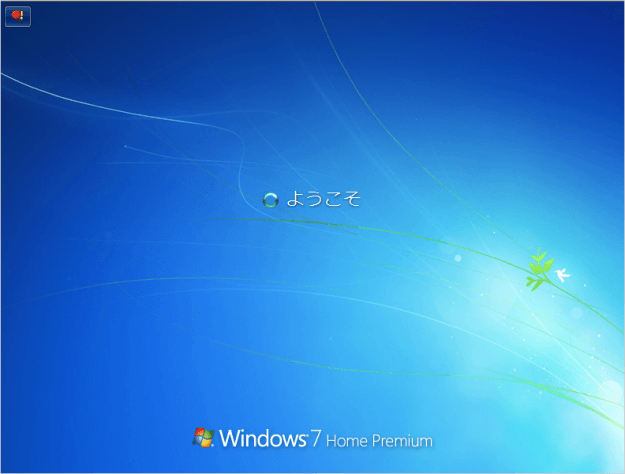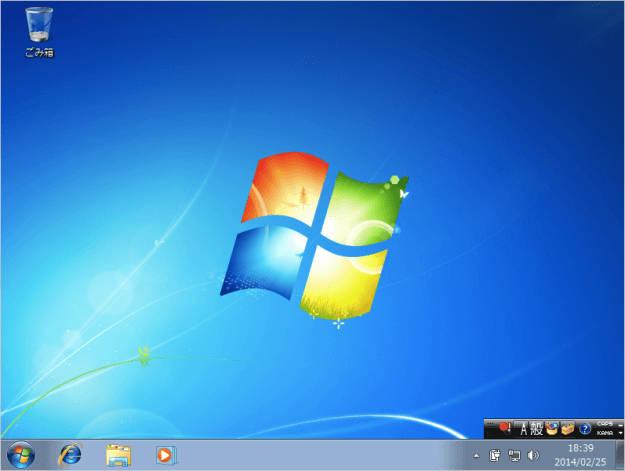Windows 7のインストール方法を紹介します。
Windows7のインストール
それではインストール方法をみていきましょう。
まずは、Windows7 をインストールするパソコンにメディアを挿入し、電源を投入します。
すると、このようにWindows 7のインストールがはじまります。
- インストールする言語
- 時刻と通貨の形式
- キーボードまたは入力方式
- キーボードの種類
「マイクロソフト ソフトウェア ライセンス条項」です。「同意します」にチェックを入れ、「次へ」をクリックします。
ここでは新規にWindowsをインストールするので、「新規インストール」をクリックします。
インストールするディスクを選択し、「次へ」をクリックします。
インストール続行のために Windows の再起動が必要です。何もしなくても自動的(10秒後)に再起動されますが、せっかちな方は画面右下の「今すぐ再起動」をクリックしましょう。
「ユーザー名」「コンピューター名」を入力し、「次へ」をクリックします。
ユーザーアカウントを第三者から保護するために「パスワード」「パスワードのヒント」を入力し、「次へ」をクリックします。
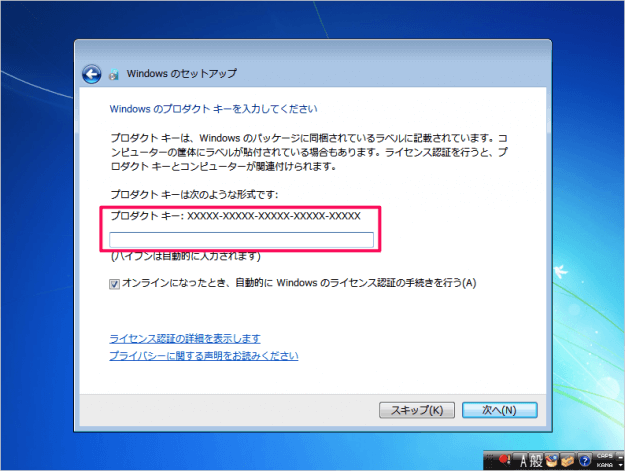
Windows のパッケージに記載されているプロダクトキーを入力し、「次へ」をクリックします。
Windowsの更新プログラムの設定です。「推奨設定を使用します」をクリックします。
他の選択肢もありますが、コンピューターの保護とWindows の機能向上のため、「推奨設定」を選択しておきましょう。
日付と時刻の設定です。設定を確認し、「次へ」をクリックします。
ネットワークの接続です。お使いのネットワーク環境に基づいた設定をしましょう。
ここでは自宅での利用なので、「ホームネットワーク」を選択しています。
このように「デスクトップ」が表示されれば、インストールの完了です。
これで Windows 7 のインストール方法の解説は終了です。その他の Windows7 の使い方や設定はこちらをご覧ください。
※ Windows 11 をクリーンインストール(再インストール)する方法はこちらをご覧ください。
※ Windows 10 をクリーンインストール(再インストール)する方法はこちらをご覧ください。