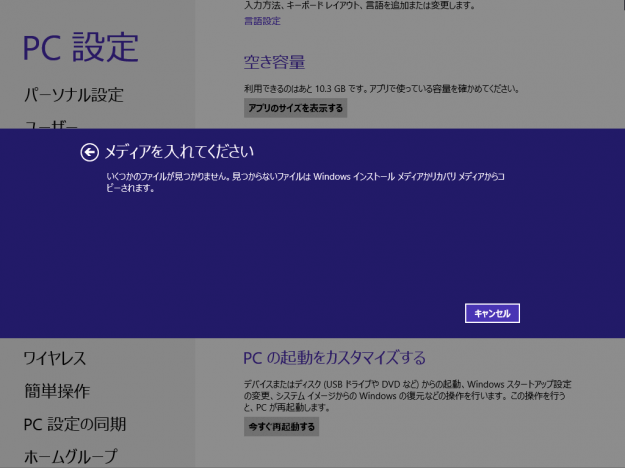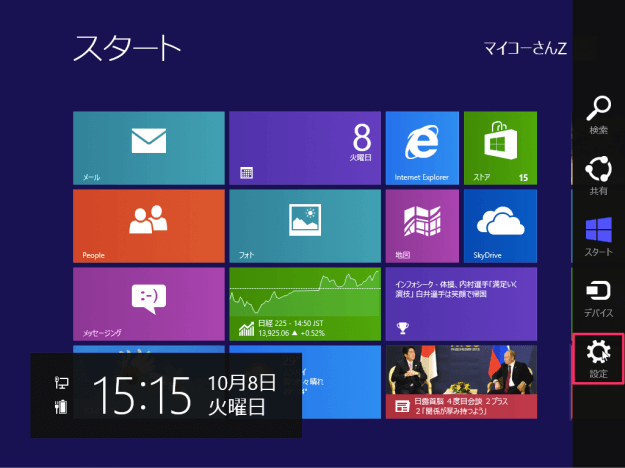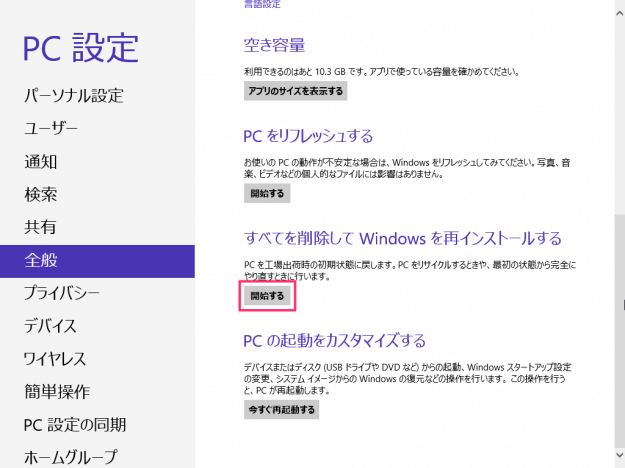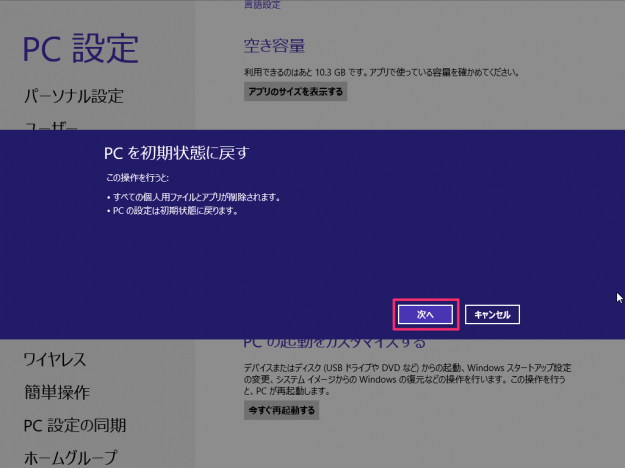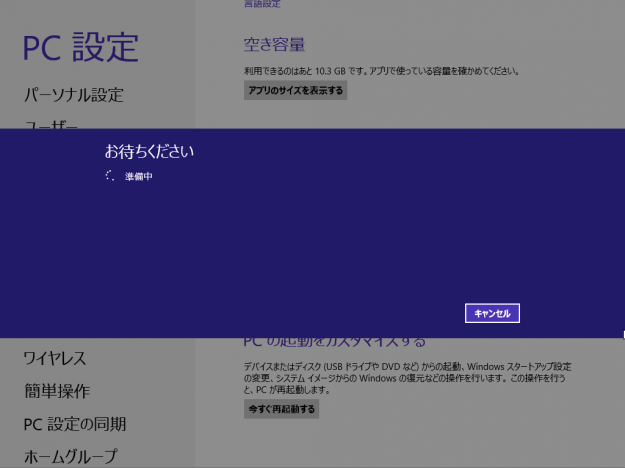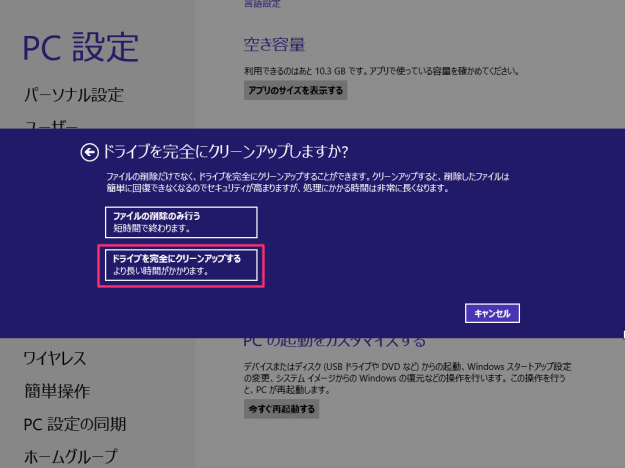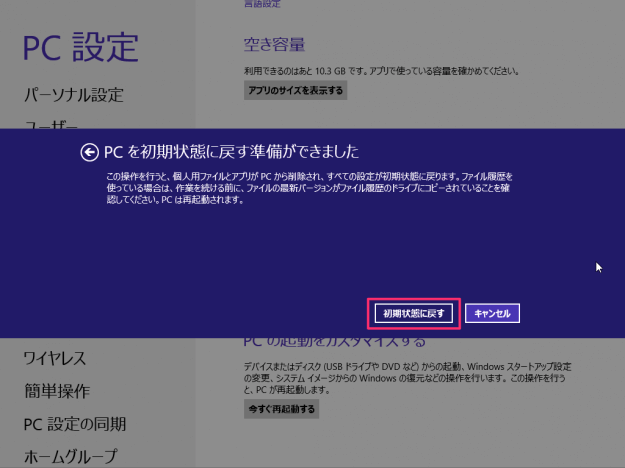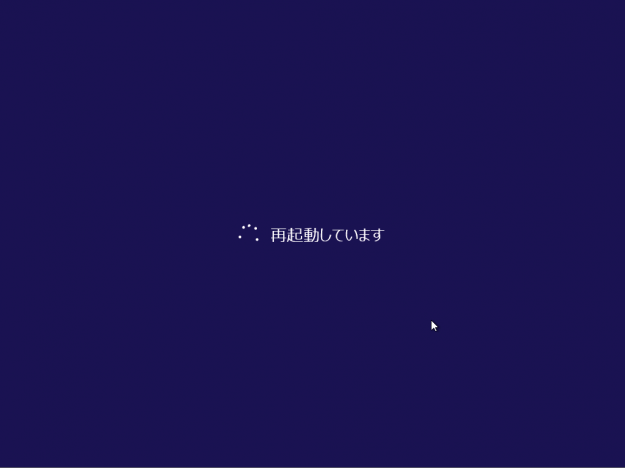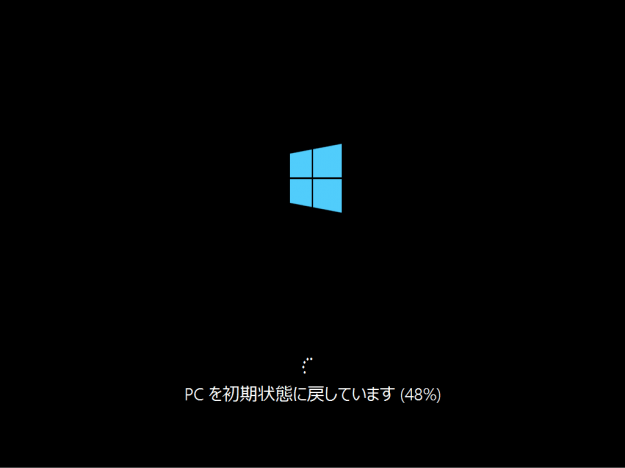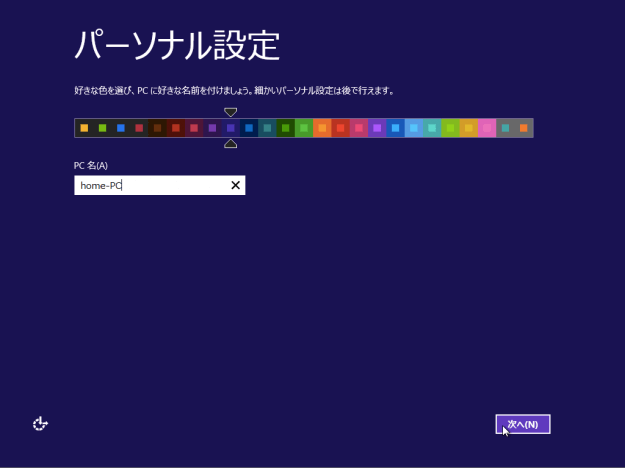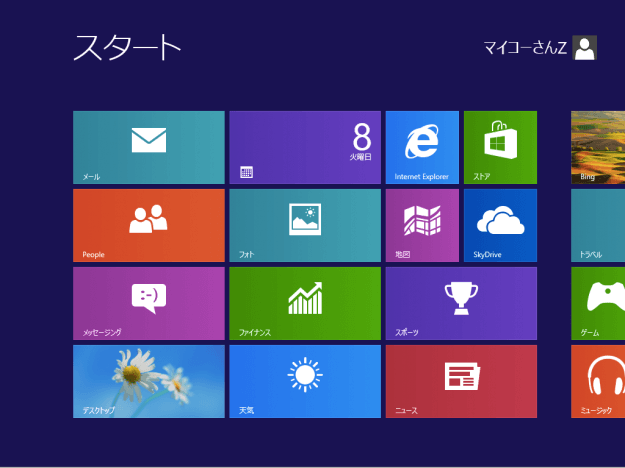Windows8を再インストールする方法を紹介します。
「Windowsの再インストール」は、PCを工場出荷時の初期状態に戻す作業です。「PCのリフレッシュ」とは異なり、個人用ファイル(写真や音楽など)、PCの設定、インストールしたアプリをすべて削除します。必要なファイルは必ずバックアップをしておきましょう。
準備
Windowsインストールメディア、あるいは、リカバリメディアをCD/DVDドライブにセットします。
メディアをドライブに入れていないと作業の途中で「いくつからのファイルが見つかりません。見つからないファイルはWindowsインストールメディアかリカバリメディアからコピーされます。」というエラメッセージが表示されるので、再インストールする際はメディアを入れてから行いましょう。
Windowsの再インストール
Windowへサインインし、マウスカーソルを右上にもっていくとメニューが表示されるので、その中から「設定」をクリックします。
左カラムから「全般」を選択し、「すべてを削除してWindowsを再インストールする」の「開始する」をクリックします。
- すべての個人用ファイルとアプリが削除されます。
- PCの設定は初期状態に戻ります。
「ドライブを完全にクリーンアップしますか?」時間がある場合は「ドライブを完全にクリーンアップする」を、時間があまりない場合は「ファイルの削除のみ行う」を選択します。
PCを初期状態に戻す準備ができました。「初期状態に戻す」をクリックします。
再起動後、PCを初期状態に戻す作業がはじまります。作業進度は、パーセントで表示されます。
環境によって異なりますが、管理人の環境では70分かかりました。
PC購入時やOSインストール時に設定した項目をウィザードに従って、設定していきます。
設定が完了すれば、この通り!これでWindowsの再インストールは完了です。
※ Windows 11 をクリーンインストール(再インストール)する方法はこちらをご覧ください。
Windows 11 クリーンインストールする方法
※ Windows 10 をクリーンインストール(再インストール)する方法はこちらをご覧ください。
Windows 10 クリーンインストールする方法