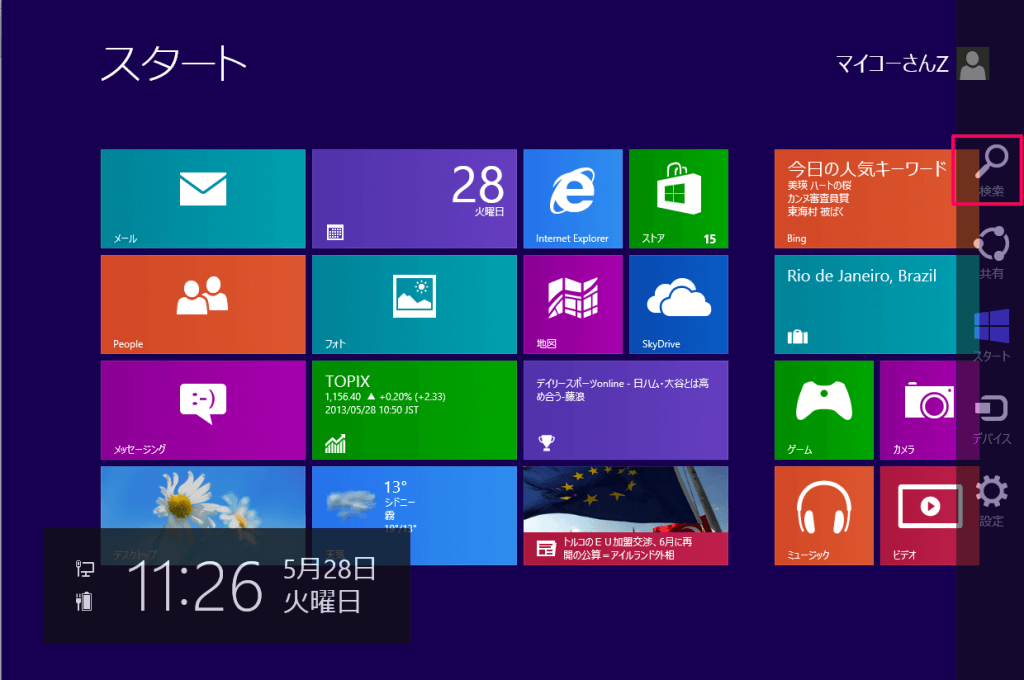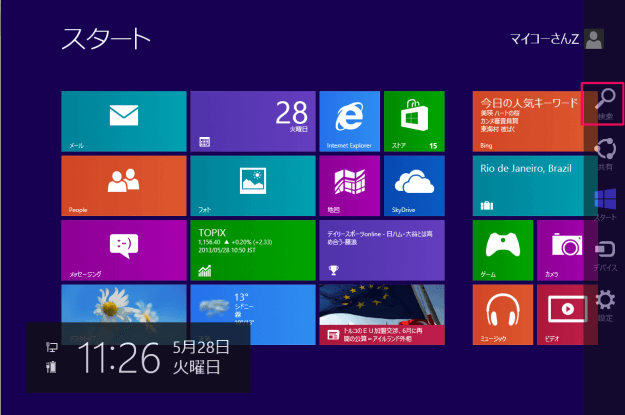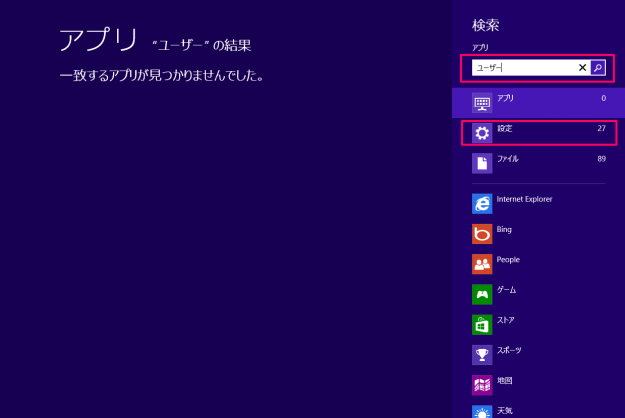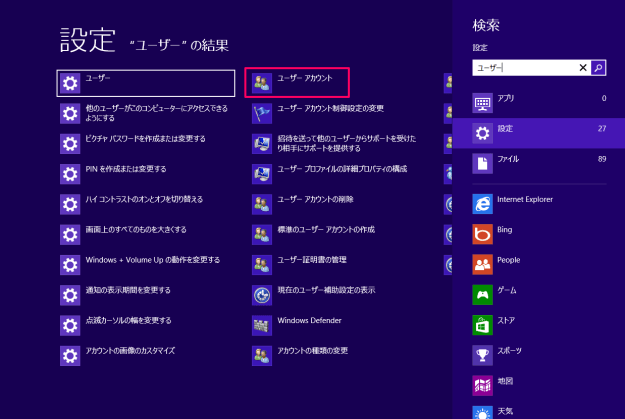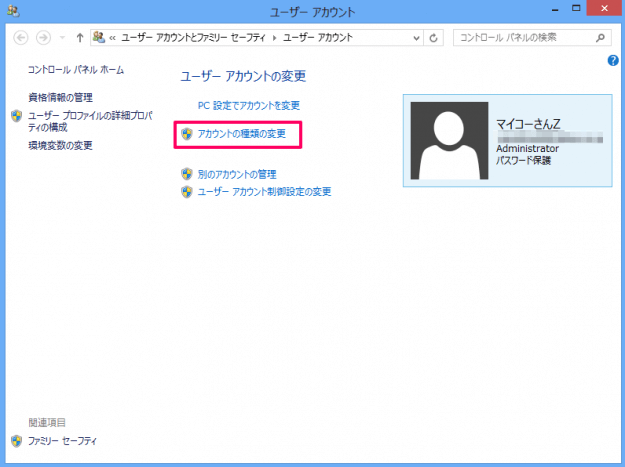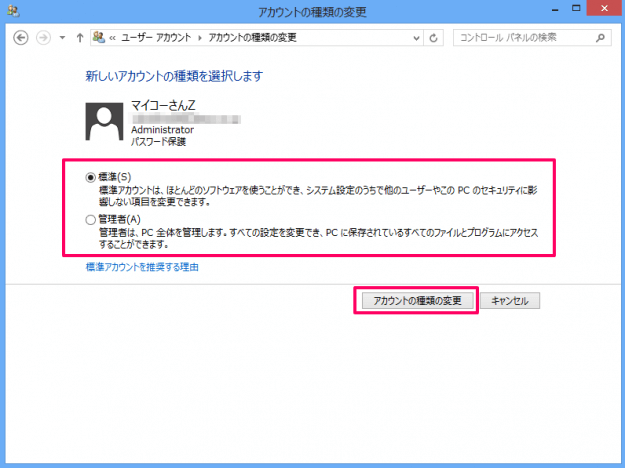Windows 8 のユーザーアカウントの種類の変更方法を解説します。
ユーザーアカウントの種類には、[管理者アカウント] と [標準ユーザーアカウント] の2つがあります。管理者アカウントはシステム全体の設定や変更を行うことができます。対して、標準ユーザーアカウントは設定に制限があります。
ユーザーアカウントの種類の変更
Administrator権限を持つユーザーでWindowsにログインし、Modern UIのスタート画面を表示します。
右上(または右下)にマウスカーソルをもっていきメニューを表示させ、「検索」をクリックします。
検索フォームに「ユーザー」と入力し、Enterキーを押します。次に「設定」をクリックします。
ユーザーアカウントの変更メニューが表示されるので、「アカウントの種類の変更」をクリックします。
アカウントの種類を「標準」「管理者」から選択し、「アカウントの種類の変更」をクリックします。
・標準
標準アカウントは、ほとんどのソフトウェアを使うことができ、システム設定のうちで他のユーザーやこのPCのセキュリティに影響しない項目を変更できます。
・管理者
管理者は、PC全体を管理します。すべての設定を変更でき、PCに保存されているすべてのファイルとプログラムにアクセスすることができます。
標準アカウントが推奨されていますが、一人で使うPCであれば管理者にしておいたほうが楽ちんです。
以上、「ユーザーアカウントの種類の変更」でしたー。
ユーザーアカウントの設定
Windows8/8.1の使い方と設定
※ Windows 11 のユーザーアカウントの種類を変更する方法はこちらをご覧ください。
Windows 11 ユーザーアカウントの種類を変更する方法
※ Windows 10 のユーザーアカウントの種類を変更する方法はこちらをご覧ください。
Windows 10 ユーザーアカウントの種類を変更する方法