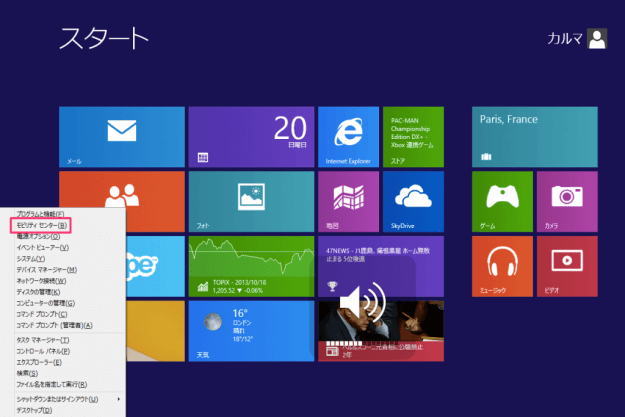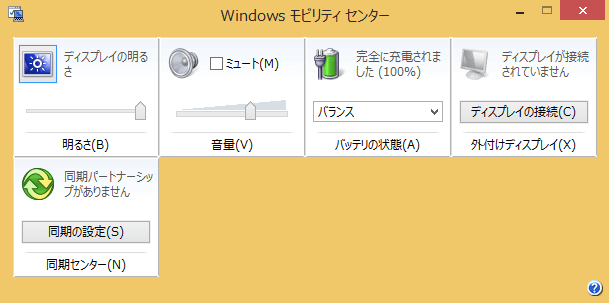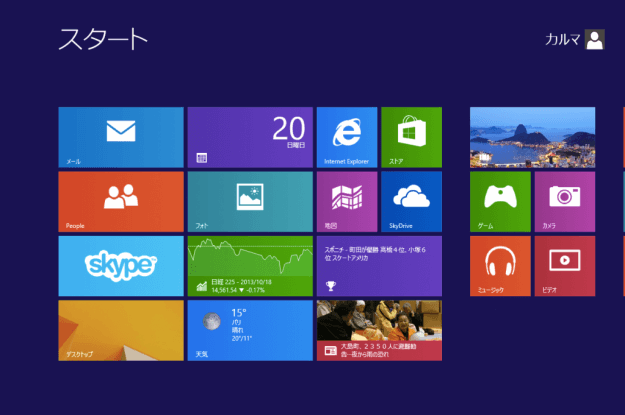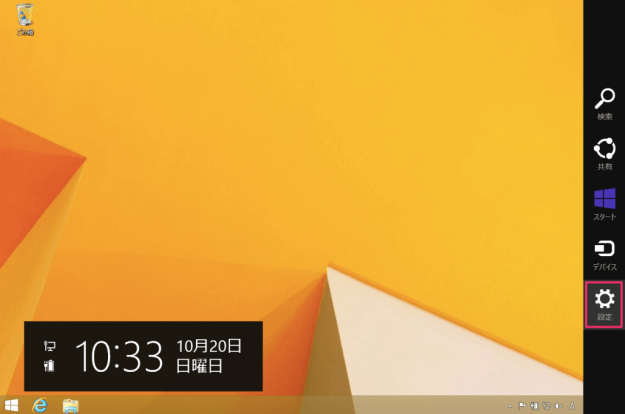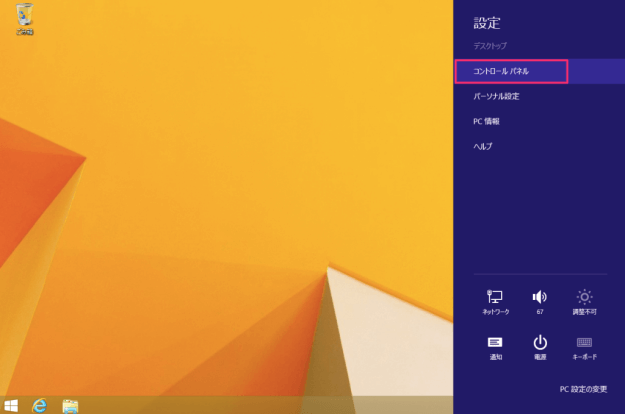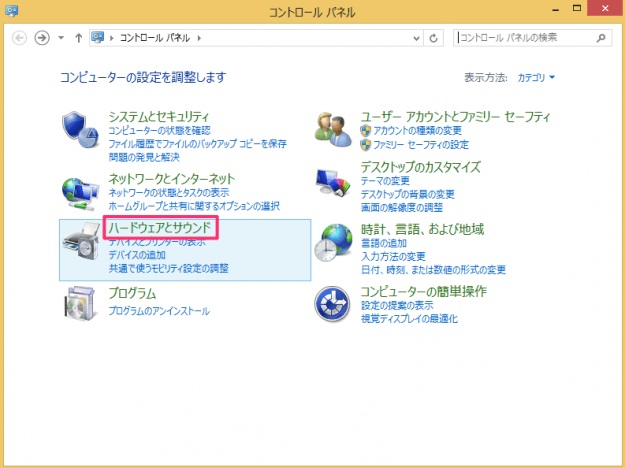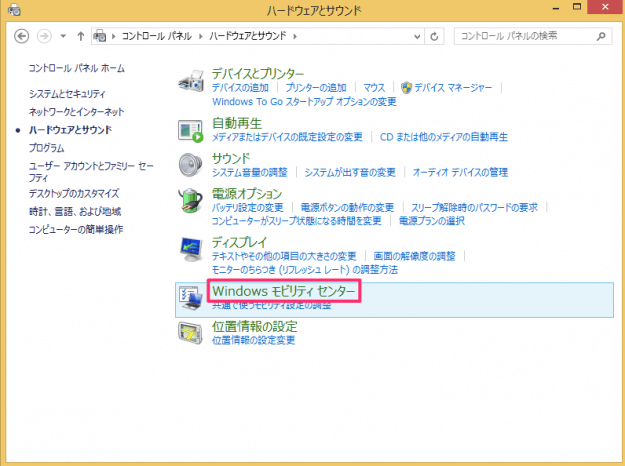目次
Windowsモビリティセンターの操作方法を紹介します。
Windowsモビリティセンターでは、画面の明るさなどの省電力設定や外部ディスプレイの設定ができます。ノートPCを持ち歩き、プロジェクターを使ってプレゼンする方などは、よく利用するかもしれないので、操作方法を確認しておきましょう。
モビリティセンター - クイックアクセスメニューから起動
スタート画面(あるいは、デスクトップ)で、マウスカーソルを左下へもっていき、右クリックするとクイックアクセスメニューが表示されるので(あるいは「Windowsキー」を押しながら、「Xキー」を押す)、「モビリティセンター」をクリックします。
モビリティセンターの設定
「Windows モビリティセンター」の設定は、以下を参考にしましょう。
| 明るさ | ディスプレイの明るさを調節します。バッテリーが少なく、省電力したい場合は画面を暗くしましょう。 |
| 音量 | 出先で急にPCから音が鳴り出すと困るので、ミュートに、あるいは音量を小さくしておきましょう。 |
| バッテリの状態 | バッテリの状態が確認できます。また、「バランス」「省電力」「高パフォーマンス」からバッテリープランを選択できます。 |
| 外付けディスプレイ | 外付けディスプレイ接続時に表示方法を選択できます。 |
| 同期センター | 同期の設定が行えます。 |
Windows モビリティセンター - コントロールパネルから起動
「Windows モビリティセンター」は、コントロールパネルからも起動できるので、あわせて紹介します。
Windowsへサインインし、デスクトップへアクセスします。
デスクトップの右上にマウスカーソルをもっていくと「設定チャーム」が表示されるので(あるいは、「Windowsキー」を押しながら「Cキー」)、「設定」をクリックします。