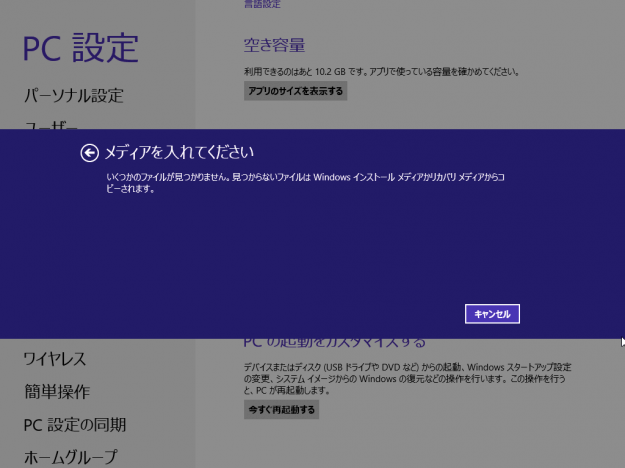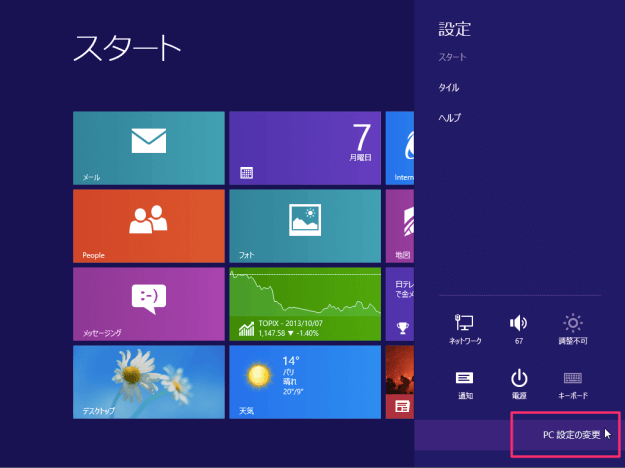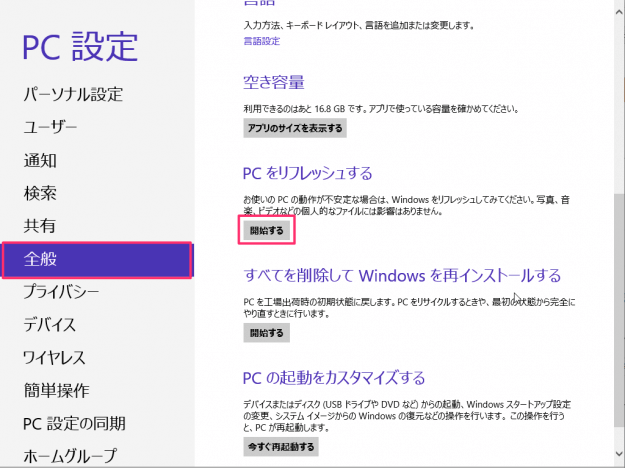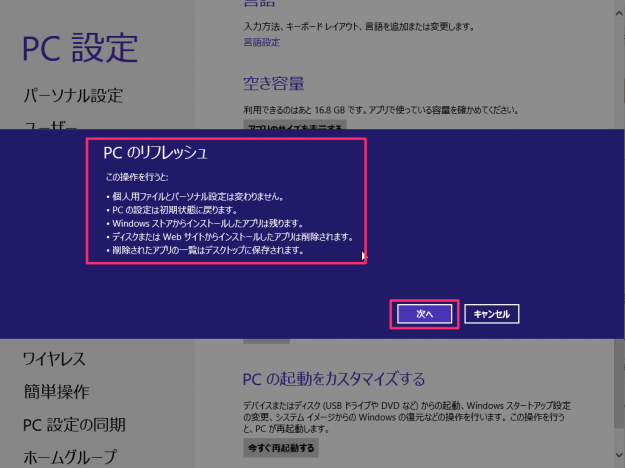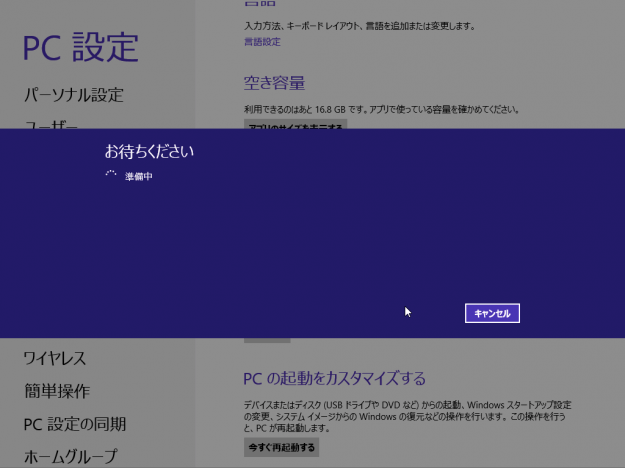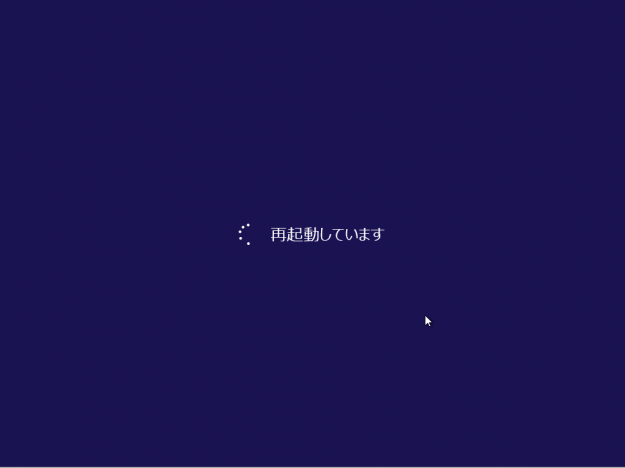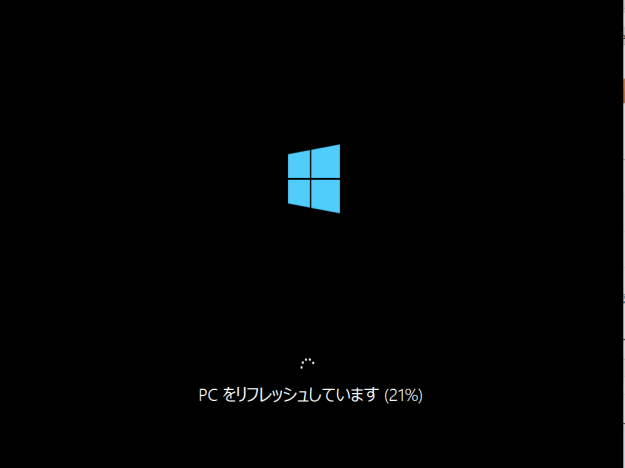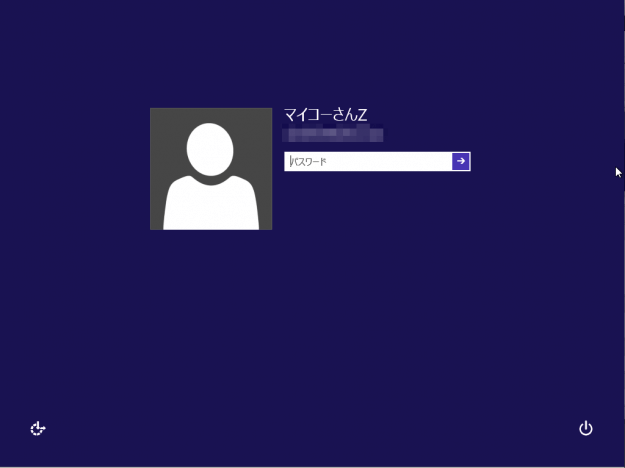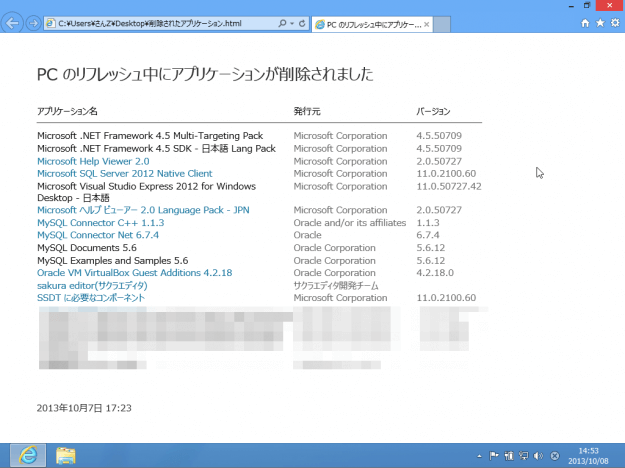目次
Windows8の「PCのリフレッシュ」方法を紹介します。
PCのリフレッシュは、「Windowsの再インストール」とは異なり、個人用ファイル(写真や音楽など)は残したまま、PCの設定を初期状態に戻し、Webサイトダウンロード・インストールしたアプリをアンインストールします。
PCの挙動が不安定な場合は、Windowsをリフレッシュしてみましょう。
準備
Windowsのインストールメディア、あるいは、リカバリメディアをCD/DVDドライブにセットします。
「Windows インストールメディア」あるいは「リカバリ メディア」を入れていない場合は、このようなエラーが表示されるので、注意しましょう。
PCのリフレッシュ
Windowsへサインインし、マウスカーソルを右上にもっていくとメニューが表示されるので、「設定」をクリックします。
クリックすると「設定」項目が表示されるので、「PC設定の変更」をクリックします。
PC設定です。左カラムから「全般」を選択し、「PCをリフレッシュする」から「開始する」をクリックします。
PCのリフレッシュです。注意項目をよく読み「次へ」をクリックします。
- 個人用ファイルとパーソナル設定は変わりません。
- PCの設定は初期状態に戻ります。
- Windowsストアからインストールしたアプリは残ります。
- ディスクまたは、Webサイトからインストールしたアプリは削除されます。
- 削除されたアプリの一覧はデスクトップに保存されます。
メディアを入れている場合は、「PCをリフレッシュする準備ができました」というメッセージが表示されます。「リフレッシュ」をクリックします。
PCをリフレッシュします。環境によって異なりますが、10〜30分でリフレッシュが終了します。
Windowsサインイン画面が表示されます。これで「PCのリフレッシュ」は完了です。