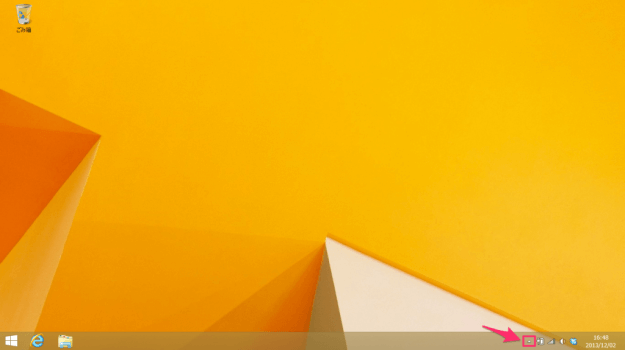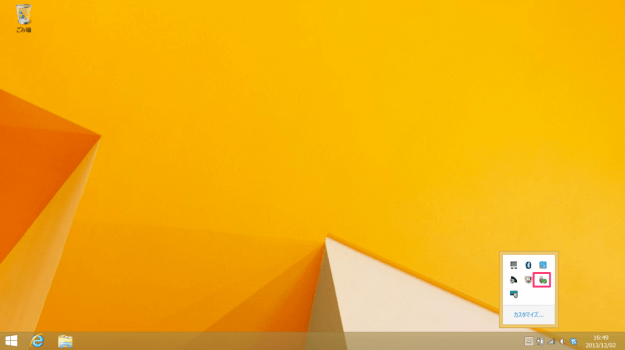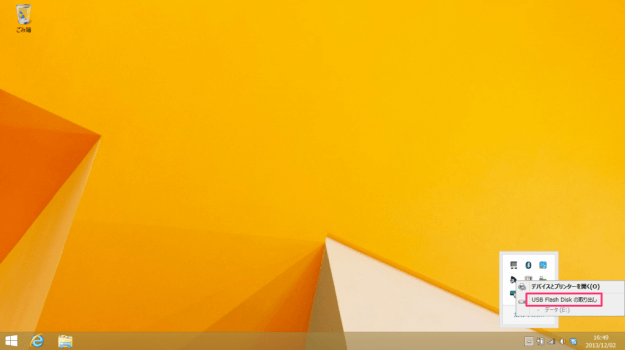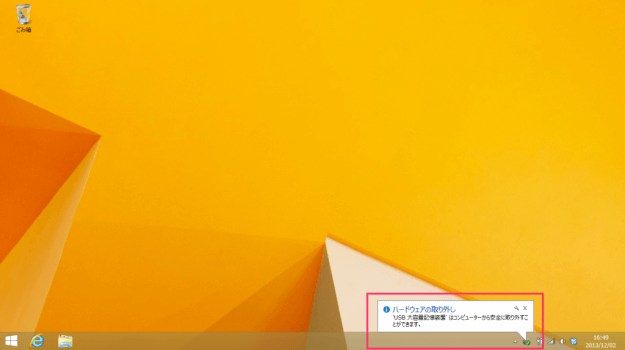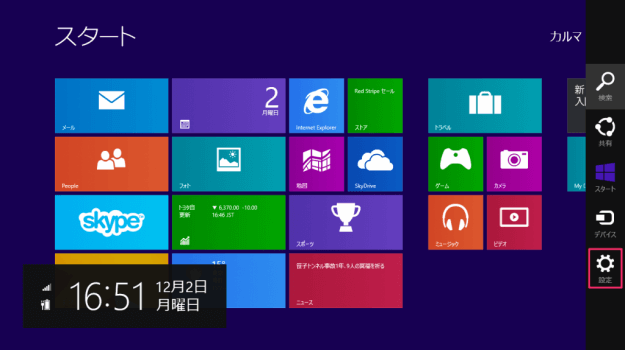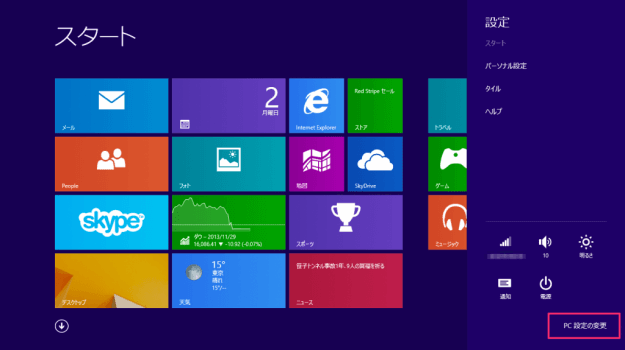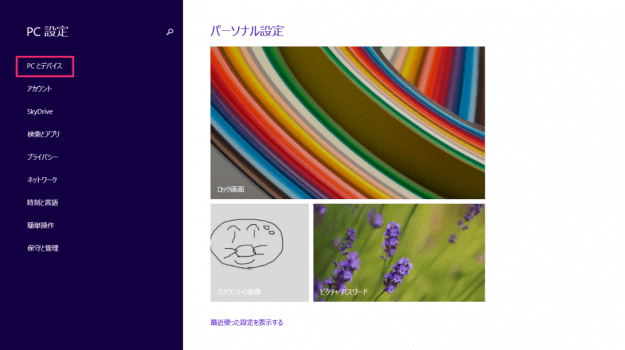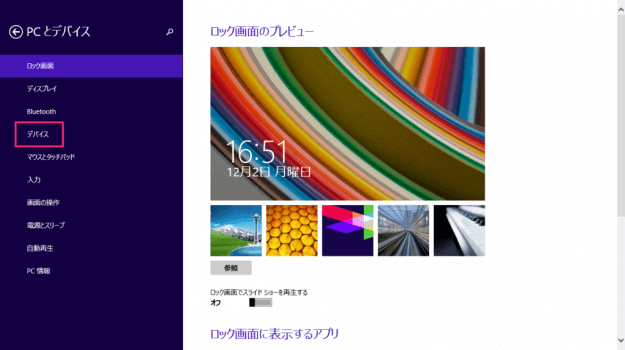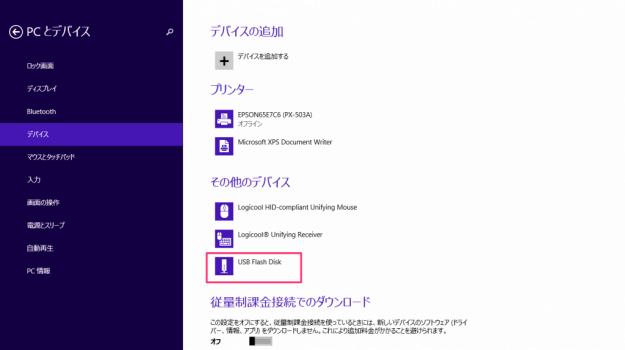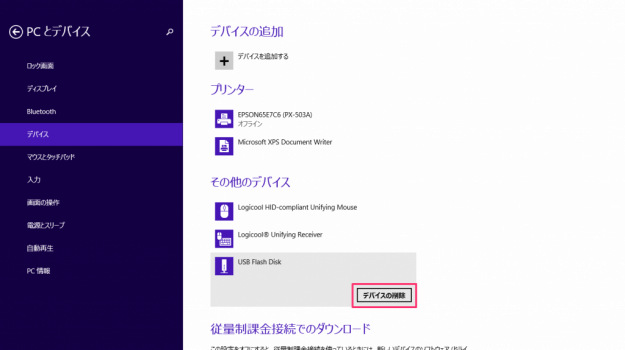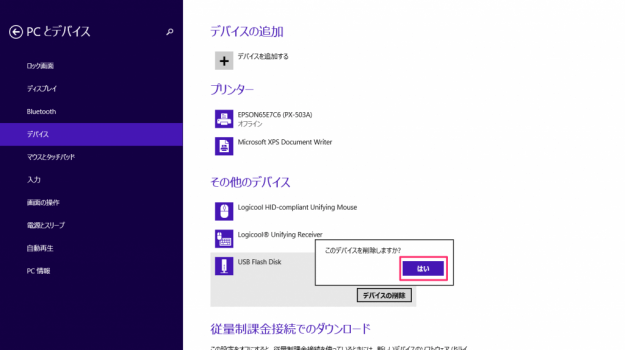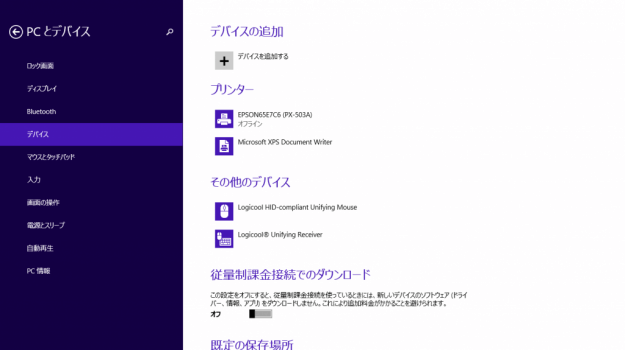Windows8でUSBメモリやSDカードを安全に取り外す方法を紹介します。
USBメモリやSDカードなどのリムーバブルディスクを取り外す場合、取り外すための操作を行う必要があります。この操作を行わずにリムーバブルディスクを引っこ抜くとデータの破損、あるいはディスクが利用できなくなる恐れがあります。
それらを防ぐために、リムーバブルディスクを取り外す際は、必ず取り外す操作を行いましょう。
ここでは「デスクトップ」「スタート画面(Modern UI)」からリムーバブルディスクを安全に取り外す方法を紹介します。
デスクトップ
デスクトップからUSBデバイスを取り外す方法を紹介します。
クリックするとシステムアイコンが表示されるので、USBアイコンにマウスポインターをもっていき右クリックします。
右クリックするとUSBデバイスが表示されるので「USB Flash Diskの取り出し」をクリックします。
クリックするとハードウェアの取り出し「USB 大容量記憶装置 はコンピューターから安全に取り外すことができます」というメッセージが表示されます。
これでリムーバブルディスクの取り外し完了です。
スタート画面(Modern UI)
スタート画面でもデスクトップと同じようにUSBデバイスを取り外すことができるので、その方法も合わせて紹介します。
マウスポインターを右上にもっていく(あるいは「Windowsキー」を押しながら「Cキー」を押す)とチャームバーが表示されるので、「設定」をクリックします。
クリックするとPC設定が表示されるので、「PCとデバイス」をクリックします。
クリックすると右カラムにこのコンピューターに接続されているデバイスが表示されるので、その中から「USB Flash Disk」をクリックします。
クリックすると「デバイスの削除」というボタンが表示されるので、それをクリックします。
クリックすると「このデバイスを削除しますか?」というメッセージが表示されるので、「はい」をクリックします。
クリックするとこのように「USB Flash Disk」がデバイス一覧からなくなります。
これでUSBデバイスの取り外し完了です。
Windows 11 USBドライブ(メモリ)を安全に取り出す方法
Windows 10 USBメモリ・SDカードを安全に取り外す方法