Excelのファイルを自動保存(バックアップ)する方法を紹介します。
Excelには設定した間隔で自動でファイルを保存(バックアップ)する機能があります。
誤って、ファイルを保存せずに終了してしまった……Excelがフリーズしてしまった……そんな場合のためにExcelを自動でバックアップするように設定しておきましょう。
また、Microsoftが開発してるオンラインストレージサービス「OneDrive」を使って、Excelファイルを自動保存することができるので、こちらの方法もあわせてみていきます。
自動保存の設定
それでは実際にリセットしてみましょう。まずは、Excelを起動し
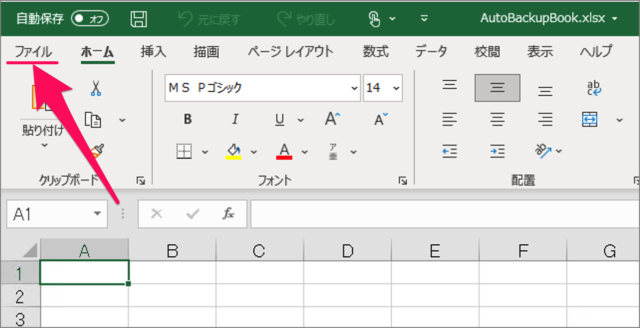
「ファイル」タブをクリックし
Excelのオプション
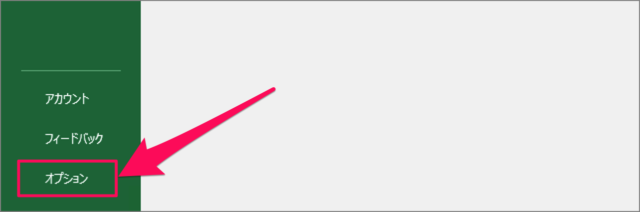
画面左下の「オプション」をクリックします。
自動保存の設定
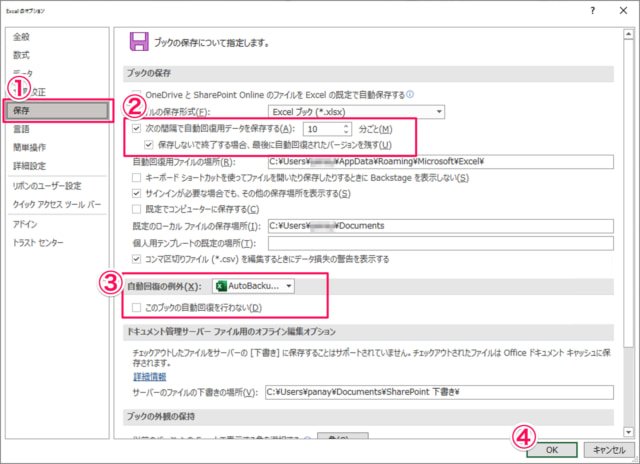
Excelのオプションです。①左メニューの「保存」を選択、②「次の間隔で回復使用データを保存する」「保存しないで終了する場合、最後に回復されたバージョンを残す」にチェックを入れ、バックアップの間隔を設定しましょう。③「このブックの自動回復を行わない」のチェックを外し、④「OK」をクリックします。
※ これで10分ごとに自動回復用のデータが保存されます。頻繁に更新するファイルは保存する間隔を1〜3分といったように短く設定しておきましょう。
自動回復用のファイルの場所
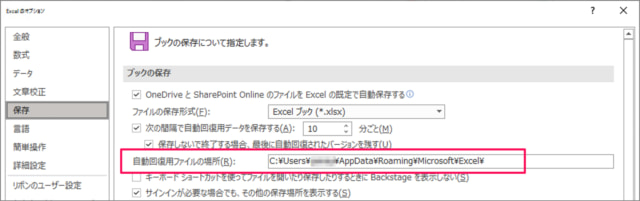
初期設定の自動回復用ファイルの場所を確認しておきましょう。
C:\Users\ユーザー名\AppData\Roaming\Microsoft\Excel\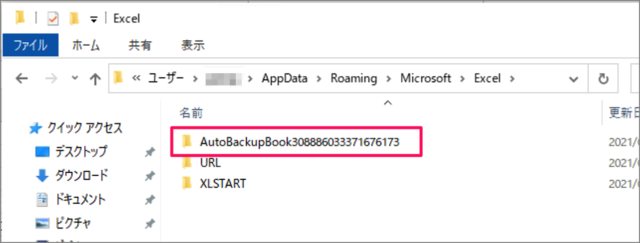
エクスプローラーで確認すると、このようなフォルダーが作成され、自動回復用のデータが保存されます。
保存せずに終了したファイルを復元
保存せずに終了したファイルを復元する方法をみていきます。まずは、復元したいExcelファイルを開き
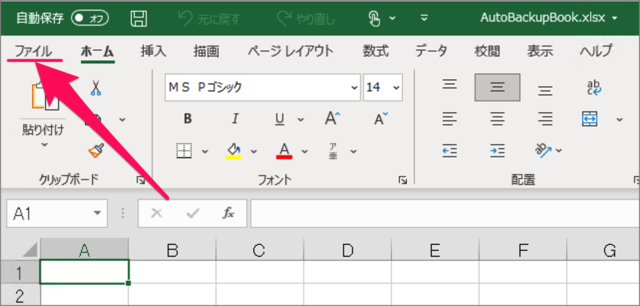
「ファイル」タブをクリックし
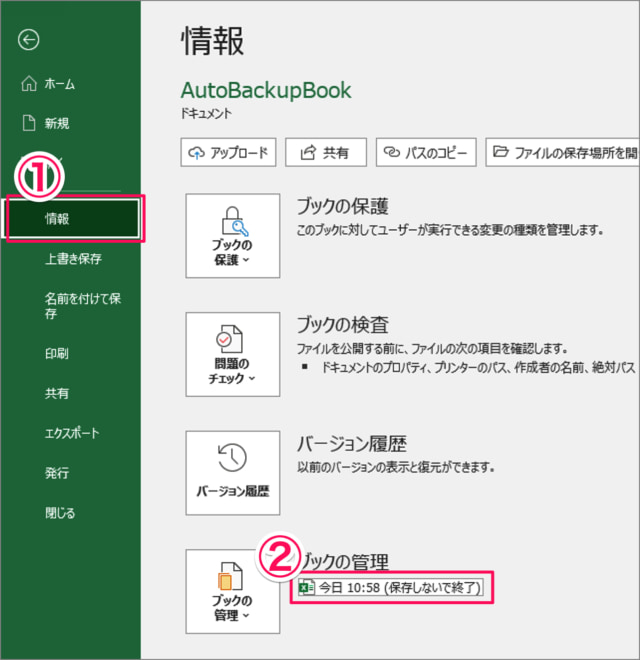
①左メニューの「情報」を選択、②「ブックの管理」にある「保存しないで終了」したファイルをクリックしましょう。
ファイルの復元
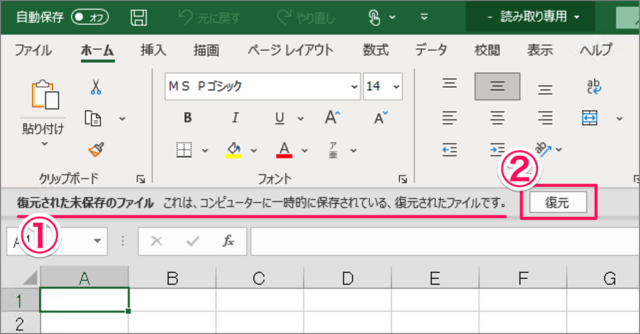
①復元された未保存のファイルです。②「復元」をクリックしましょう。
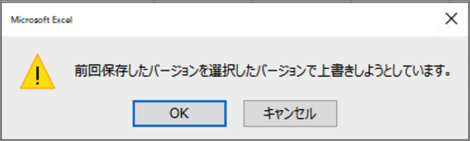
「OK」をクリックすると、選択したバージョンで上書きします(ファイルが復元されます)。
OneDriveに自動保存
次はOneDriveに自動保存する方法をみていきます。
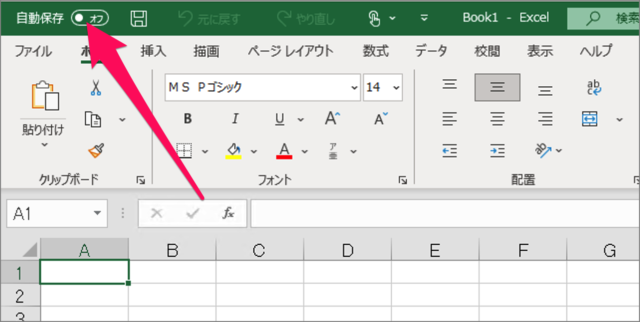
画面の左上にある「自動保存」をクリックしましょう。
自動保存を有効に
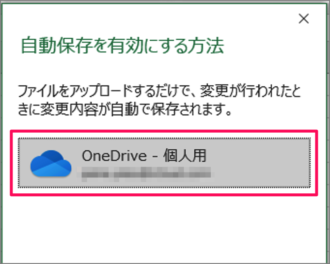
自動保存する「Microsoftアカウント」を選択しましょう。
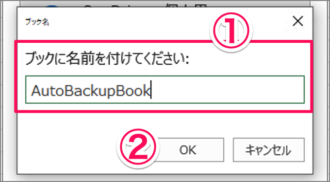
①「ブックの名前」を入力し、②「OK」をクリックします。
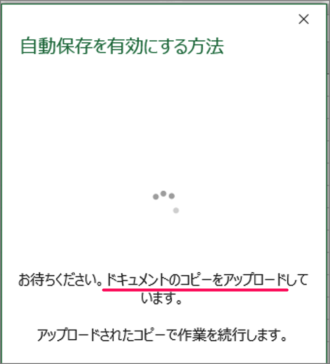
すると、ドキュメント(Excelファイル)がアップロードされます。
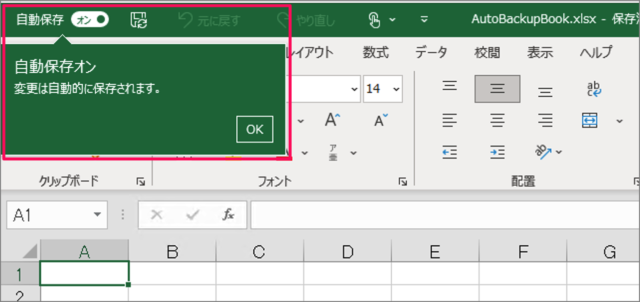
これで自動保存がオンになりました。「OK」をクリックします。
保存場所の確認と移動
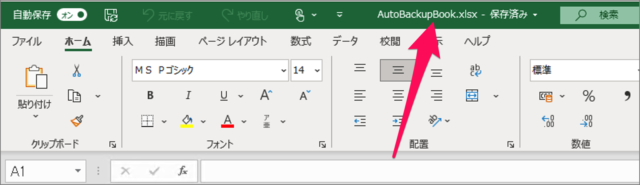
上部にある「ファイル名」をクリックすると
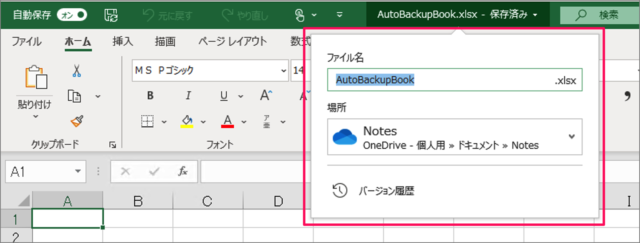
このようなポップアップが表示されるので
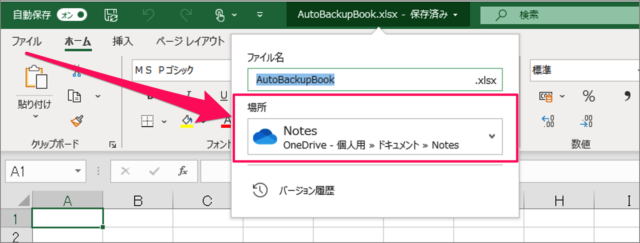
「場所」をクリックすると
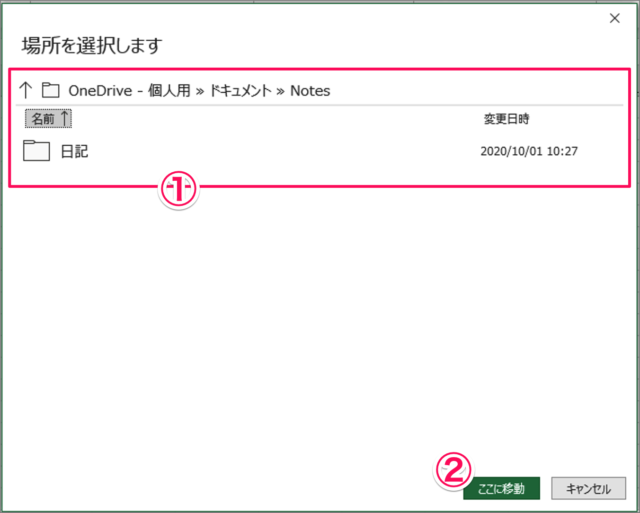
①場所を選択、②「ここに移動」でファイルを別のフォルダーに移動することができます。
バージョン履歴と復元
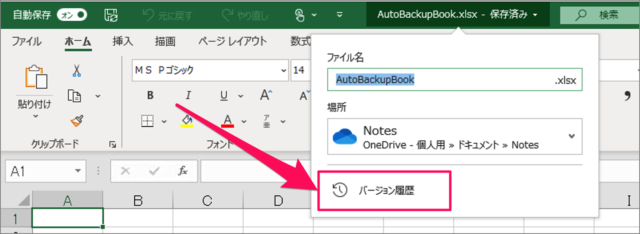
「バージョン履歴」をクリックすると
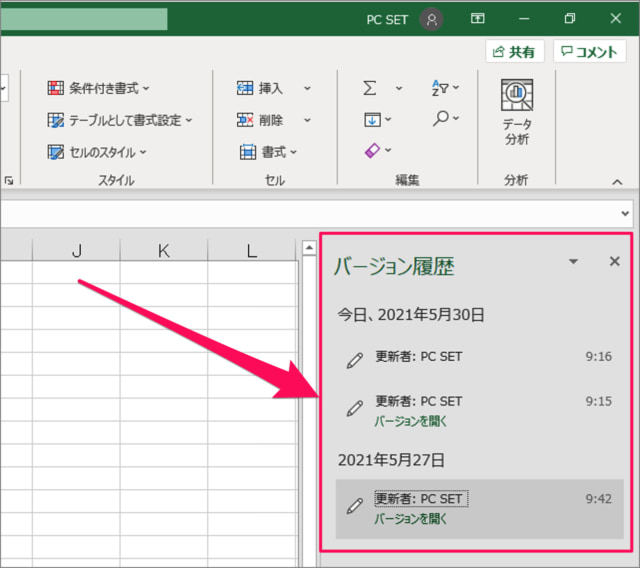
画面の右端で、バージョン履歴を確認することができます。
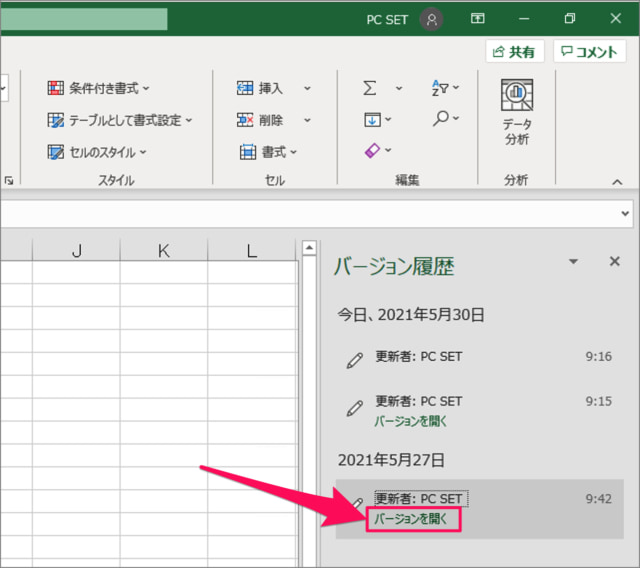
「バージョンを開く」をクリックすると
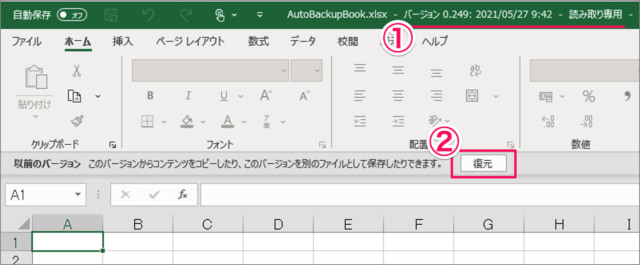
①選択したバージョンのブック(読み取り専用)を確認することができます。②「復元」をクリックすると、選択したバージョンにExcelブックを復元することができます。
