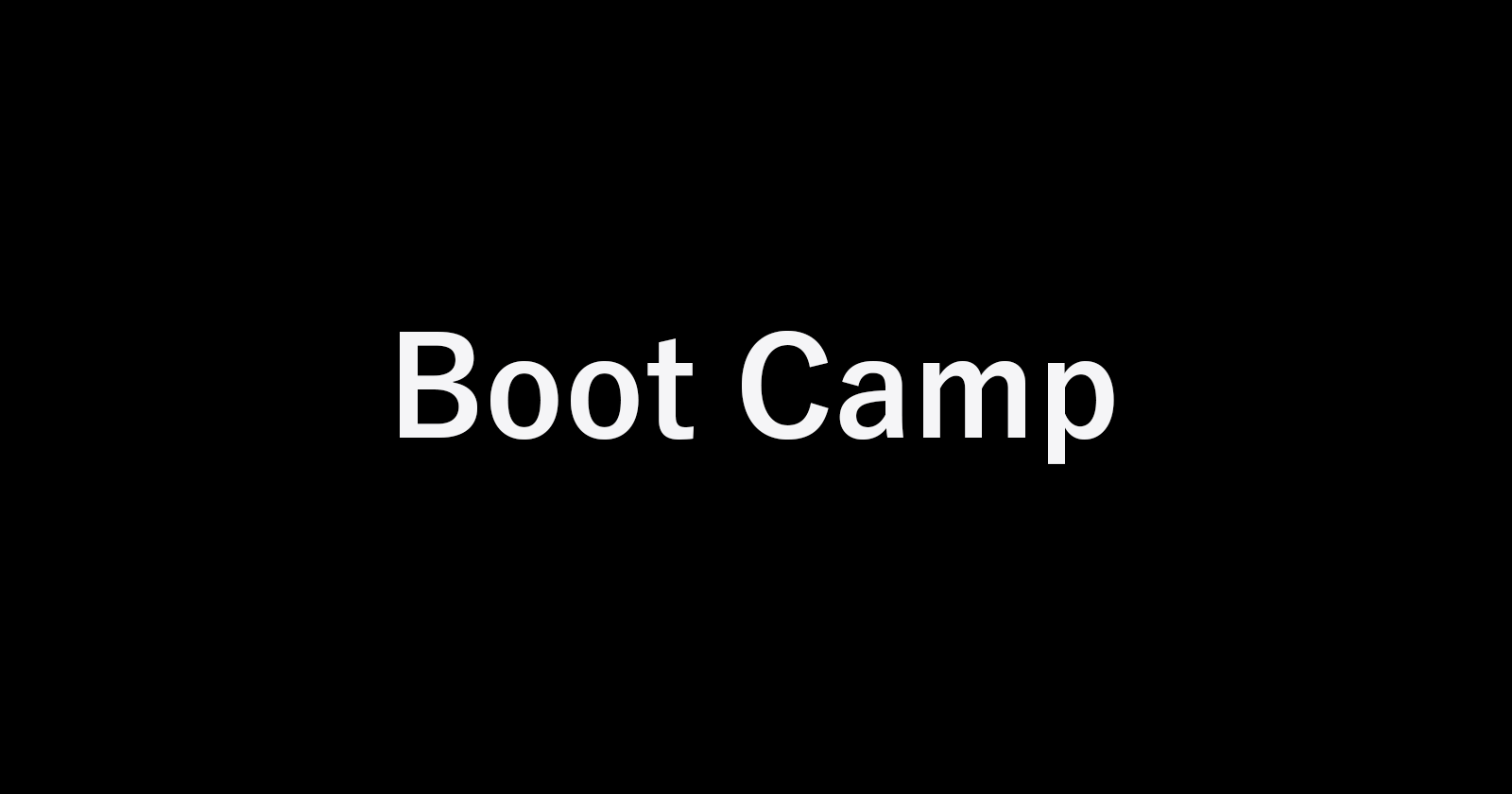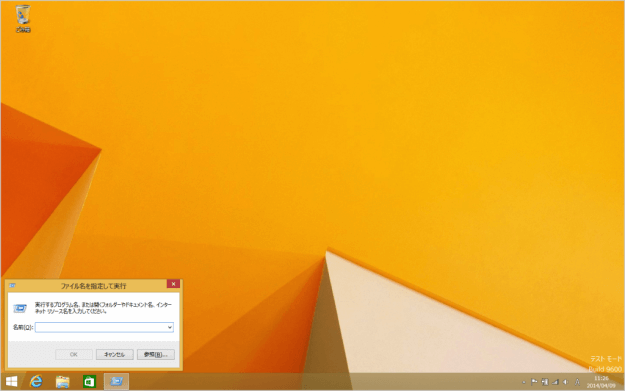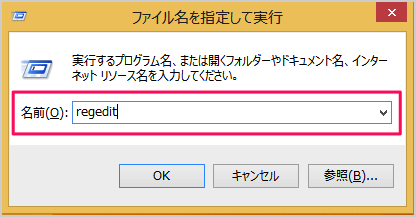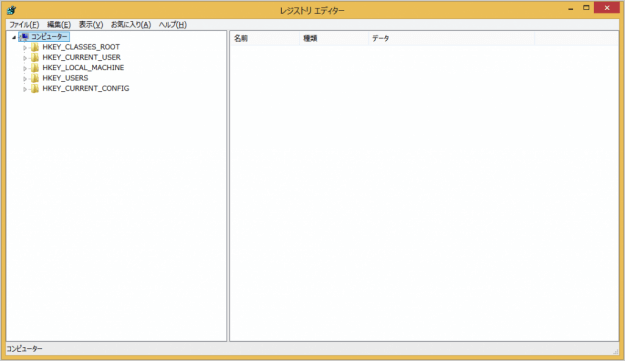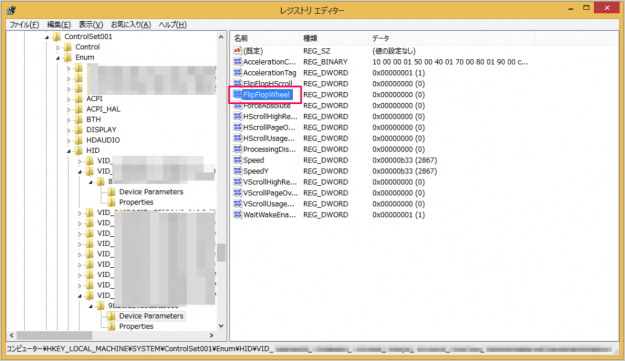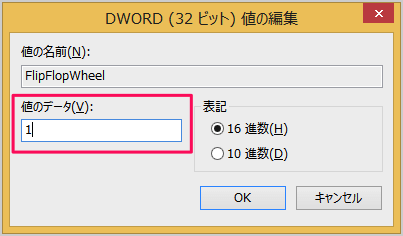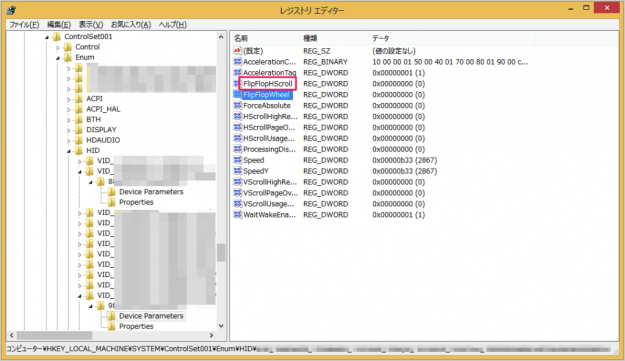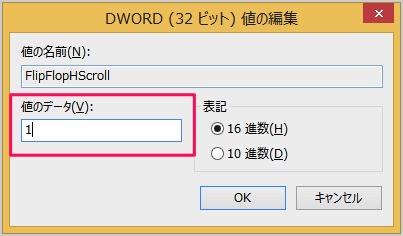Boot Camp上のWindowsのスクロールをナチュラル(逆)方向に変更する方法を紹介します。
Boot Campのコントロールパネルからはスクロールの方向を変更することはできません。
トラックパッドのマルチタッチジェスチャなどを設定するフリーソフト「Trackpad++」を使って、スクロール方向を変更することができますが
レジストリをちょいちょいと編集することでも変更できるので、ここではその方法を紹介します。
スクロールの方向だけ変更したいという方は、今回紹介する方法がおすすめです。
誤ってシステムに関するレジストリを編集するとお使いのコンピューターの挙動がおかしくなる場合があります。作業前にシステムの復元ポイントを作成し、データのバックアップを取得しておきましょう。
スクロールをナチュラル(逆)方向に変更
「Windows」キーを押しながら「R」キーを押すと、このように「ファイル名を指定して実行」ウィンドウが表示されるので
「regedit」と入力し、「OK」をクリックします。
次の場所へアクセスしましょう。
コンピューター¥HKEY_LOCAL_MACHINE¥SYSTEM¥ControlSet001¥Enum¥HID¥VID_****¥****¥Device Parameters
垂直方向のスクロール
まずは垂直方向のスクロールを設定します。
ダブルクリックすると「DWORD(32ビット)値の編集」ウィンドウが表示されるので、「値のデータ」を「1」に変更し、「OK」をクリックします。
「「VID_****」内の「FlipFlopWheel」は複数あるので、それらすべての「値のデータ」を「1」に変更します。
トラックパッドのスクロールはナチュラル方向、マウスは通常の方向といった設定をする場合は、トラックパッドの「FlipFlopWheel」だけを「1」に変更します。「FlipFlopWheel」をひとつずつ「1」に変更していき、どれがトラックパッドか探しましょう。
水平方向のスクロール
次に水平方向のスクロールも設定します。
ダブルクリックすると「DWORD(32ビット)値の編集」ウィンドウが表示されるので、「値のデータ」を「1」に変更し、「OK」をクリックします。
HID内の「FlipFlopHScroll」も複数あるので、それらすべての「値のデータ」を「1」に変更します。
設定を反映するためにシステムを再起動しましょう。これでスクロールをナチュラル(逆)方向に変更することができます。