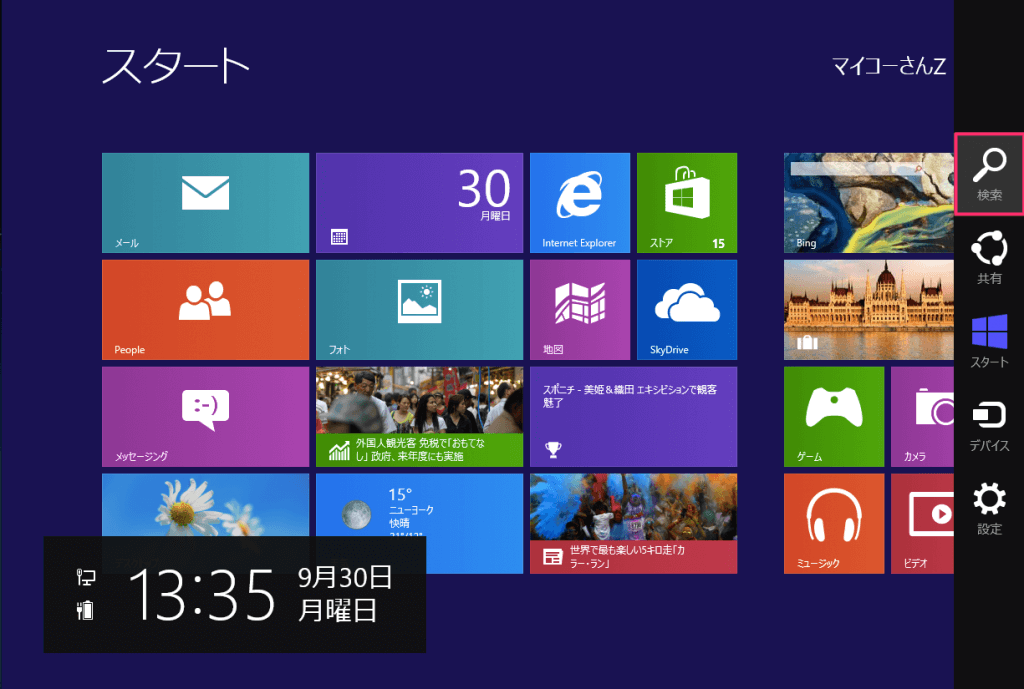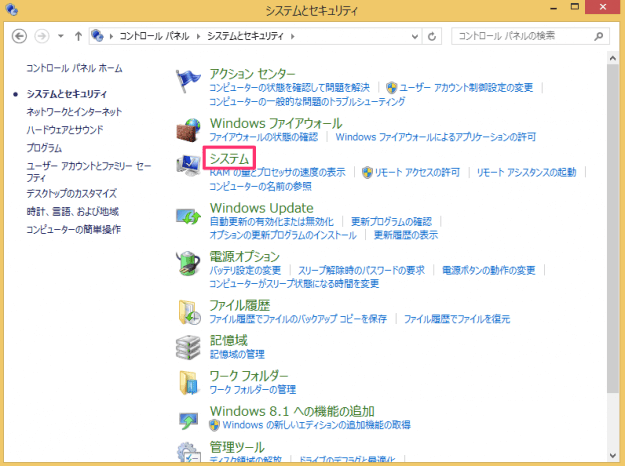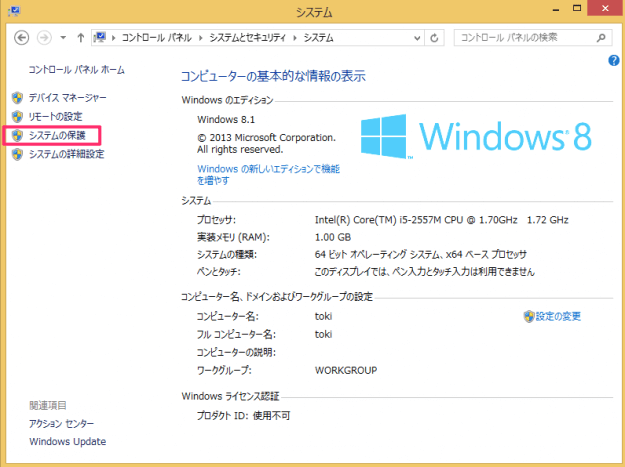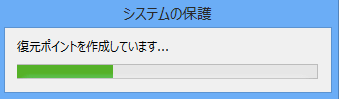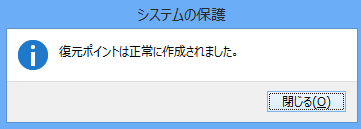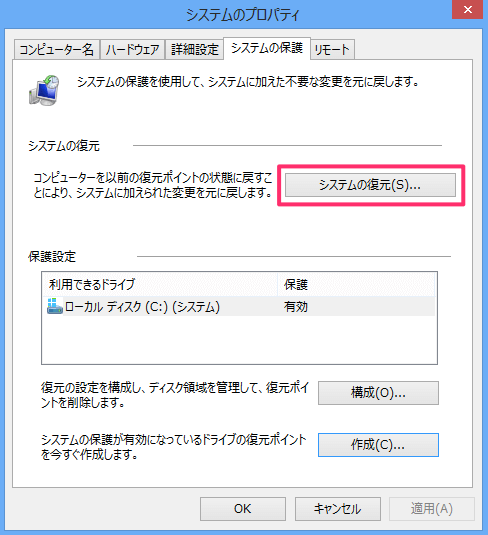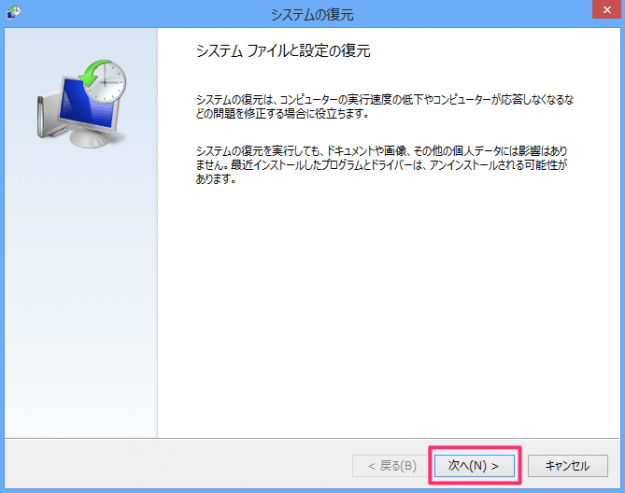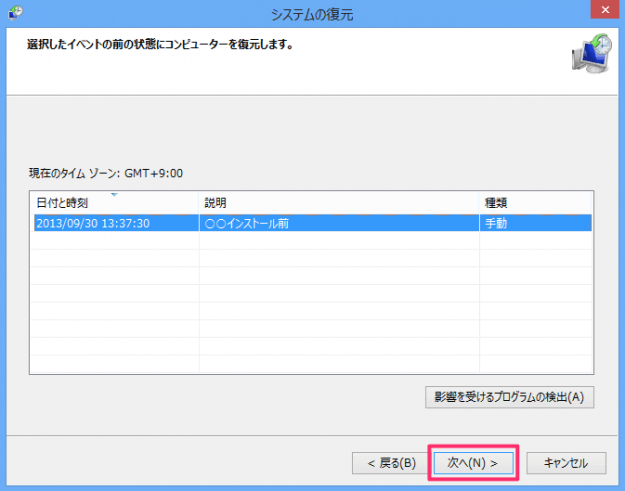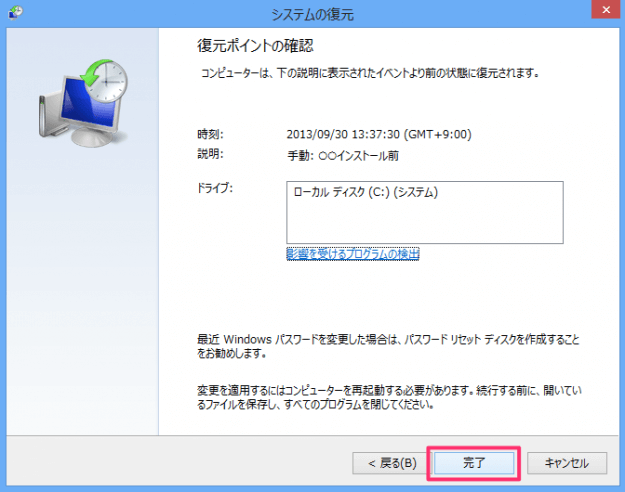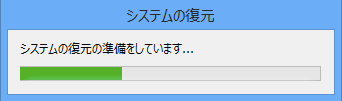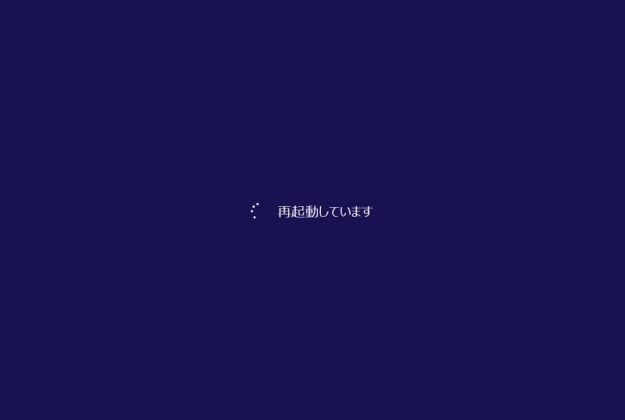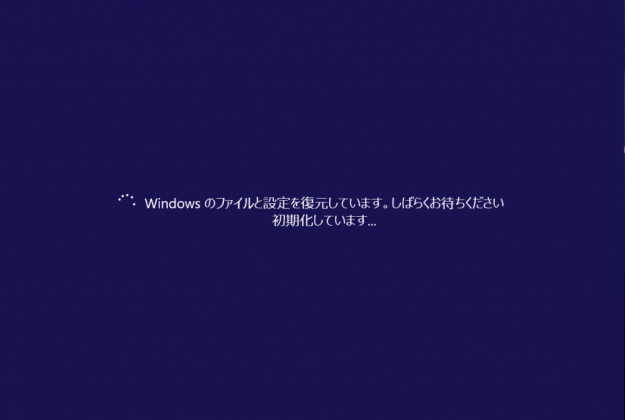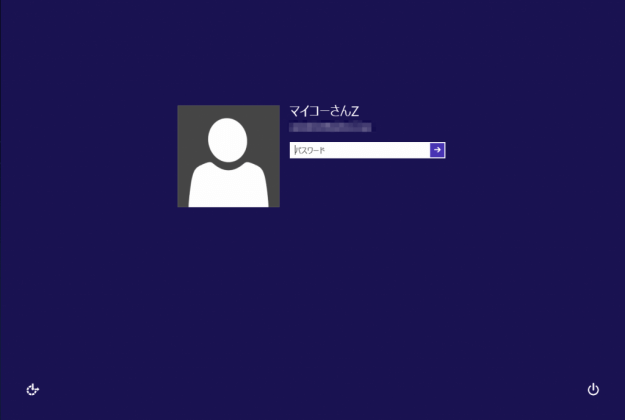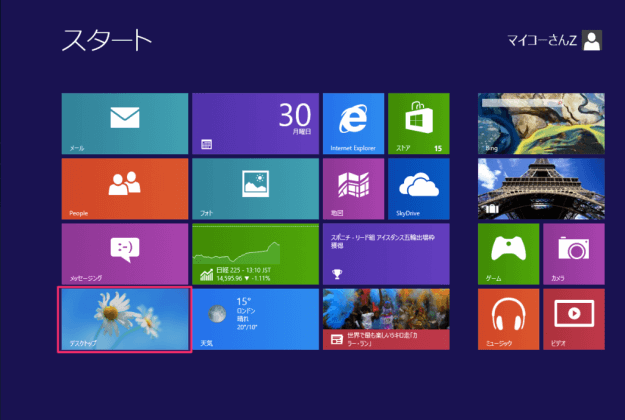Windows8で「システムの復元ポイント」を作成する方法と作成した復元ポイントを使って、「システムを以前の状態に戻す」方法を紹介します。
システムの設定を変更したり……プログラムをインストールしたり……することでなんだかシステムがおかしくなることがあります。そんな場合に備えて、システムの復元ポイントを作成しておきましょう。
作成した復元ポイントを利用すれば、システムが正常な以前の状態へ戻すことができるので、システムに何かしら大きな変更を加える場合はもちろん、定期的に(毎月くらい?)システムの復元ポイントを作成しておきましょう。
システムの復元ポイントを作成
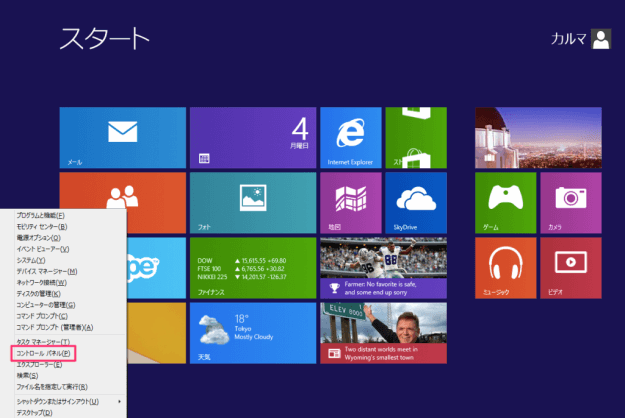

クリックすると「システムのプロパティ」→「システムの保護」が表示されるので、ウィンドウ下部の「作成」をクリックします。
復元ポイントの識別(メモ)を作成します。作成日時は自動的に追加されるので、記憶を刺激する何かしらのメモ(ここでは、○○インストール前)を入力しましょう。入力したら、「作成」をクリックします。
しばらくすると、「復元ポイントは正常に作成されました。」というメッセージが表示されます。これで「復元ポイントの作成」は完了です。「閉じる」をクリックします。
次に、先ほど作成した復元ポイントへ復元する「以前の状態へ戻す」作業をみていきます。
システムを以前の状態に戻す
「システムのプロパティ」→「システムの保護」から「システムの復元」をクリックします。
復元するポイントを選択し(ここでは「○○インストール前」)、「次へ」をクリックします。
「復元ポイントの確認」です。復元する以前の状態が間違いないことを確認し、「完了」をクリックします。
※システムの復元には再起動を伴うので、開いているファイルやプログラムは終了し、保存しておきましょう。
「いったんシステムの復元を開始したら、中断することはできません。続行しますか?」というアラートが表示されます。問題なければ、「はい」をクリックします。
「Windows のファイルと設定を復元しています。しばらくお待ち下さい。初期化しています…」
※ 環境によって異なりますが、管理人の環境では、5〜10分くらいで終了しました。
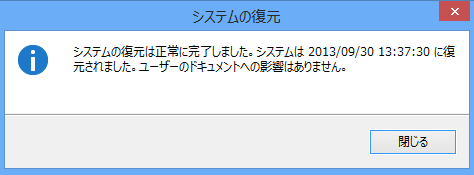
デスクトップに「システムの復元は正常に完了しました。」というメッセージが表示されれば、OKです。「システムの復元」完了です。