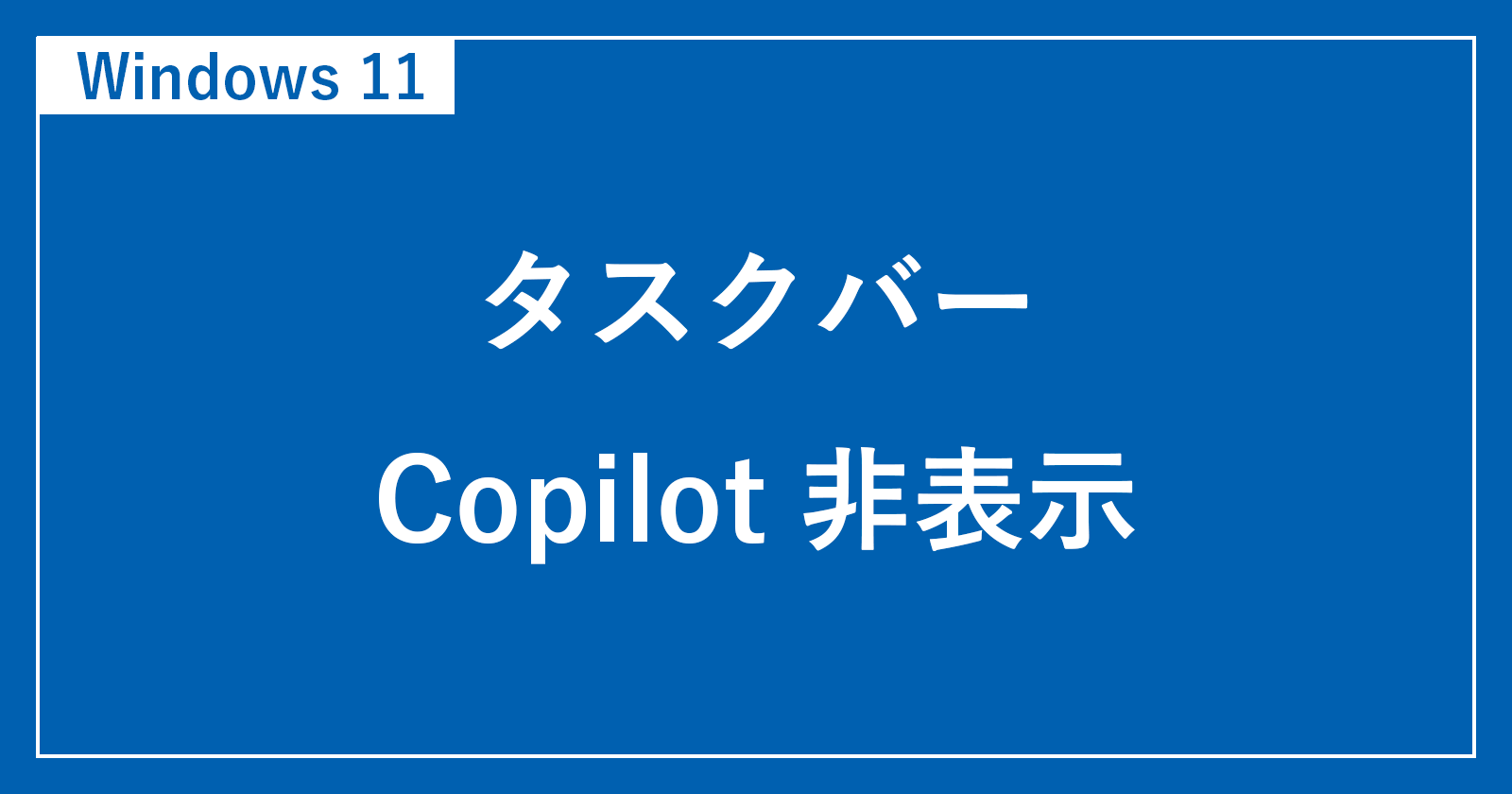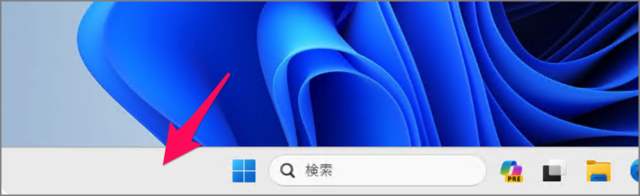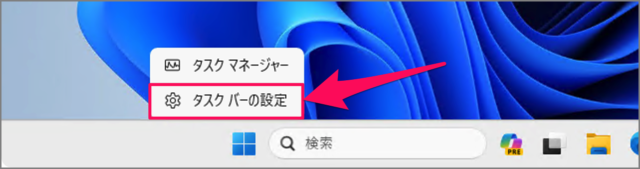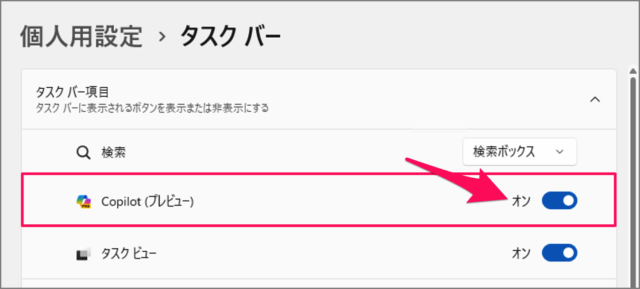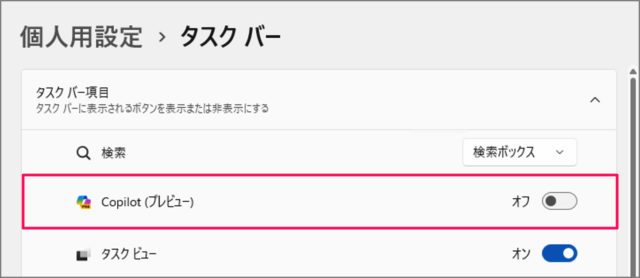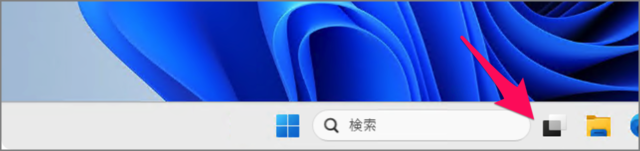目次
Windows 11 タスクバーの Copilot を設定する方法を紹介します。
Windows 11 をアップデートしたところ、何やら知らないアイコンがタスクバーに追加されている……。
これです。これ。
これは Copilot という ChatGPTなどの大規模言語モデル(LLM)を使用したAIアシスタントです。Copilot にテキストを入力すると、Windows の操作や一般的な質問に回答してくれます。
便利な機能ですが、まだプレビュー版なので回答がイマイチだったり、応答が遅い……と感じている方は今回紹介する方法で Copilot を非表示にしておきましょう。
タスクバーの Copilot を設定にする方法は?
Windows 11 タスクバーの Copilot を設定にする方法は次の手順です。
-
[タスクバー] を右クリックする
タスクバーの何もないところにマウスカーソルを持っていき右クリックしましょう。 -
[タスクバーの設定] を選択する
表示されたメニューの [タスクバーの設定] を選択しましょう。 -
[Copilot] を設定する(オン/オフ)
タスクバーの設定です。デフォルトでは [Copilot] が [オン] になっています。
不要な場合は、このように [Copilot] を [オフ] にしましょう。 -
[タスクバー] を確認する
タスクバーを確認しましょう。
[オフ] にした場合は、このように [Copilot] アイコンが非表示になります。
これで Windows 11 タスクバーの Copilot を非表示にする方法の解説は終了です。
関連リソース
カテゴリから探す
Windows 11 タスクバーの記事を探す
- Windows 11 タスクバーのサイズを変更する
- Windows 11 タスクバーアイコンの位置を左に移動する
- Windows 11 タスクバーを自動的に隠す
- Windows 11 タスクバーの位置を「上・右・左」に変更する
- Windows 11 タスクバーの天気・ニュースを非表示にする
- Windows 11 タスクバーの「検索ボックス」を変更・非表示にする
- Windows 11 タスクバーのカレンダーを西暦から和暦に変更する
- Windows 11 タスクバーの日付・時刻を非表示にする
- Windows 11 タスクバー隅のアイコンを表示/非表示にする
- Windows 11 タスクバーにアプリを追加する
- Windows 11 クイック設定をカスタマイズする
- Windows 11 タスクバーのシステムトレイアイコンを表示する
- Windows 11 タスクバー隅のアイコンを表示する