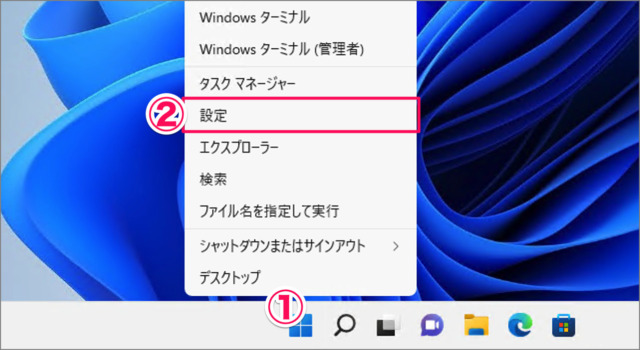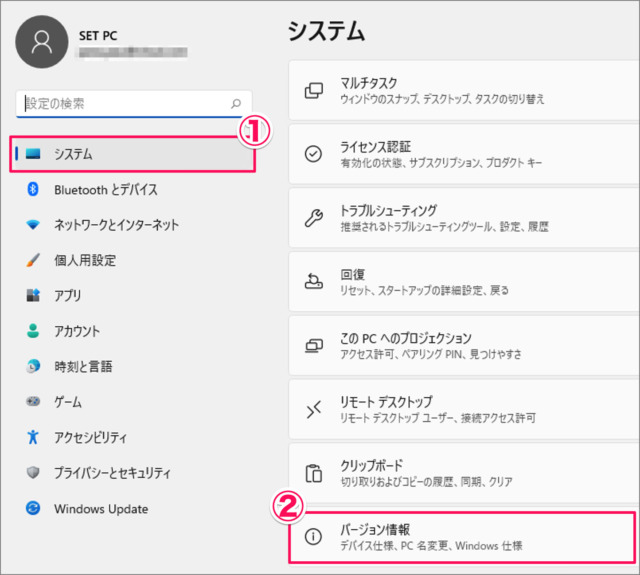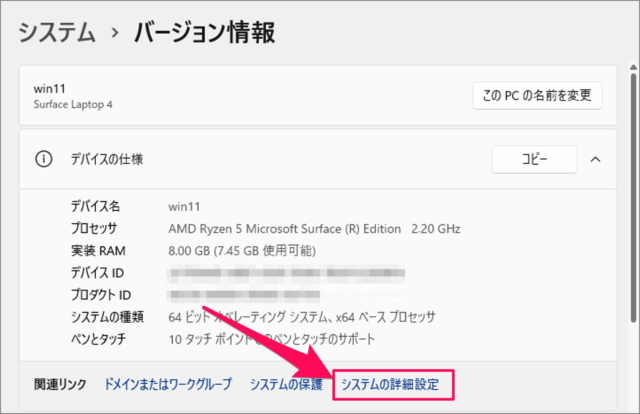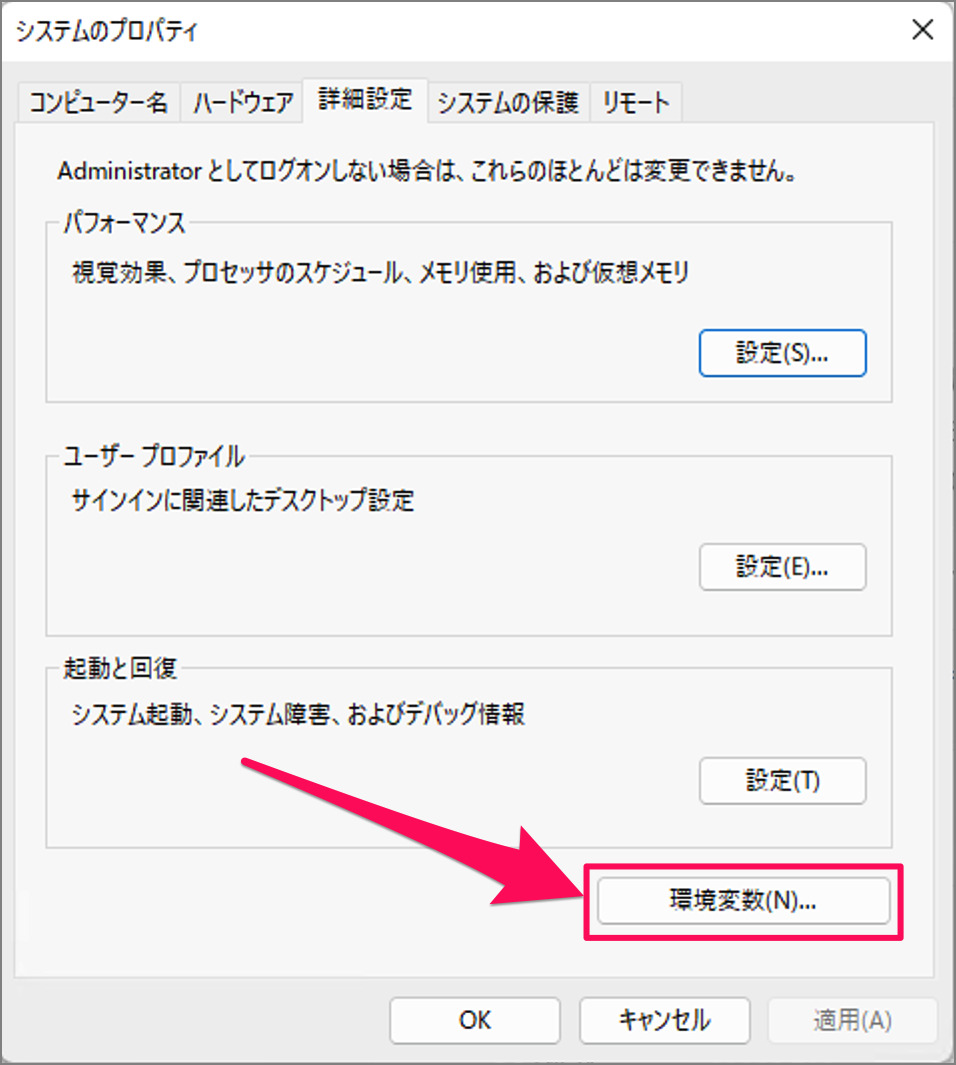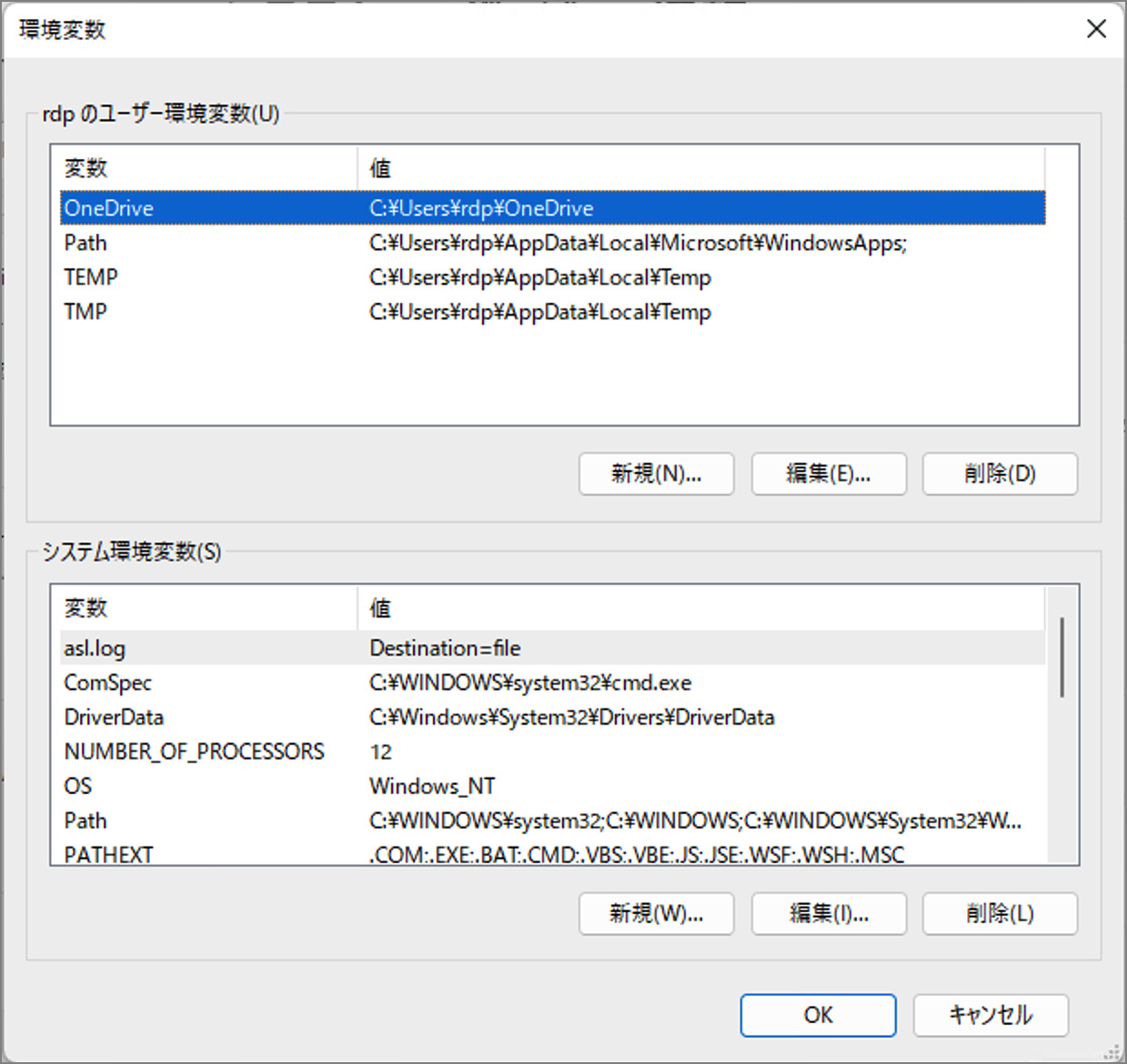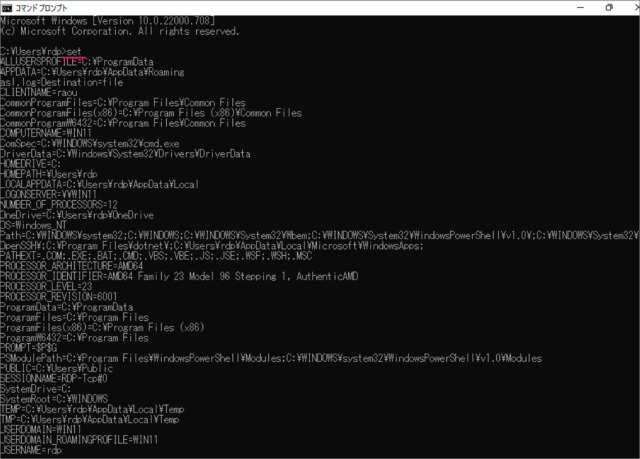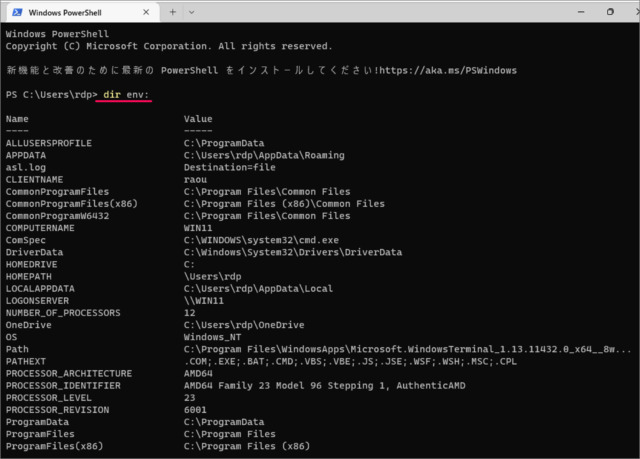目次
Windows 11 で環境変数を確認する方法を紹介します。
[環境変数] の名前と値は
- Windowsの設定
- コマンドプロンプト
- PowerShell
のいずれかで簡単に確認することができます。
環境変数にはユーザー情報、一時フォルダーのパス、システム情報に関するデータが含まれています。
これらのデータを確認する必要がある場合は今回紹介する方法で確認しましょう。
環境変数を確認する方法は?
Windows 11 の環境変数を確認する方法は次の手順です。
-
[設定] を起動する
①[スタートボタン] を右クリックし
②[設定] を選択します。 -
[システム] → [バージョン情報] を選択する
①左メニューの [システム] を選択し
②[バージョン情報] をクリックします。 -
[システムの詳細設定] をクリックする
バージョン情報です。[システムの詳細設定] をクリックします。 -
[環境設定] をクリックする
システムのプロパティです。[環境変数] をクリックします。 -
[環境変数] を確認する
環境変数です。ここで [ユーザー環境変数] [システム環境変数] を確認することができます。また、新たな環境変数を追加したり、既存の環境変数を編集・削除することもできます。
これで Windows 11 の環境変数を確認する方法の解説は終了です。
コマンドプロンプトで環境変数を確認する場合
コマンドプロンプトで環境変数を確認する手順です。
- スタートメニューを開き
- 検索フォームに [cmd] と入力・検索し
- コマンドプロンプトを起動しましょう。
- 次のコマンドを入力し、Enterキーを押します。
set - これで環境変数を確認することができます。
PowerShellで環境変数を確認する場合
PowerShellで環境変数を確認する手順です。
- [スタートボタン] を右クリックし
- [Windowsターミナル] を選択し、PowerShellを起動しましょう。
- 次のコマンドを入力し、Enterキーを押します。
dir env: - これで環境変数を確認することができます。
これで Windows 11 の環境変数をコマンドで確認する方法の解説は終了です。