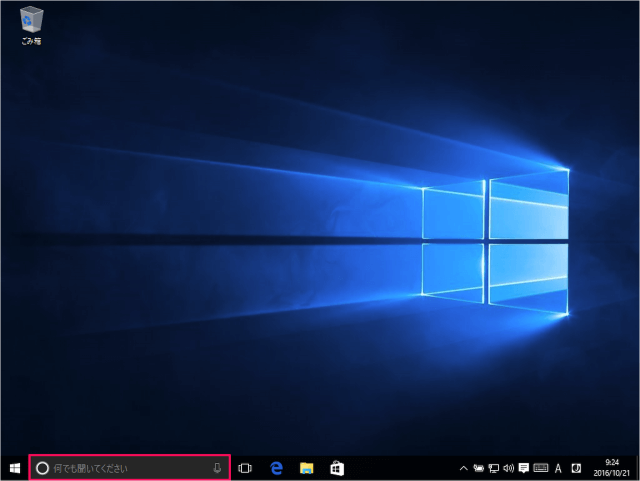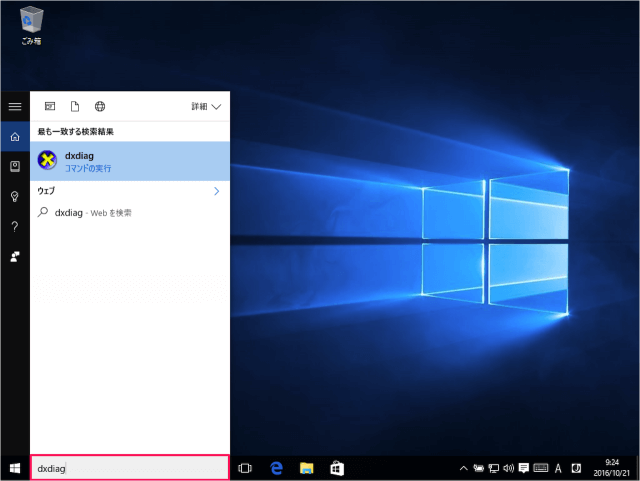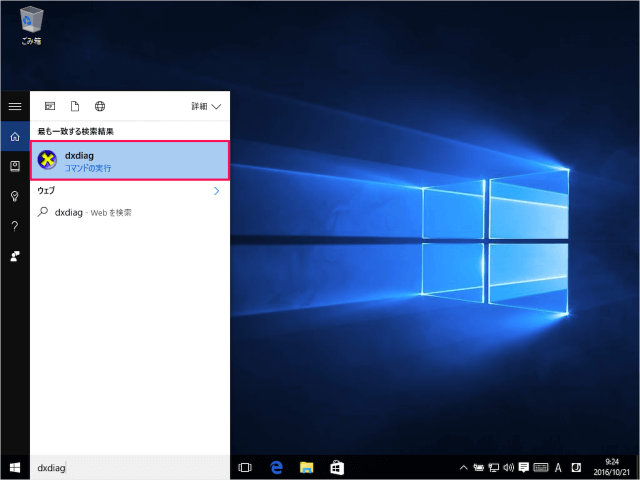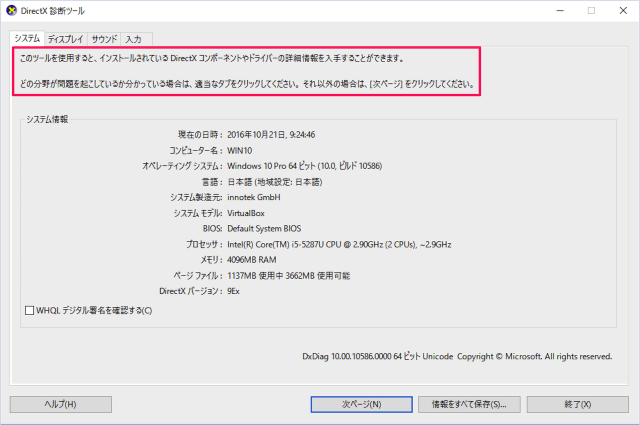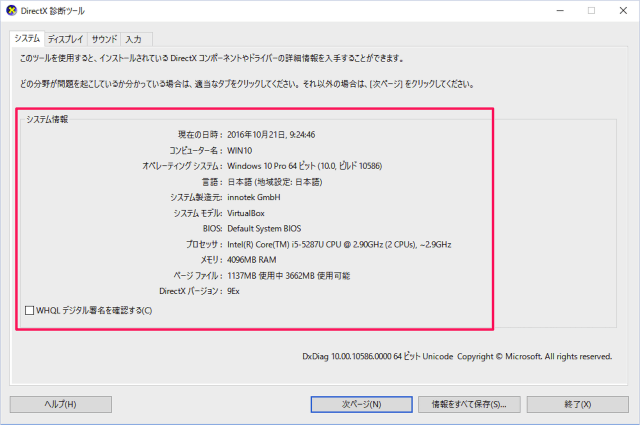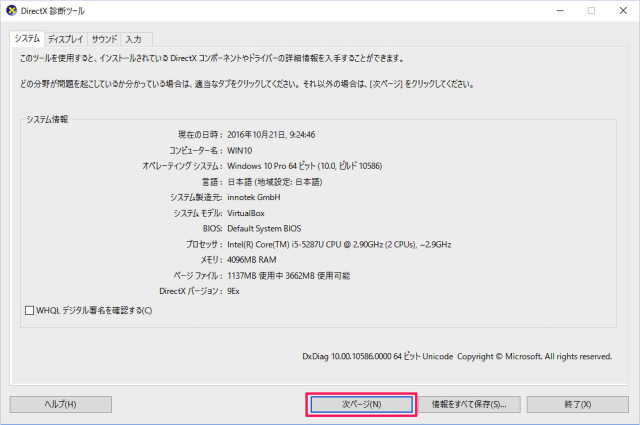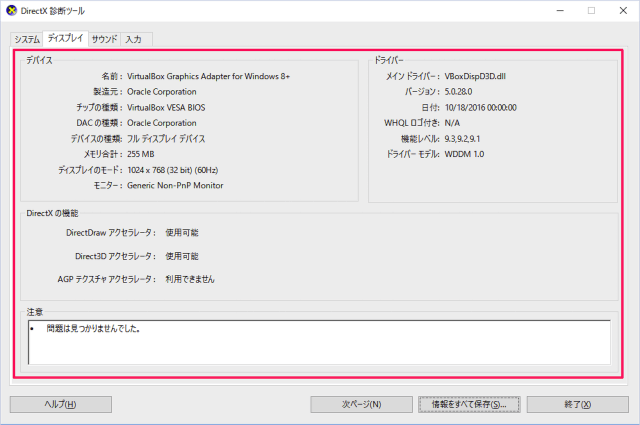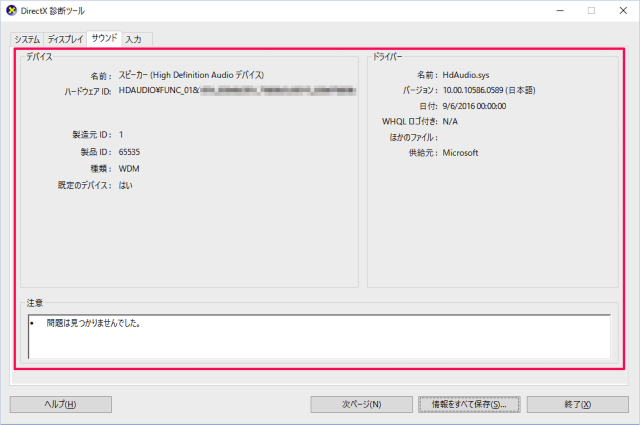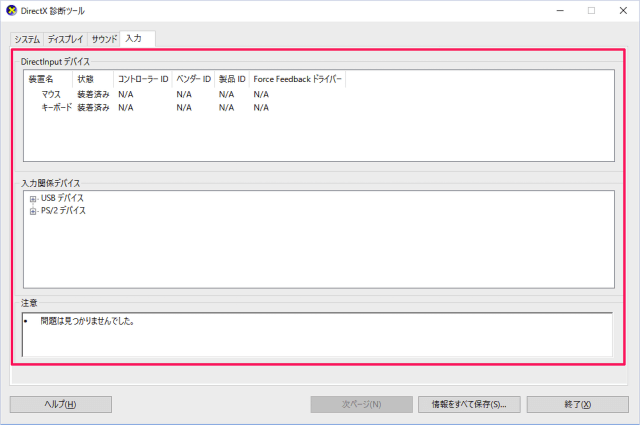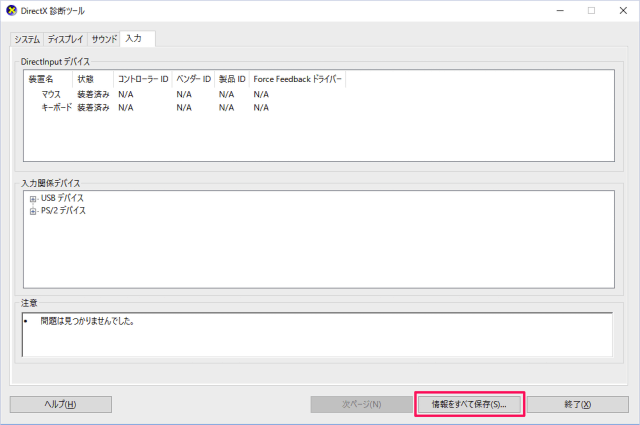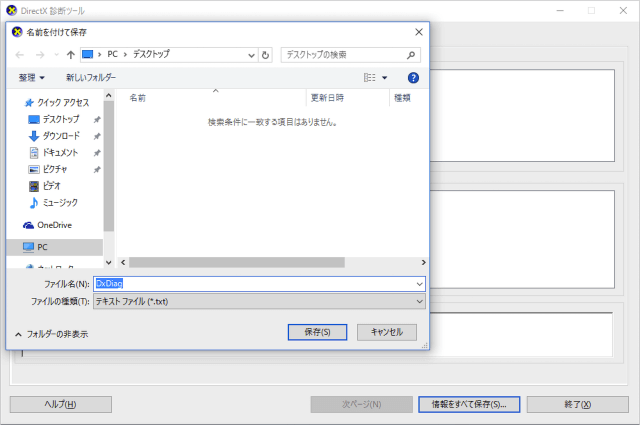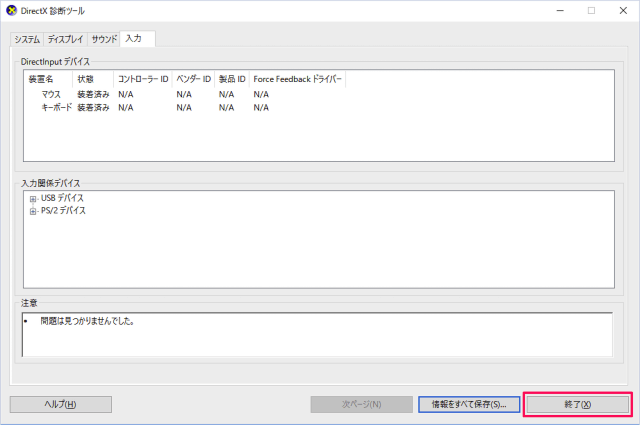目次
Windows の dxdiagコマンドを使って起動する「DirextX診断ツール」の使い方を紹介します。
DirextX診断ツールを使用すると、インストールされている DirectX コンポーネントやドライバーの詳細情報を入手することができます。
dxdiagコマンド
それではまず dxdiagコマンドを使って「DirectX診断ツール」を起動しましょう。
すると、このように「DirectX 診断ツール」が起動します。
ここでは「検索フォーム」から「DirectX 診断ツール」を起動しましたが、コマンドプロンプトから起動することもできます。
DirectX 診断ツール
それでは実際に「DirextX 診断ツール」の使い方をみていきましょう。
このツールを使用すると、インストールされている DirectX コンポーネントやドライバーの詳細情報を入手することができます。
どの分野が問題を起こしているか分かっている場合は、適当なタブをクリックしてください。それ以外の場合は「次のページ」をクリックしてください。
それでは実際にどのような情報を確認できるのかをみていきましょう。
システム
次の項目を確認することができます。
- 現在の時刻
- コンピューター名
- オペレーティング システム
- 言語
- システム製造元
- システム モデル
- BIOS
- プロセッサ
- メモリ
- ページファイル
- DirectX バージョン
ディスプレイ
次の項目を確認することができます。
- 名前
- 製造元
- チップの種類
- DAC の種類
- デバイスの種類
- メモリ合計
- ディスプレイのモード
- モニター
- メイン ドライバー
- バージョン
- 日付
- WHQL ロゴ付き
- 機能レベル
- ドライバー モデル
- DirectDraw アクセラレータ
- Direct3D アクセラレータ
- AGP テクスチャ アクセラレータ
- 問題がある場合はここに問題点が表示されます。
Windows 10 グラフィックボードを確認する方法 – パソコン
サウンド
次の項目を確認することができます。
- 名前
- ハードウェア ID
- 製造元 ID
- 製造 ID
- 種類
- 既定のデバイス
- 名前
- バージョン
- 日付
- WHQL ロゴ付き
- ほかのファイル
- 供給元
- 問題がある場合はここに問題点が表示されます。
次の項目を確認することができます。
- 装置名
- 状態
- ……
- USB
- PS/2デバイス
- 問題がある場合はここに問題点が表示されます。
テキストファイルとして診断ツールの情報を保存することができます。
「終了」をクリックすると、「DirectX 診断ツール」が終了します。