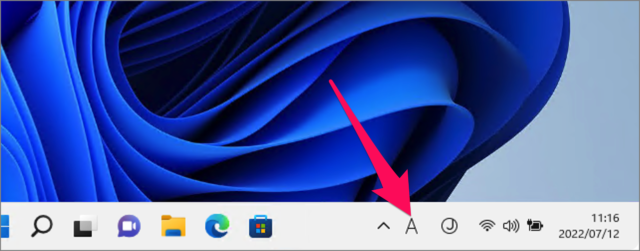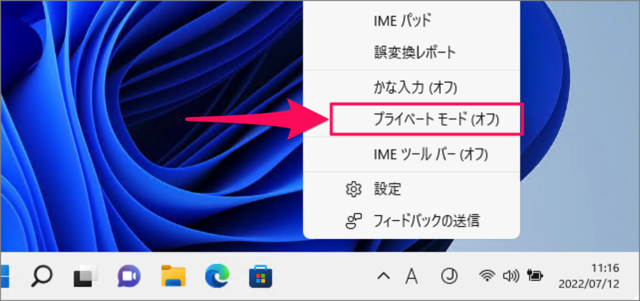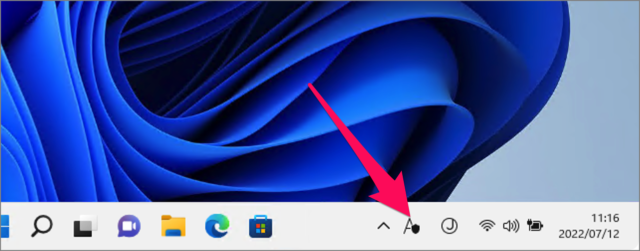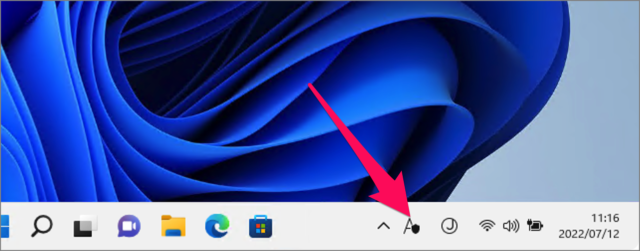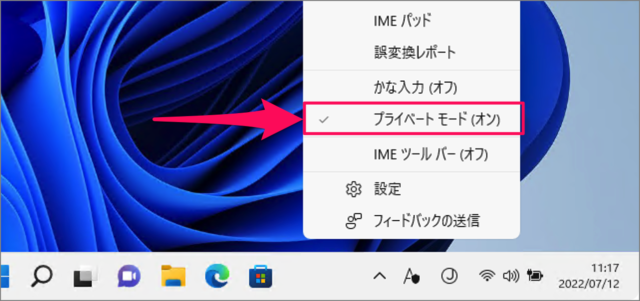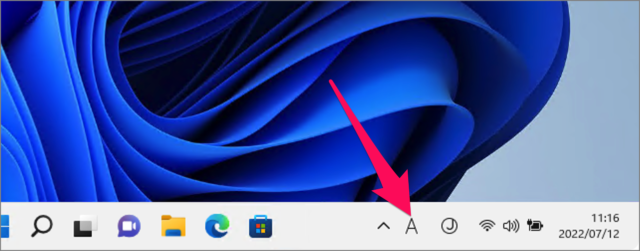目次
Windows 11 の IME のプライベートモードを設定する方法を紹介します。
IME のプライベートモードとは?
IME のプライベートモードとは、一時的に [IME の変換履歴] を無効にする/使わないようにするモードのことです。多くの人の前で(プレゼンなど)、何かしらの文章を入力操作をする場合には、必ず! プライベートモードを有効にしておきましょう。
IME のプライベートモードを有効にする方法は?
IMEのプライベートモードを有効にする方法は次の手順です。
-
[IMEアイコン] を右クリックする。
タスクバーの右の方にある [A] あるいは [あ] という IME アイコンにマウスカーソルをもっていき、右クリックしましょう。 -
[プライベートモード] を選択する
このようにメニューが表示されるので、[プライベートモード(オフ)] を選択しましょう。 -
[プライベートモード] が有効になる
これでプライベートモードが [有効] になりました。プライベートモードが有効になると、タスクバーのIMEアイコンに小さい盾みたいなマークが表示されます。
Windows 11 IME のプライベートモードを有効にする方法の解説は終了です。
IME のプライベートモードを無効にする方法は?
IME のプライベートモードを無効にする方法は次の手順になります。
-
IMEアイコンを右クリックする。
タスクバーの右の方にある [A] あるいは [あ] という、IME アイコンにマウスカーソルをもっていき、右クリックしましょう。 -
「プライベートモード」を選択する。
このようにメニューが表示されるので、[プライベートモード(オン)] を選択しましょう。 -
これで「プライベートモード」が無効になる。
これでプライベートモードが [無効] になりました。
プライベートモードが無効になると、タスクバーのIMEアイコンが元に戻ります。
Windows 11 IME のプライベートモードを無効にする方法の解説は終了です。
関連リソース
Windows 11 IMEの記事を探す
- Windows 11 ユーザー辞書に単語登録する
- Windows 11 IMEツールバーを表示/非表示にする
- Windows 11 IMEの入力履歴を使用する/削除する
- Windows 11 IME を既定の設定に戻す(リセット)
- Windows 11 IME のプライベートモードを設定する
- Windows 11 IME を以前の古いバージョンに戻す
- Windows PC に Google日本語入力(IME)をインストールする
カテゴリから探す
Windows 11
IME
PowerToys
アプリ
エクスプローラー
ゲーム
サウンド
スタートメニュー
タスクバー
ディスプレイ
デバイス
ドライブ
パスワード
バッテリー
プリンター
メモリ
リモートデスクトップ
壁紙
検索
日付と時刻