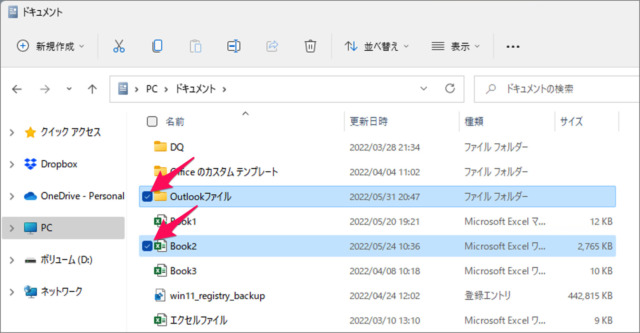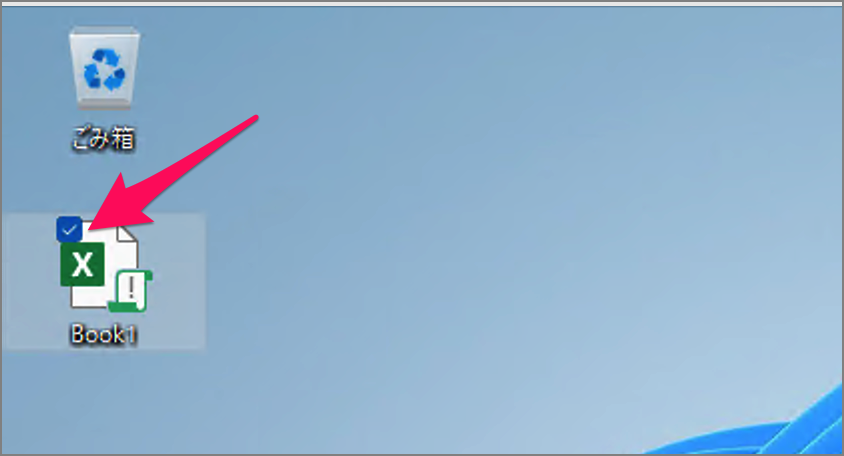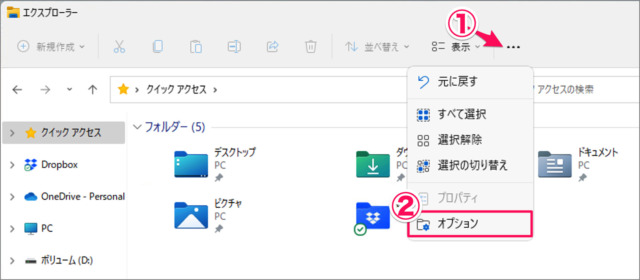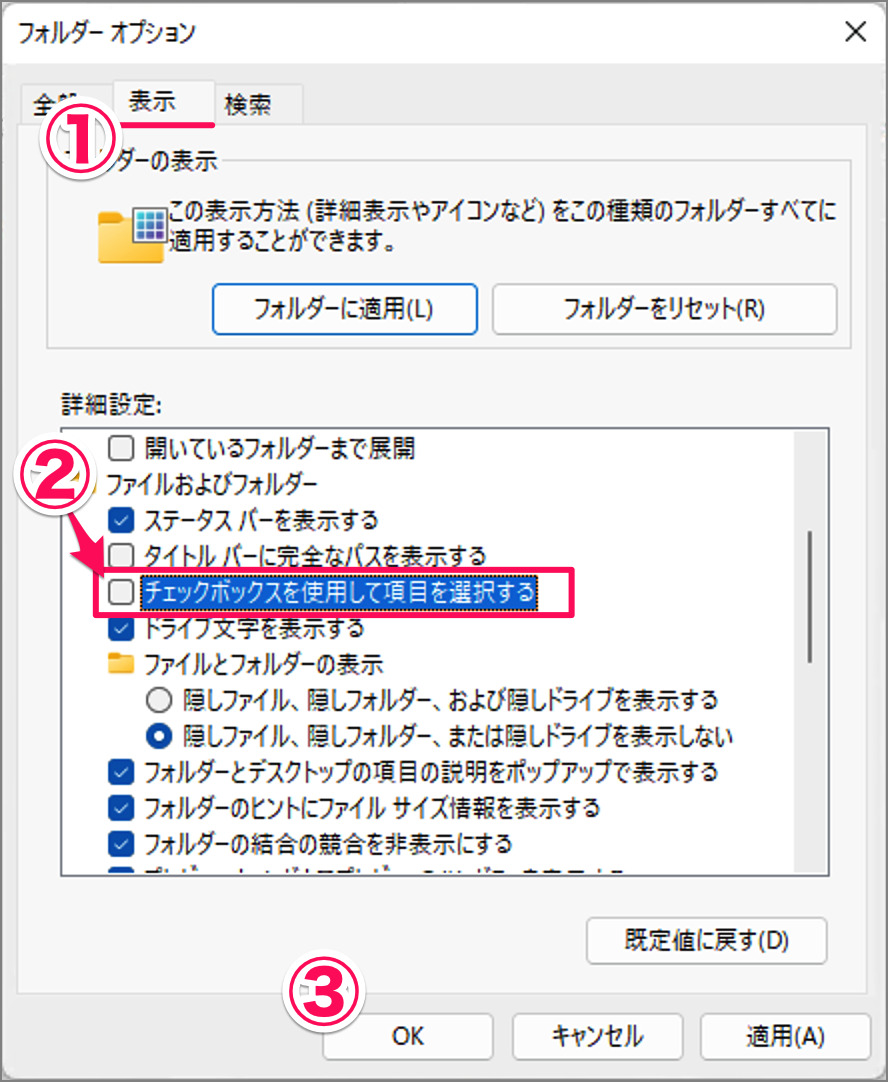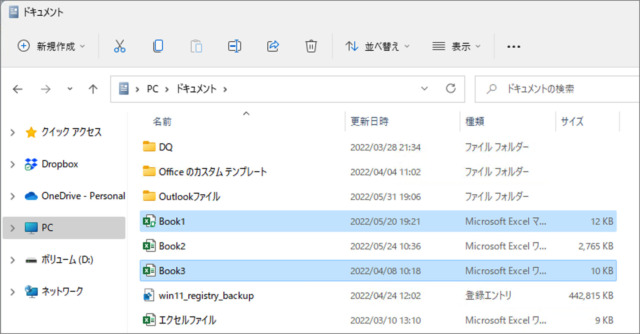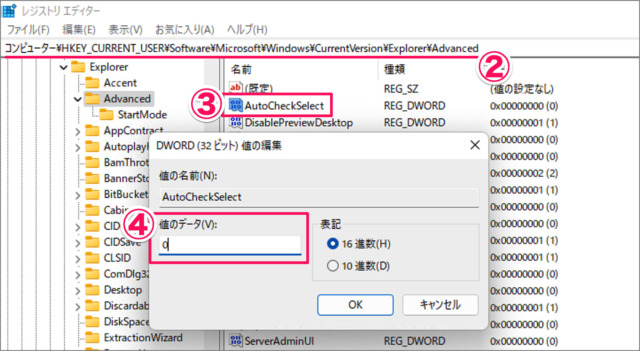目次
Windows 11 でエクスプローラーのチェックボックスを消す方法を紹介します。
ファイルやフォルダーを選択すると
選択したアイテムの左側にチェックボックスが表示されます。
デスクトップのファイルにもチェックボックスが表示されます。
チェックボックスが不要な場合は消す(非表示にする)こともできるので、ここではその方法を紹介します。また、非表示にしたチェックボックスを再度、表示する方法もみていきます。
チェックボックスを非表示にする方法は?
チェックボックスを非表示にする方法は次の手順です。
-
エクスプローラーを起動する
-
右上の[・・・] → [オプション] を選択する
- エクスプローラーの右上にある [・・・] をクリックし
- [オプション] を選択しましょう。
-
チェックボックスを非表示にする
フォルダーオプションです。- [表示] タブを選択し
- [チェックボックスを使用して項目を選択する] からチェックをはずし
- [OK] をクリックしましょう。
これで設定完了です。
-
チェックボックスを確認する
このようにファイルを選択してもチェックボックスは表示されません。
これで Windows 11 のチェックボックスを非表示にする方法の解説は終了です。
チェックボックスを表示する方法は?
チェックボックスを表示する方法は次の手順です。
- エクスプローラを起動し、右上の「・・・」をクリックし
- 「オプション」を選択します。
- フォルダーオプションの「表示」タブを選択し
- 「チェックボックスを使用して項目を選択する」にチェックを入れ
- 「OK」をクリックしましょう。
- これで再度、チェックボックスが表示されます。
レジストリエディターでチェックボックスを表示/非表示
レジストリエディターを使って、チェックボックスを表示/非表示にすることもできるので、あわせて紹介します。
レジストリを修正する前に次の記事を参考にバックアップを取得しましょう。詳しくはWindows 11 レジストリをバックアップ・復元する方法をご覧ください。
次の手順で設定しましょう。
スタートメニューのフォームに「regedit」と入力し、レジストリエディターを起動しましょう。
レジストリエディターで次のパスに移動します。
コンピューター\HKEY_CURRENT_USER\Software\Microsoft\Windows\CurrentVersion\Explorer\Advanced「AutoCheckSelect」をダブルクリックし
- 値のデータを編集し「OK」をクリックしましょう。
「0」→ チェックボックスを非表示にする
「1」→ チェックボックスを表示する
これで Windows 11 のチェックボックスを表示/非表示する方法の解説は終了です。
関連リソース
カテゴリから探す
Windows 11 エクスプローラーの記事を探す
- Windows 11 新しいフォルダーを作成する
- Windows 11 エクスプローラー起動時に「PC」を表示する
- Windows 11 エクスプローラーのチェックボックスを消す
- Windows 11 ファイル拡張子の表示/非表示にする
- Windows 11 エクスプローラーを再起動する
- Windows 11 ファイルのフルパスをコピーする
- Windows 11 エクスプローラーをフルパス表示にする
- Windows 11 エクスプローラーのアイコン・サイズを変更する
- Windows 11 フォルダーの表示をリセットする
- Windows 11 一時ファイルを削除する