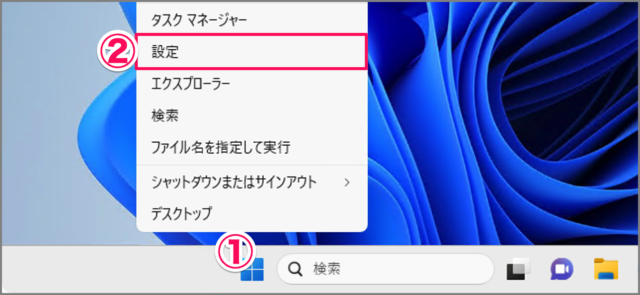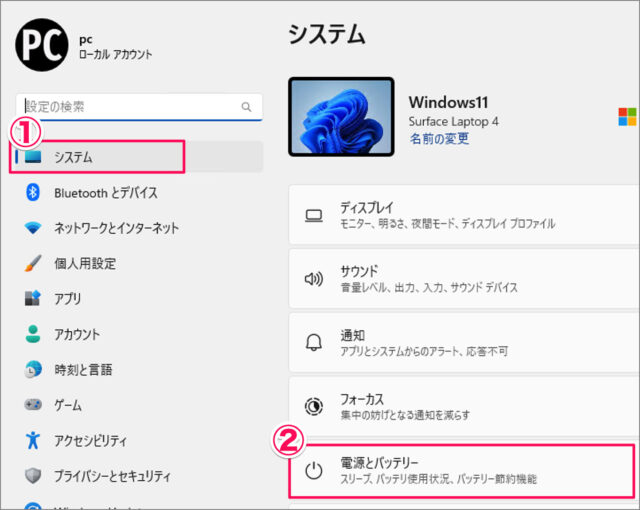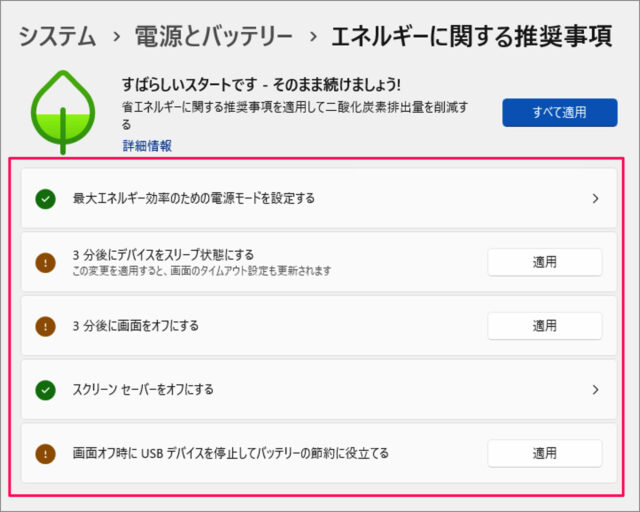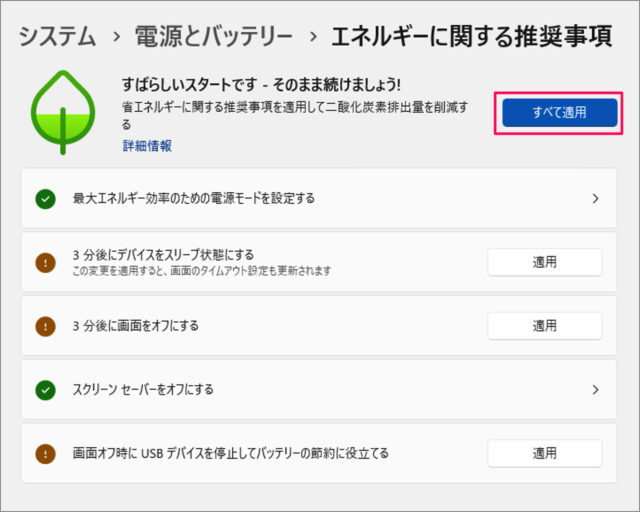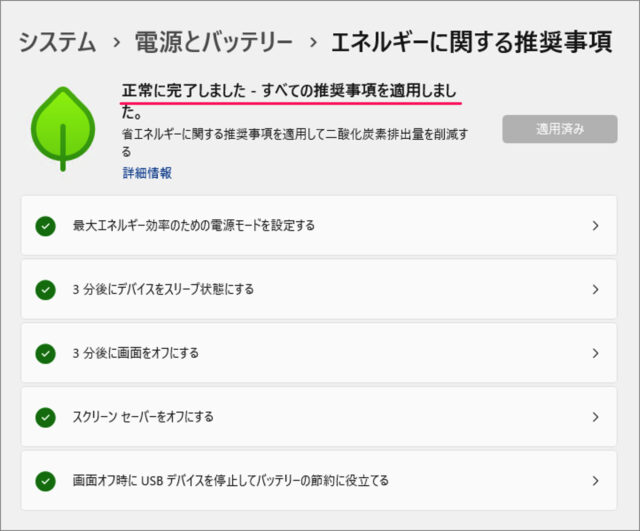目次
Windows 11 のエネルギーに関する推奨事項を適用する方法を紹介します。
Windows 11 には、エネルギーに関する推奨事項を表示・適用する機能があります。平たく言えば、「省エネルギー」機能ですね。
[電源プラン] [画面のスリープ] ……など省エネルギーに関する設定をまとめて一括で適用することができます。ノートパソコンのバッテリー消費が気になるっ! そんな方は今回紹介する設定を適用してみましょう。
この機能を適用して、二酸化炭素排出量を削減することができます。
エネルギーに関する推奨事項を適用する方法は?
Windows 11 エネルギーに関する推奨事項を適用する方法は次の手順です。
-
[設定] を起動する
- [スタートボタン] を右クリックし
- [設定] を選択します。
[設定] を起動する方法はいくつかあります。詳しくは、Windows 11 「Windowsの設定」を起動する方法をご覧ください。
-
[システム] → [電源とバッテリー] を選択する
- 設定の左メニュー [システム] を選択し
- [電源とバッテリー] を選択します。
-
エネルギーに関する推奨事項を確認する
「エネルギーに関する推奨事項」を確認しましょう。この例では次の項目が表示されています。- 最大エネルギー効率のための電源モードを設定する
- 3分後にデバイスをスリープ状態にする
- 3分後に画面をオフにする
- スクリーンセーバーをオフにする
- 画面オフ時に USB デバイスを停止してバッテリーの節約に役立てる
[✔] アイコンが表示されている項目はすでに適用されています。
[!] アイコンが表示されている項目は適用されていません。[適用] をクリックすることで、適用することができます。 -
[すべて適用] を選択する
[すべて適用] をクリックすると
エネルギーに関するすべての推奨事項を適用することができます。
これで Windows 11 エネルギーに関する推奨事項を適用する方法の解説は終了です。