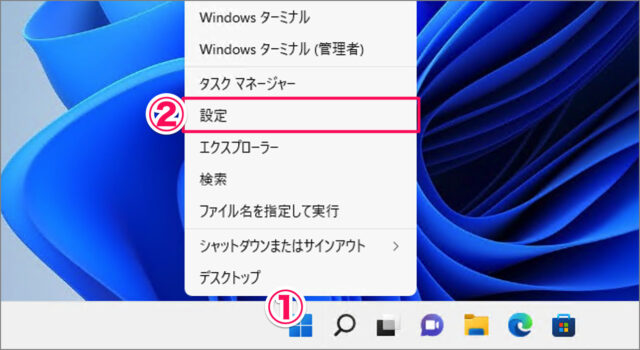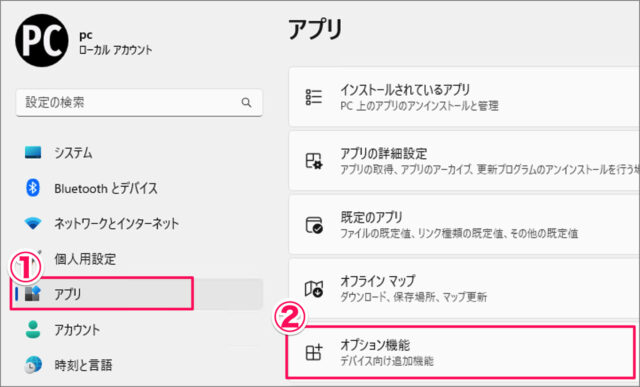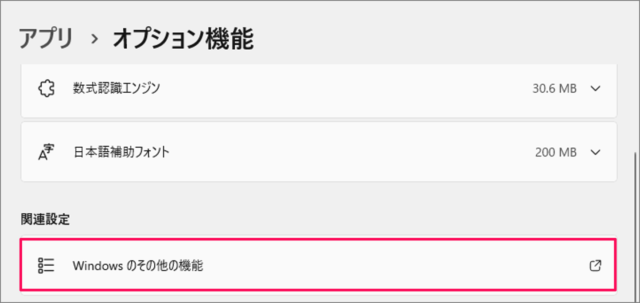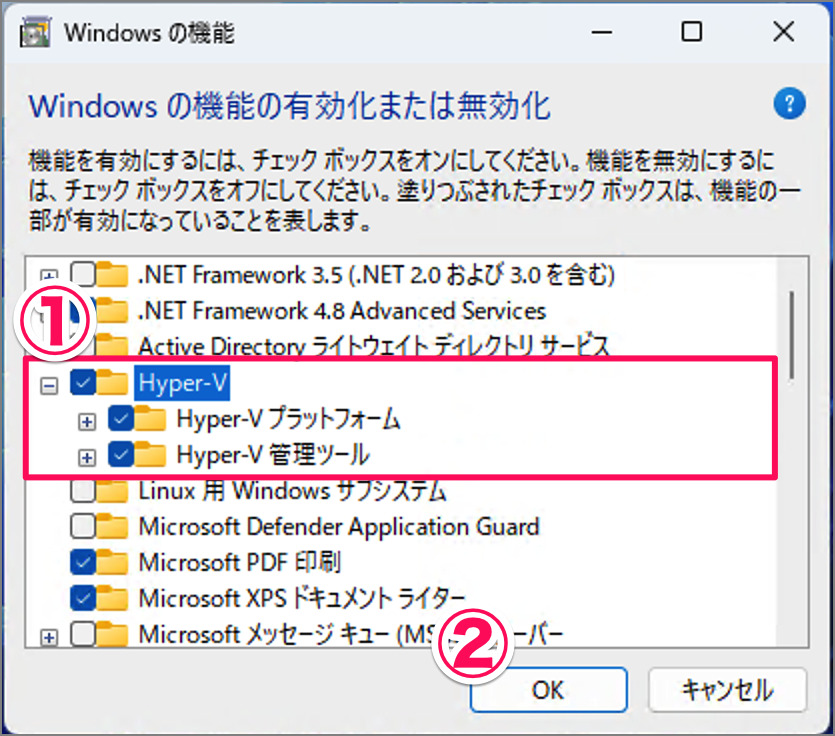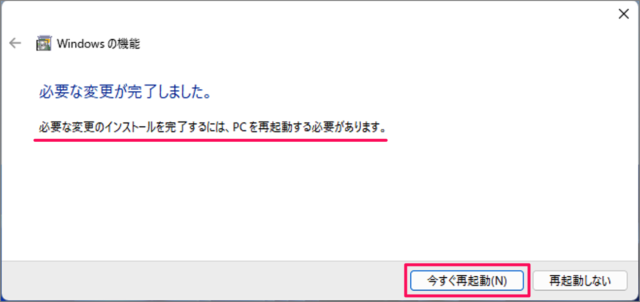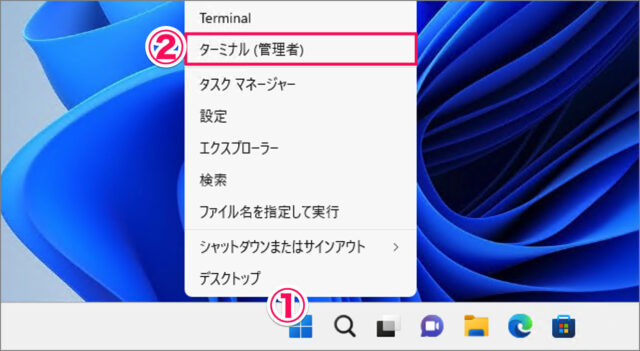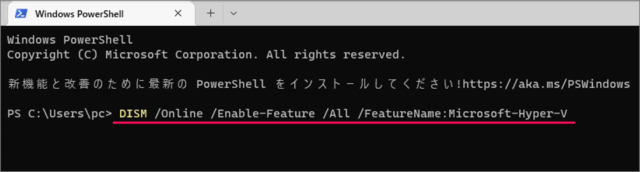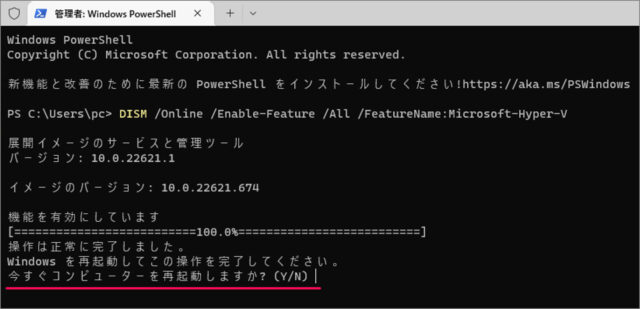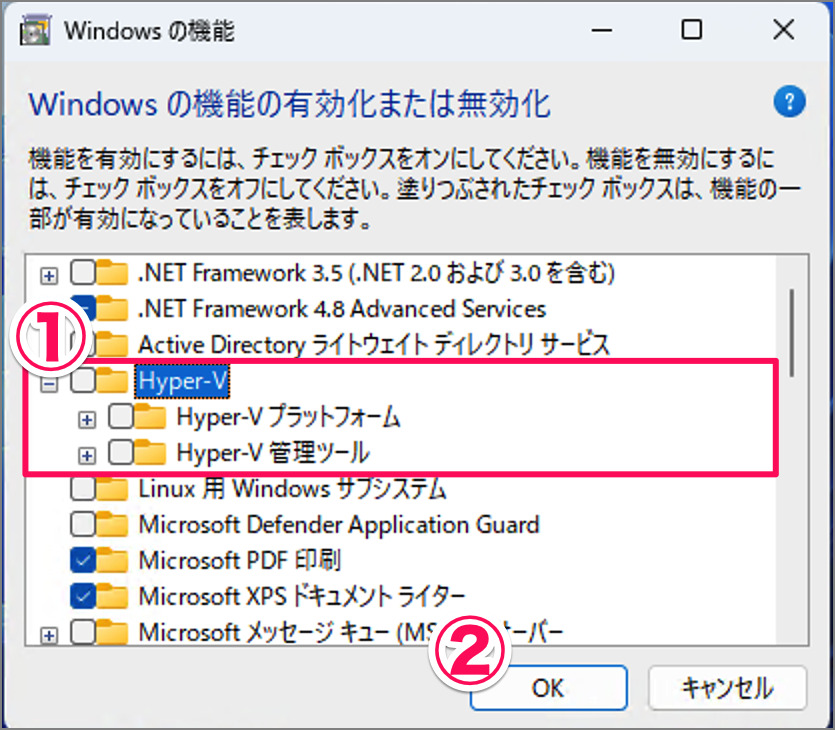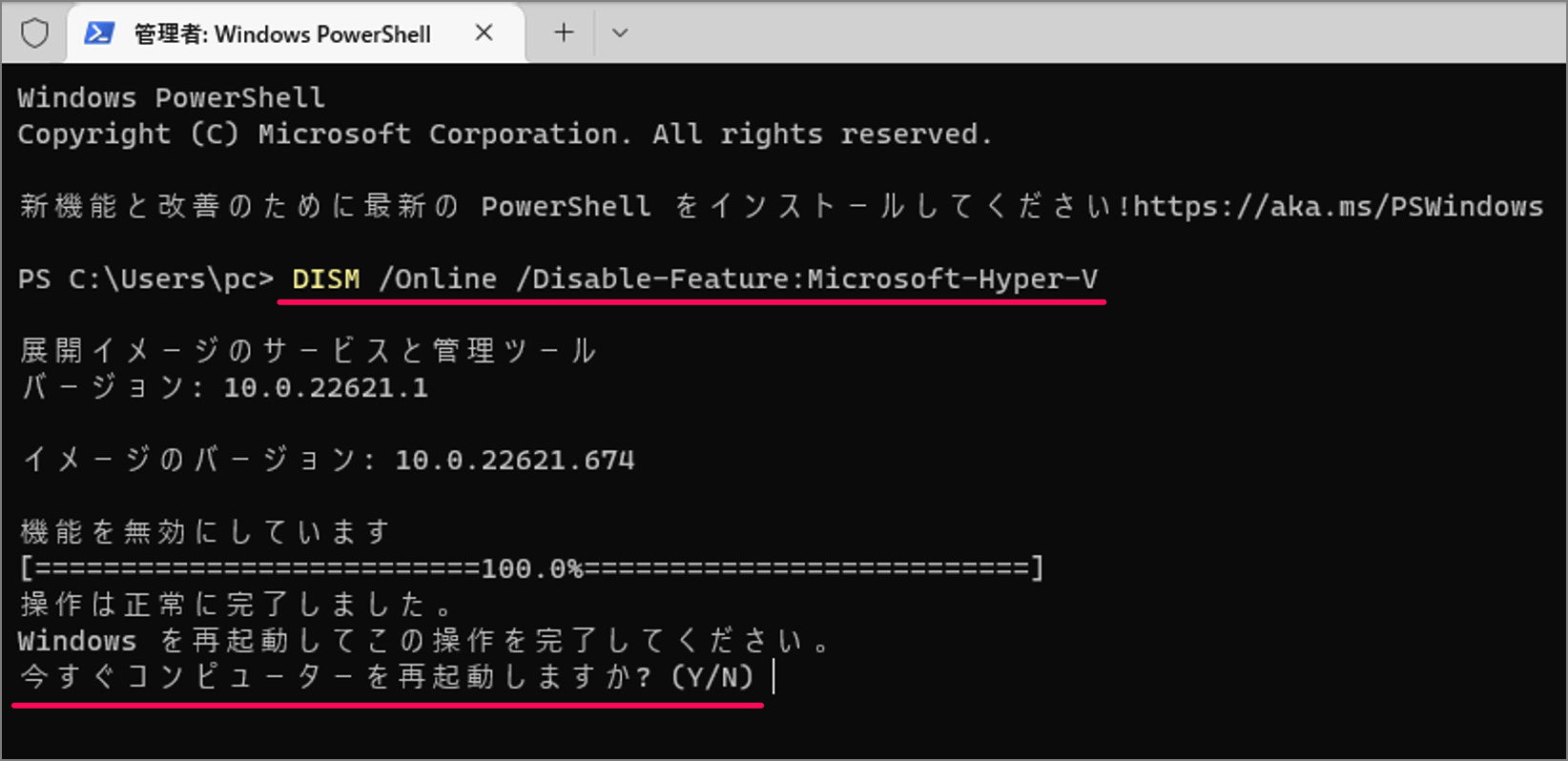Windows 11 Hyper-V を有効にする/無効にする方法を紹介します。
Hyper-V を使用すると、Windows 11 上に仮想化されたハードウェアの環境を構築することができます。その仮想化されたハードウェアを使用して、仮想マシンを作成することができます。
この機能はデフォルトでは [無効] になっているので、ここでは Hyper-V を [有効] にする方法をみていきます。また、[無効] にする方法もあわせて紹介します。
Hyper-V を有効にする方法は?
Windows 11 の Hyper-V を有効にする方法は次の手順です。
-
[設定] を起動する
- [スタートボタン] を右クリックし
- [設定] をクリックする。
-
[アプリ] → [オプション機能] を選択する
- 設定の左メニュー [アプリ] を選択し
- [オプション機能] を選択します。
-
[Windows のその他の機能] をクリックする
画面を下へスクロールし、[Windows のその他の機能] をクリックしましょう。 -
Hyper-V を有効にする
- [Hyper-V] にチェックを入れ
- [OK] をクリックします。
-
コンピューターを再起動する
必要な変更のインストールを完了するには、PC を再起動する必要があります。[今すぐ再起動] をクリックしましょう。これで Hyper-V が有効になります。
以上で、Windows 11 Hyper-V を有効にする方法の解説は終了です。
PowerShell で有効にする場合
-
[ターミナル(管理者)] を起動する。
- [スタートボタン] を右クリックし
- [ターミナル(管理者)] を選択しましょう。
-
コマンドで Hyper-V を有効にする。
次のコマンドを入力し、Enterキーを押しましょう。DISM /Online /Enable-Feature /All /FeatureName:Microsoft-Hyper-V -
コンピューターを再起動する。
「今すぐコンピューターを再起動しますか?」 と表示されたら [Y] と入力し、コンピューターを再起動しましょう。これで Hyper-V が有効になります。
Hyper-V を無効にする方法は?
Windows 11 の Hyper-V を無効にする方法は次の手順です。
-
[設定] を起動する。
-
[アプリ] → [オプション機能] を選択する。
-
[Windows のその他の機能] をクリックする。
-
Hyper-V を無効にする。
- [Hyper-V] からチェックを外し
- [OK] をクリックします。
-
コンピューターを再起動する。
これで Hyper-V が無効になります。
以上で、Windows 11 Hyper-V を無効にする方法の解説は終了です。
PowerShell で無効にする場合
-
[ターミナル(管理者)] を起動する。
-
コマンドで Hyper-V を無効にする。
次のコマンドを入力し、Enterキーを押しましょう。DISM /Online /Disable-Feature:Microsoft-Hyper-V[Y] を入力し、コンピューターを再起動しましょう。
これで Hyper-V が無効になります。