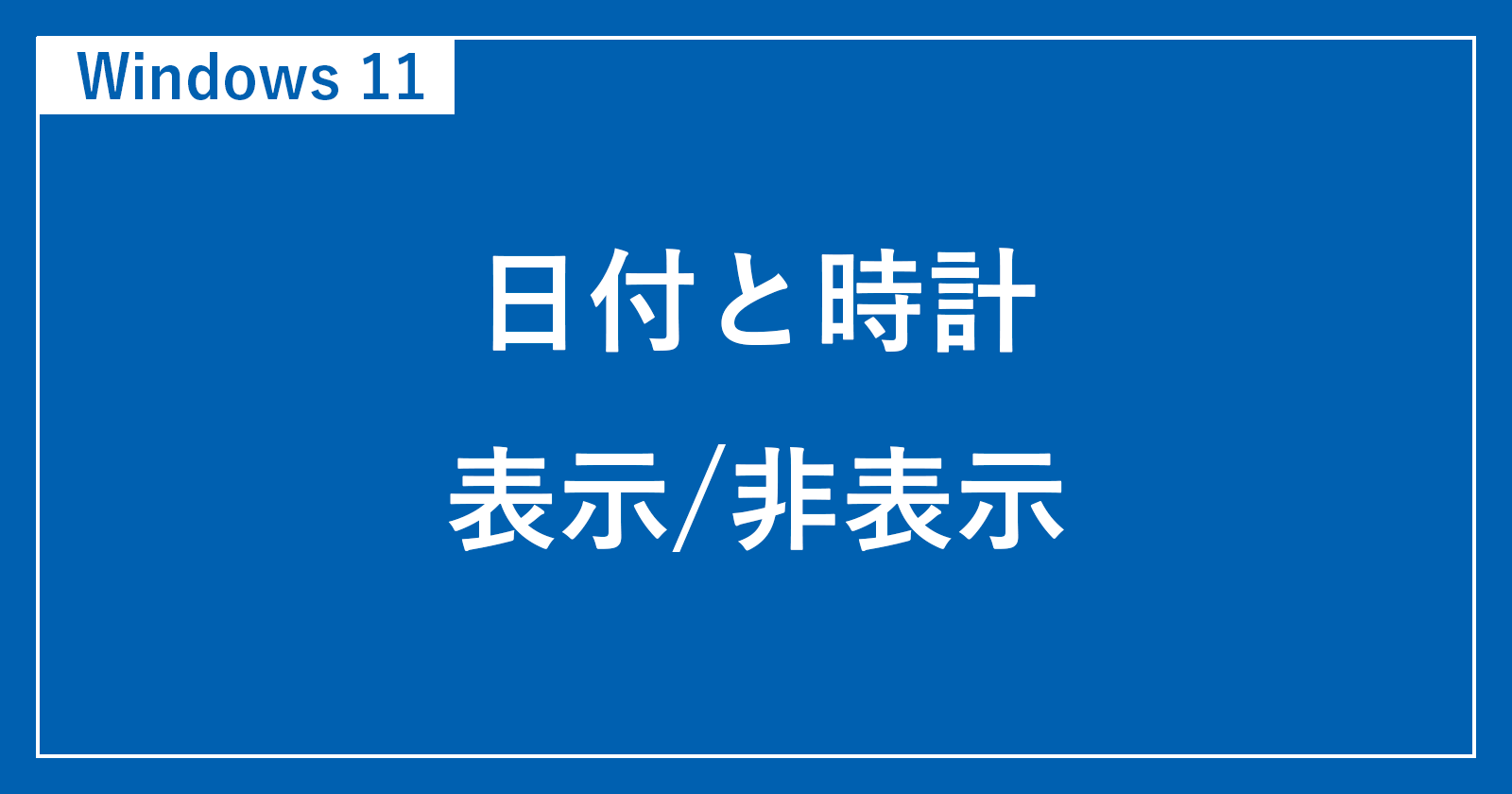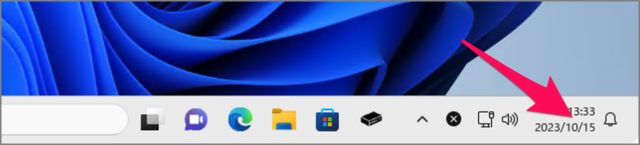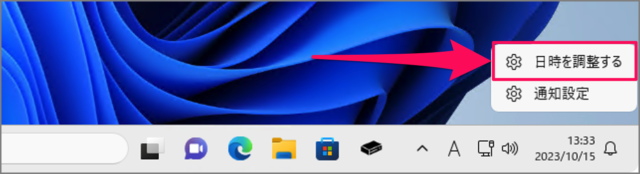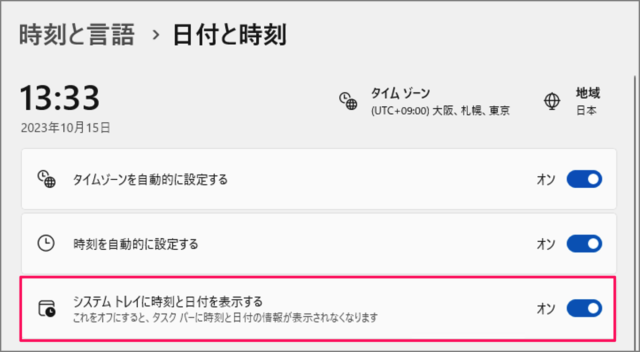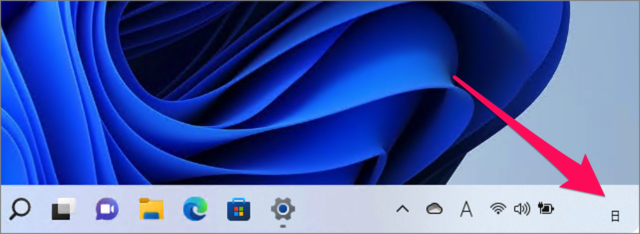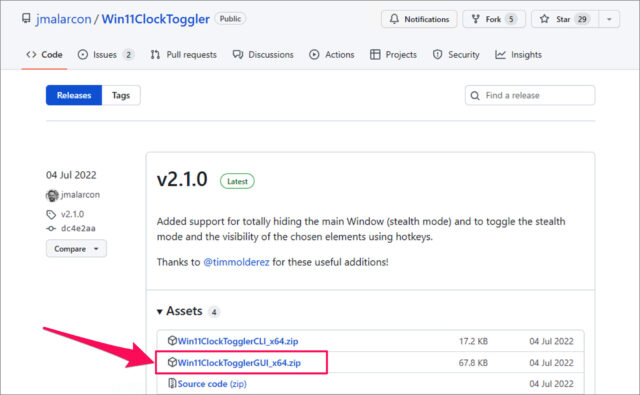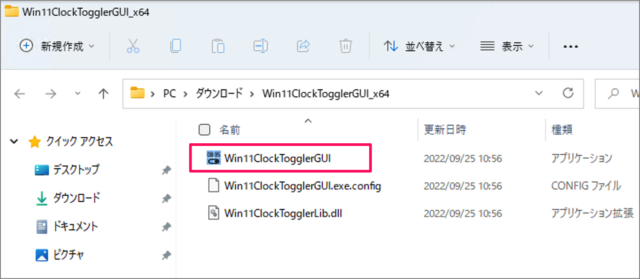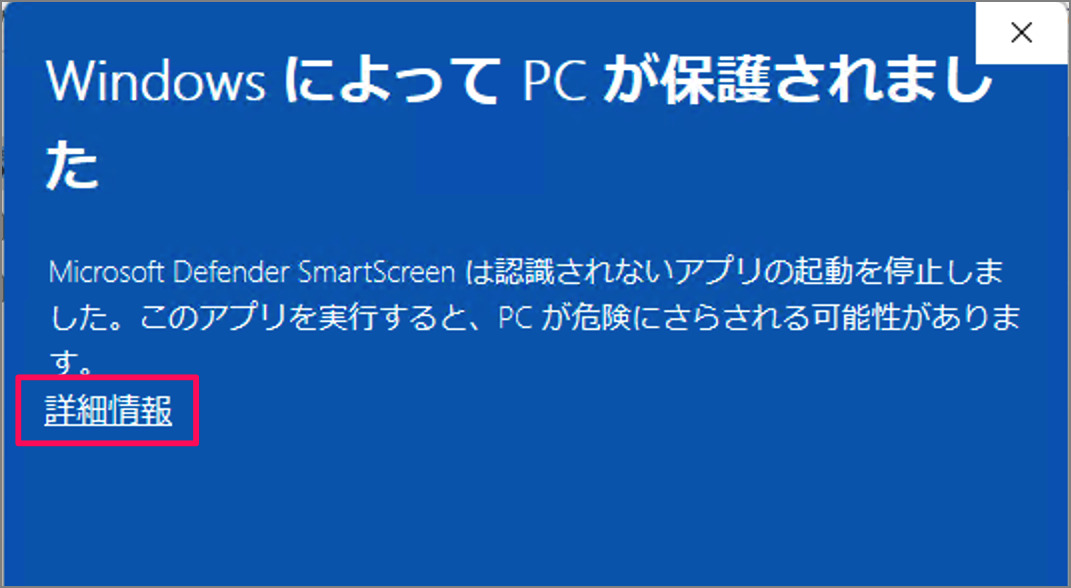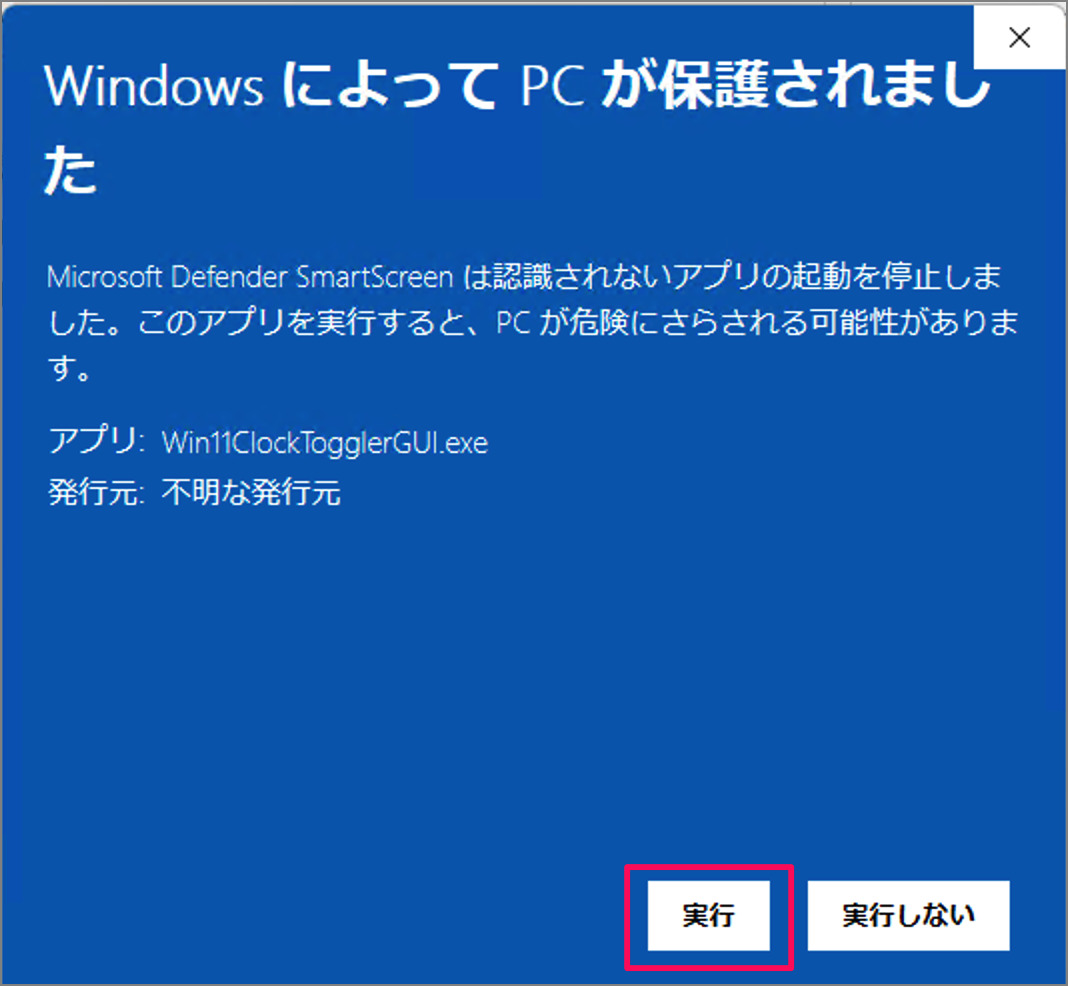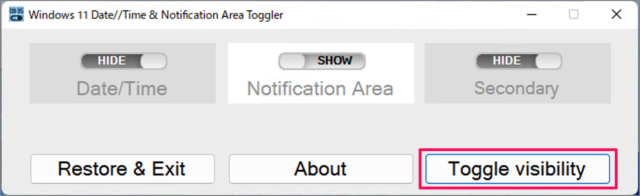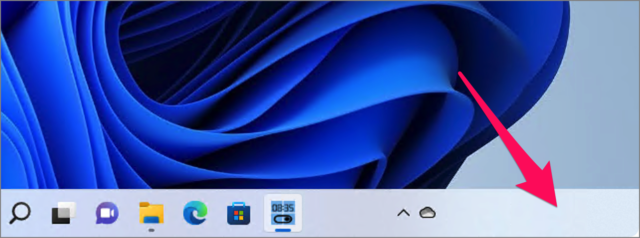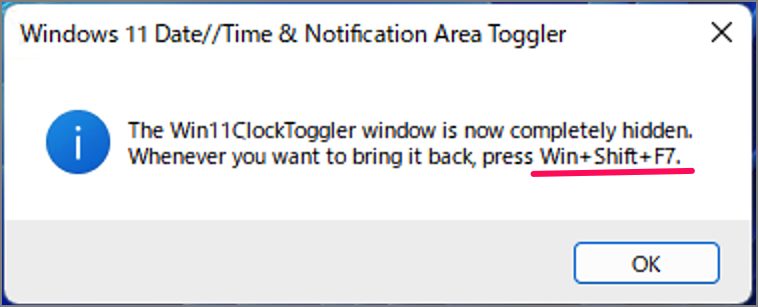Windows 11 タスクバーの日付・時刻を非表示にする方法を紹介します。
タスクバーの日付・時刻は非表示にすることができるので、ここではその方法をみていきます。
タスクバーの日付・時刻を非表示にする方法は?
Windows 11 タスクバーの日付・時刻を非表示にする方法は次の手順です。
-
[タスクバーの日付] を右クリックする
タスクバーの右側にある [日付] を右クリックしましょう。 -
[日時を調整する] を選択する
表示されたメニューから [日時を調整する] を選択しましょう。 -
[日付と時刻] を非表示にする
日付と時刻の設定です。[システムトレイに時刻と日付を表示する] を
[オフ] にしましょう。 -
タスクバーの日付・時刻を確認する
タスクバーを確認してみると、このように日付・時刻が非表示になります。
これで Windows 11 タスクバーの日付・時刻を非表示にする方法の解説は終了です。
Win11ClockToggler を使って 日付・時刻を非表示にする方法は?
Win11ClockToggler を使って 日付・時刻を非表示にする方法は次の手順です。
-
Win11ClockToggler をダウンロードする。
GitHub の [Win11ClockToggler] へアクセスし
[Win11ClocktogglerGUI_x64.zip] をダウンロードしましょう。 -
Win11ClockToggler を実行する。
ダウンロードした zipファイルを展開し、[Win11ClockToggler] を実行します。
「Windows によって PC が保護されました」と表示されるので、[詳細情報] をクリックします。
[実行] をクリックします。
ユーザーアカウント制御です。[はい] をクリックします。 -
[Toggle Visibility] をクリックする。
[Windows 11 Date/Time...]が表示されるので、[Toggle visibility] をクリックしましょう。
※ クリックしたら、このウィンドウは最小化しておきましょう。
-
タスクバーの日付・時刻を確認する。
タスクバーを確認してみると、このように日付・時刻と通知領域が非表示になっています。
ショートカットキー Win + Shift + F7 を押すと、日付・時刻が表示されるようになります。
これで Windows 11 タスクバーの日付・時刻を非表示にする方法の解説は終了です。
関連リソース
カテゴリから探す
Windows 11 タスクバーの記事を探す
- Windows 11 タスクバーのサイズを変更する
- Windows 11 タスクバーアイコンの位置を左に移動する
- Windows 11 タスクバーを自動的に隠す
- Windows 11 タスクバーの位置を「上・右・左」に変更する
- Windows 11 タスクバーの天気・ニュースを非表示にする
- Windows 11 タスクバーの「検索ボックス」を変更・非表示にする
- Windows 11 タスクバーのカレンダーを西暦から和暦に変更する
- Windows 11 タスクバーの日付・時刻を非表示にする
- Windows 11 タスクバー隅のアイコンを表示/非表示にする
- Windows 11 タスクバーにアプリを追加する
- Windows 11 クイック設定をカスタマイズする
- Windows 11 タスクバーのシステムトレイアイコンを表示する
- Windows 11 タスクバー隅のアイコンを表示する