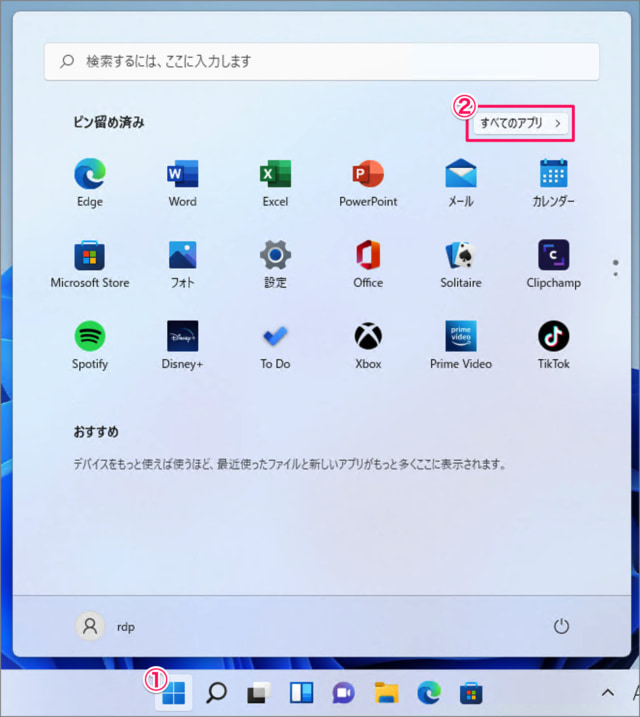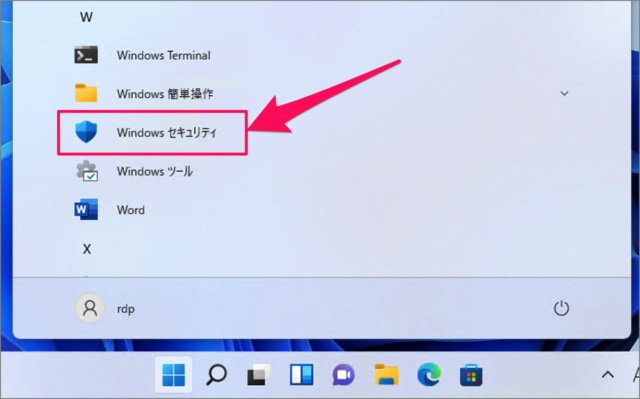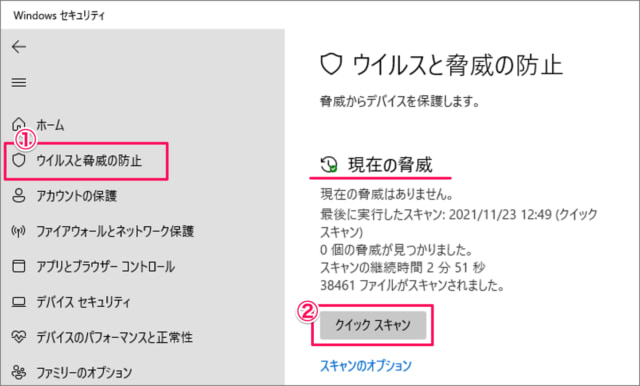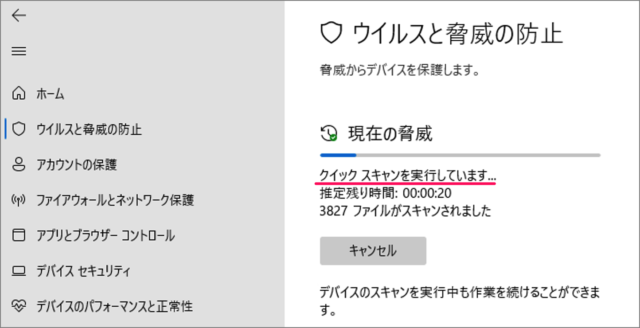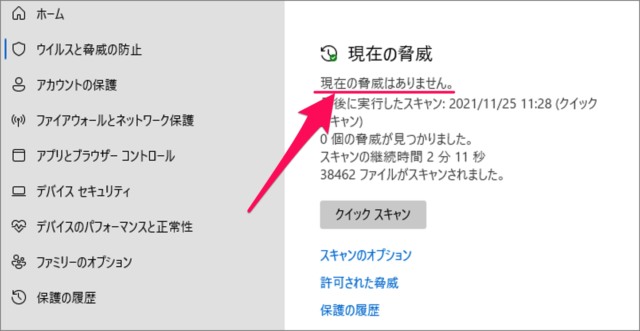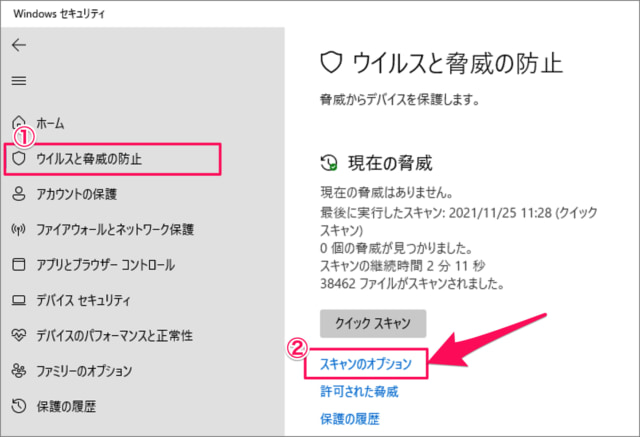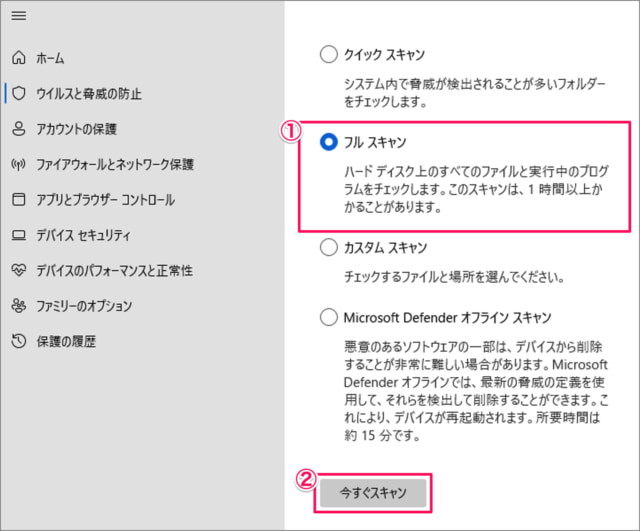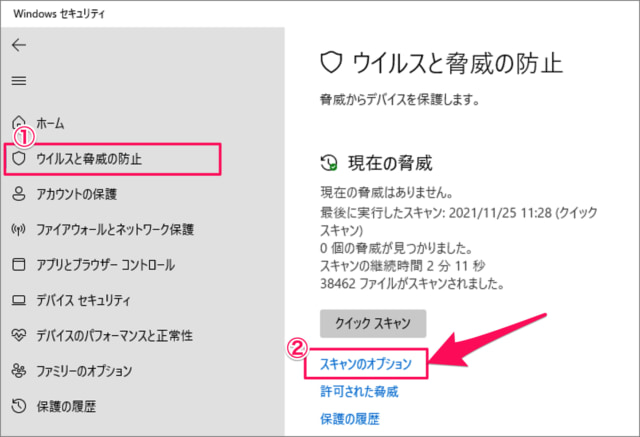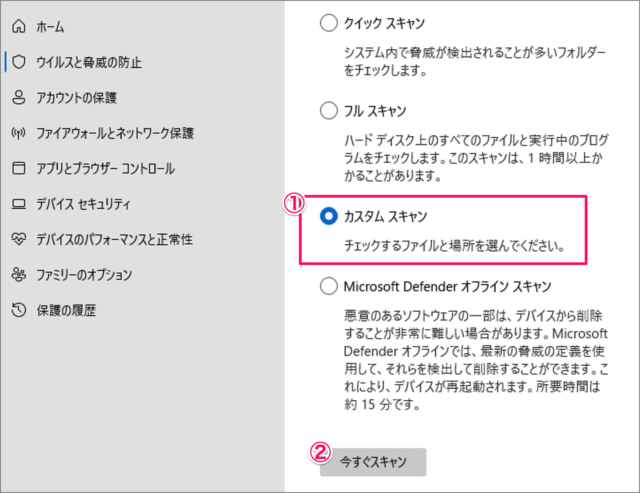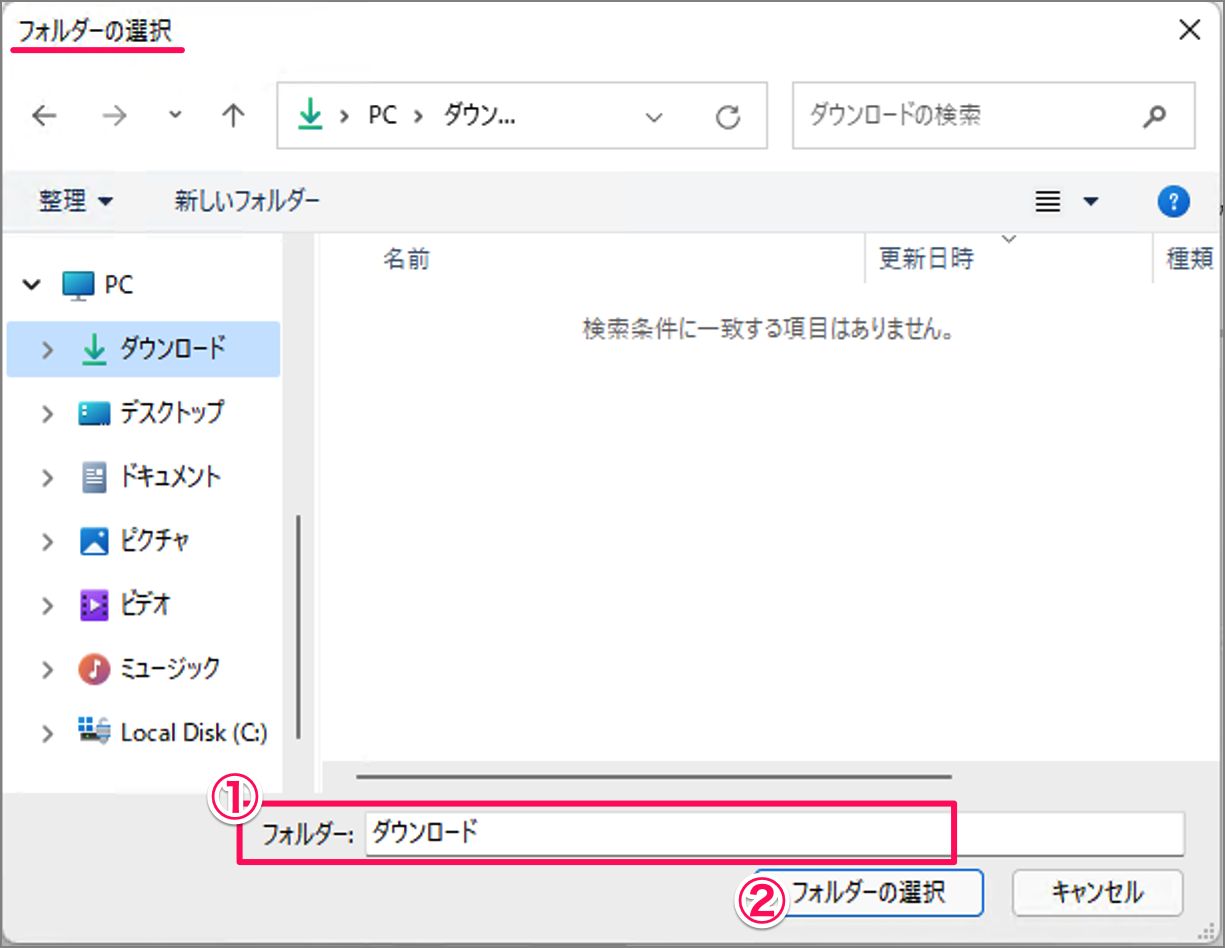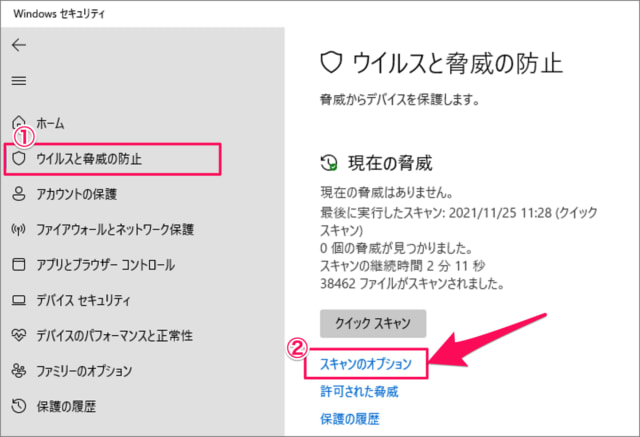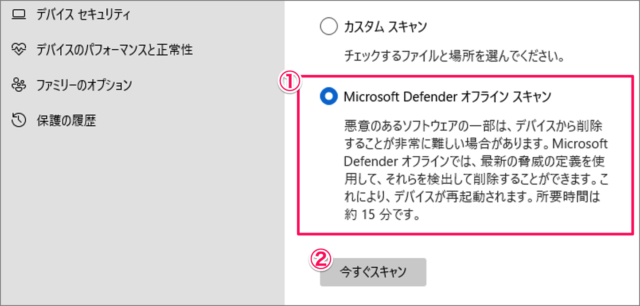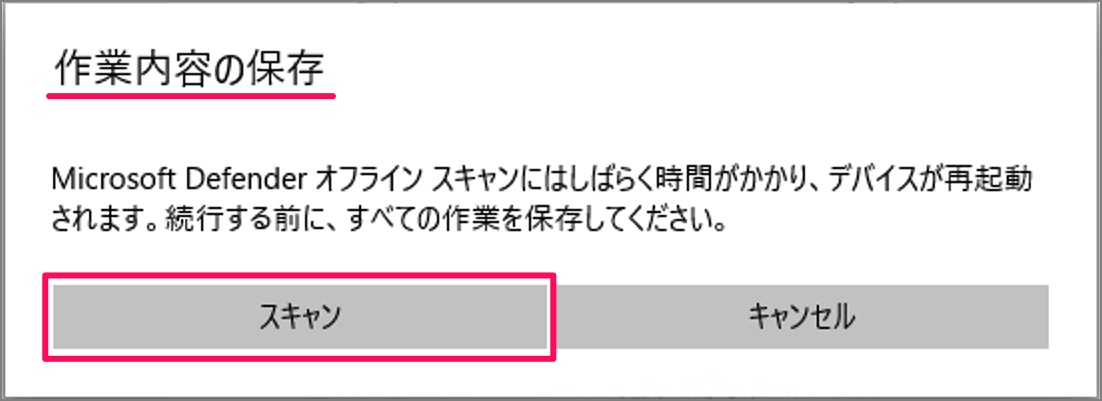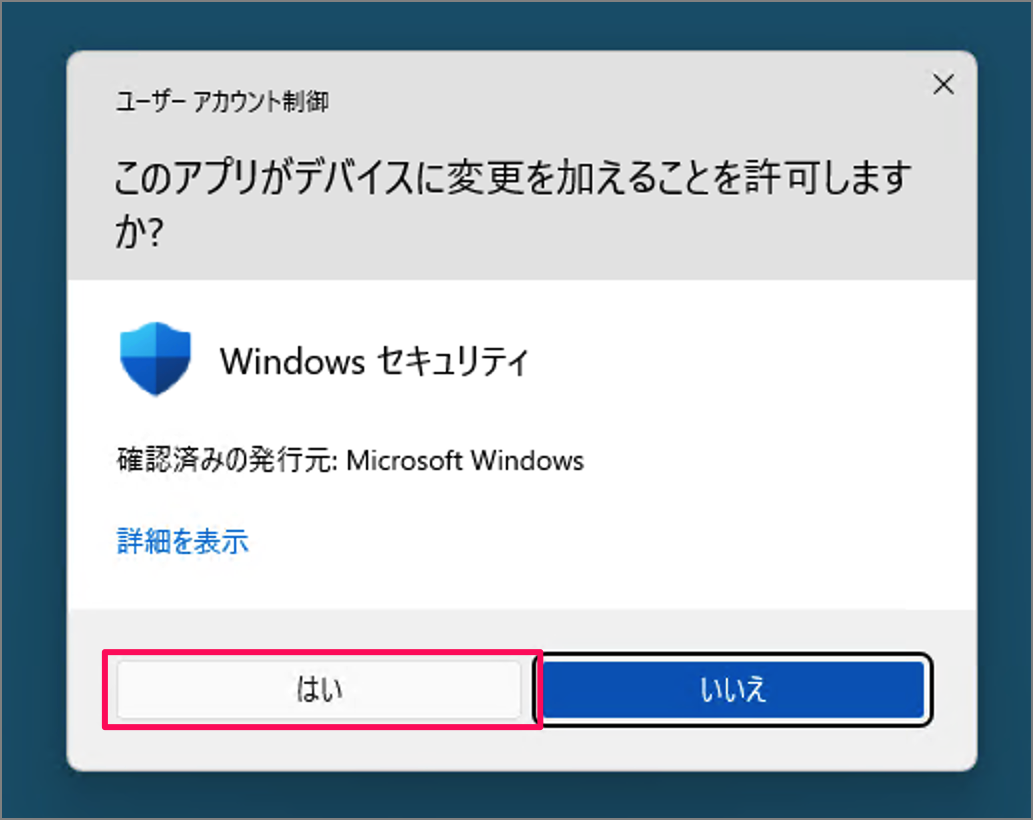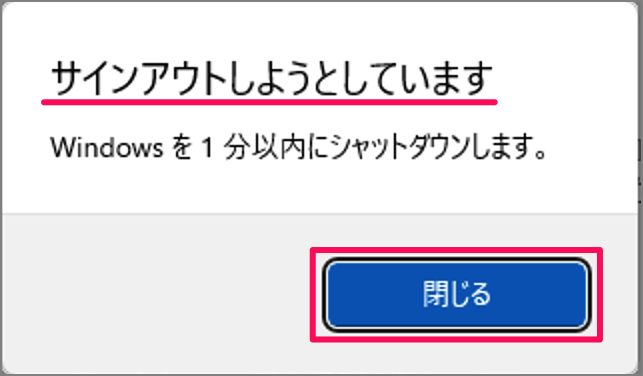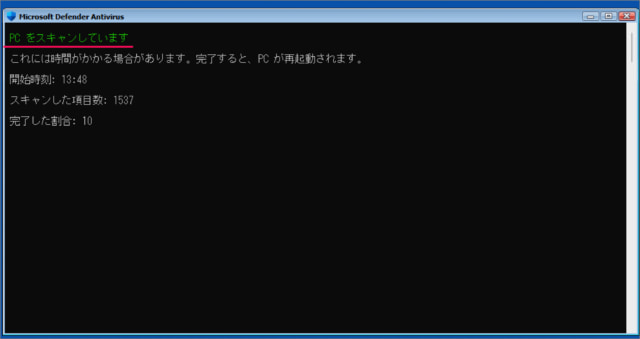Windows 11で、ウイルス・スキャンを実行する方法を紹介します。
Windows 11には「Windowsセキュリティ」というセキュリティソフトが標準搭載されています。
ここでは「Windowsセキュリティ」を使って、パソコンのウイルス・スキャンを実行する方法をみていきます。
ウイルス・スキャンには次の4つがあります。
- クイックスキャン
システム内で脅威が検出されることが多いフォルダーをチェックします。 - フルスキャン
ハードディスク上のすべてのファイルと実行中のプログラムをチェックします。このスキャンは、1時間以上かかることがあります。 - カスタムスキャン
選択したファイルと場所をチェックします。 - Microsoft Defender オフラインスキャン
悪意のあるソフトウェアの一部は、デバイスから削除することが非常に難しい場合があります。Microsoft Defender オフラインでは、最新の脅威の定義を使用して、それらを検出して削除することができます。これにより、デバイスが再起動されます。所要時間は約15分です。
Windowsセキュリティでウイルススキャンを実行する方法は?
クイックスキャンを実行する
クイックスキャンを実行する方法は次の手順です。
-
スタートメニューの [すべてのアプリ] → [Windowsセキュリティ] を起動する。
①「Windowsロゴ」をクリックし
②「すべてのアプリ」をクリックします。
すべてのアプリです。
「Windowsセキュリティ」を実行しましょう。 -
[ウイルスと脅威の防止] → [クイックスキャン] を実行する。
Windowsセキュリティです。
①左メニューの「ウイルスと脅威の防止」をクリックし
②現在の脅威のところにある「クイックスキャン」を実行しましょう。
すると、このようにクイックスキャンが実行されます。 -
スキャンの結果を確認する。
「現在の脅威はありません。」と表示されれば、スキャンの完了です。
フルスキャンを実行する
フルスキャンを実行する方法は次の手順です。
-
[スタートメニューのすべてのアプリ] → [Windowsセキュリティ] を起動する。
-
[ウイルスと脅威の防止] → [スキャンのオプション] をクリックする。
①左メニューの「ウイルスと脅威の防止」を選択し
②「スキャンのオプション」をクリックします。 -
[フルスキャン] → [今すぐスキャン] をクリックする。
スキャンのオプションです。
①「フルスキャン」を選択し
②「今すぐスキャン」をクリックしましょう。すると、フルスキャンが実行されます。フルスキャンは時間がかかるので、気長に待ちましょう。
カスタムスキャンを実行する。
カスタムスキャンを実行する方法は次の手順です。
-
[スタートメニューのすべてのアプリ] → [Windowsセキュリティ] を起動する。
-
[ウイルスと脅威の防止] → [スキャンのオプション] をクリックする。
①左メニューの「ウイルスと脅威の防止」を選択し
②「スキャンのオプション」をクリックします。 -
[カスタムスキャン] → [今すぐスキャン] をクリックする。
スキャンのオプションです。
①「フルスキャン」を選択し
②「今すぐスキャン」をクリックしましょう。
①スキャンしたいフォルダーを選択し
②「フォルダーの選択」をクリックしましょう。すると、カスタムスキャンが実行されます。
Microsoft Defender オフラインスキャン
Microsoft Defender オフラインスキャンを実行する方法は次の手順です。
-
[スタートメニューのすべてのアプリ] → [Windowsセキュリティ] を起動する。
-
[ウイルスと脅威の防止] → [スキャンのオプション] をクリックする。
①左メニューの「ウイルスと脅威の防止」を選択し
②「スキャンのオプション」をクリックします。 -
[Microsoft Defender オフライン スキャン] → [今すぐスキャン] をクリックする。
スキャンのオプションです。
①「Microsoft Defender オフライン スキャン」を選択し
②「今すぐスキャン」をクリックしましょう。
作業内容を保存し、「スキャン」をクリックします。
ユーザーアカウント制御です。「はい」をクリックし、スキャンを実行しましょう。
サインアウトしようとしています。
「閉じる」をクリックします。
すると、再起動がはじまります。
再起動後、オフラインスキャンが実行されます。15分程度の時間がかかります。しばらく待機しましょう。