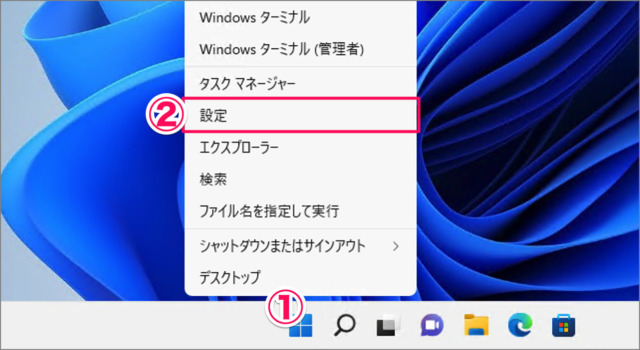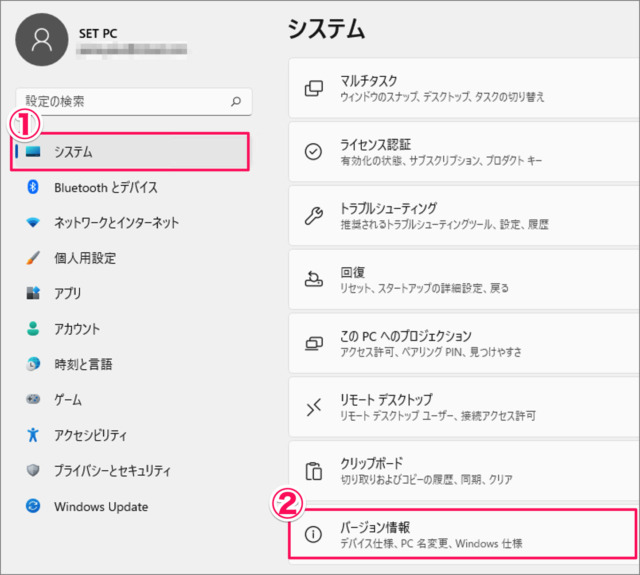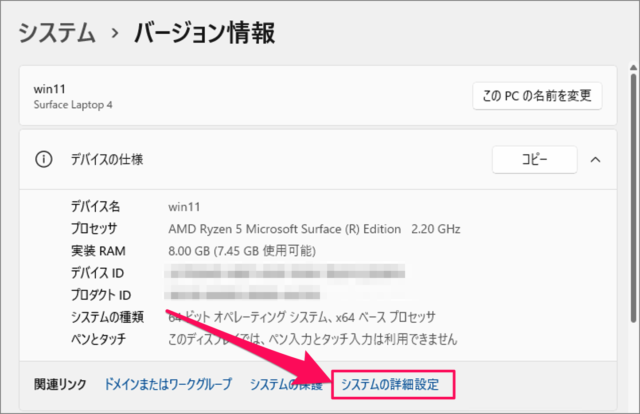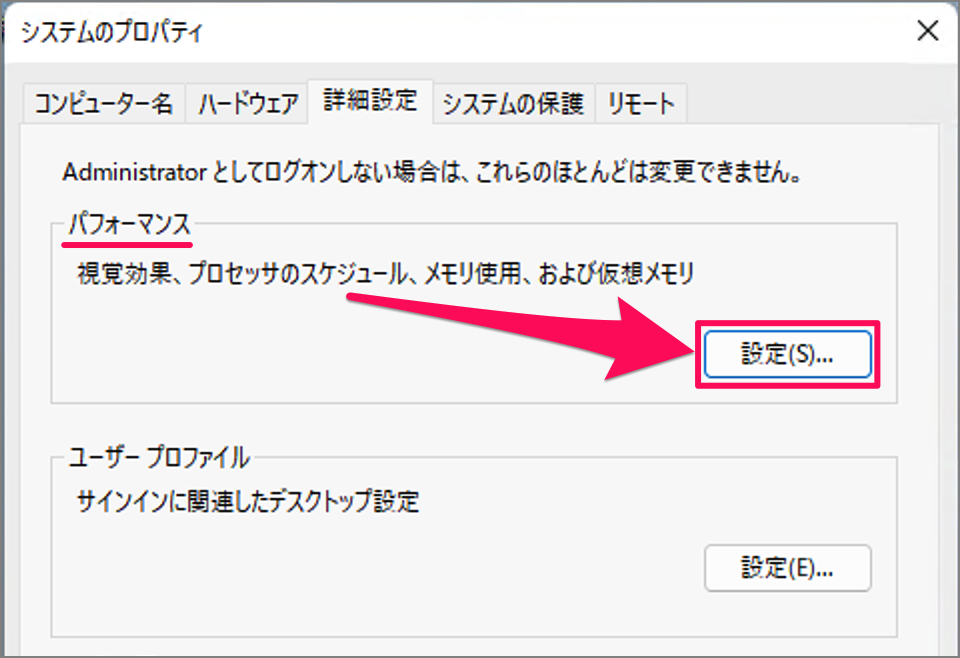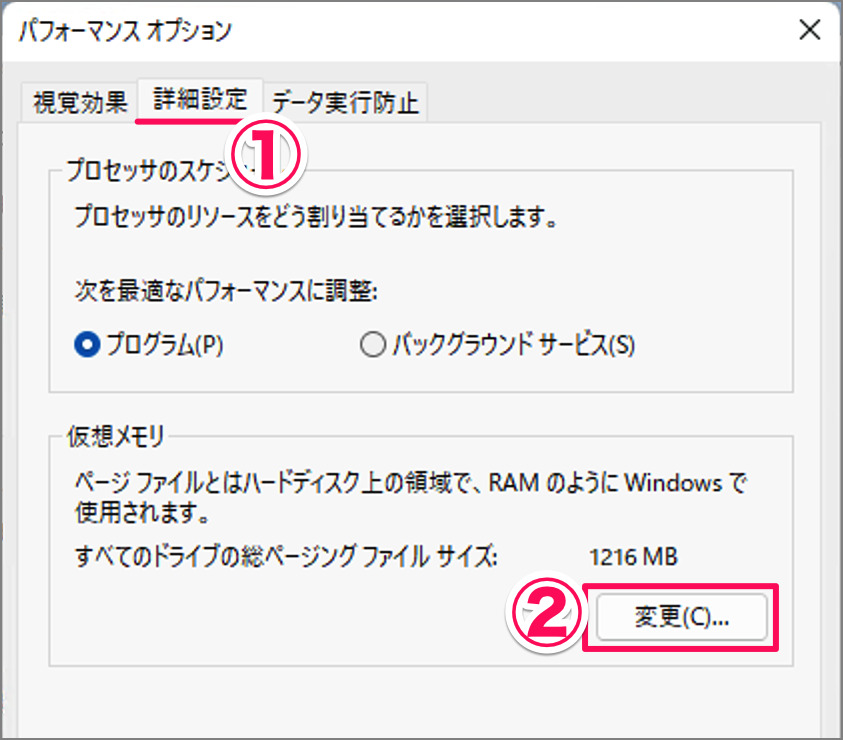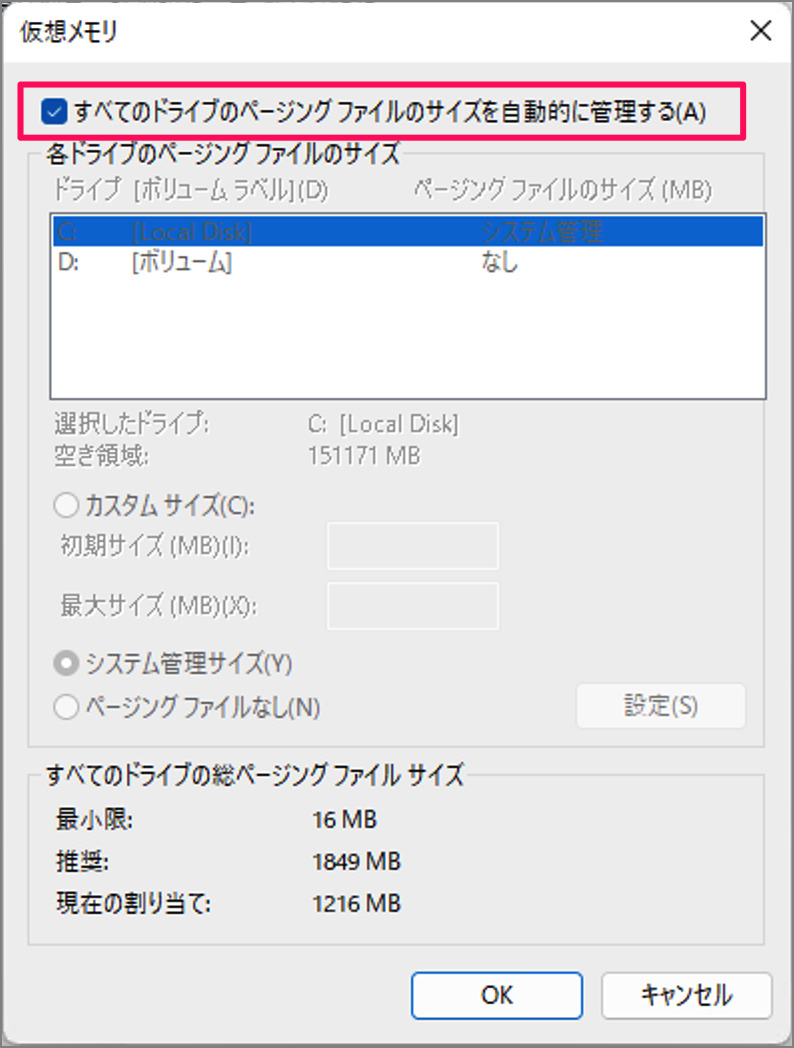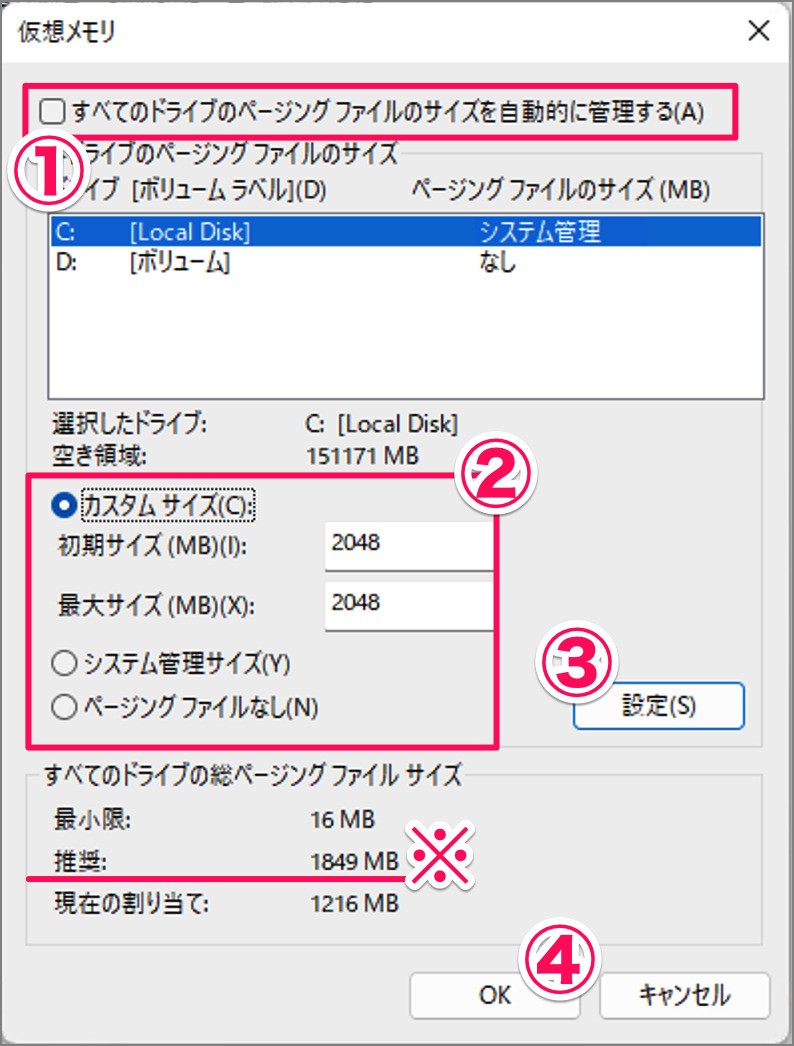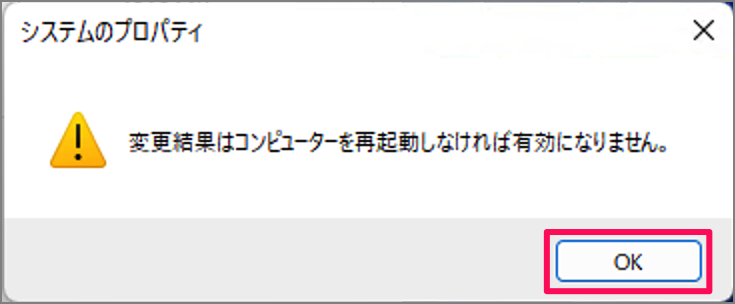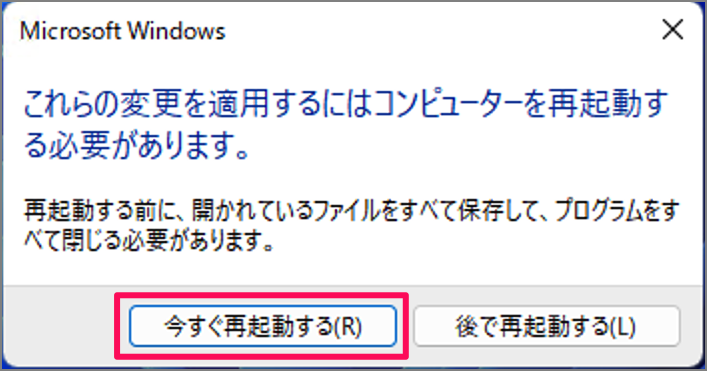Windows 11 の仮想メモリを設定・変更する方法を紹介します。
仮想メモリとは、ハードディスクやSSDの一部を物理メモリ(メインメモリ)であるかのように使用できるメモリの管理手法です。
Windows 11 の推奨メモリ容量は「4GB」。これだけだと物理メモリが不足してしまうので、ここで仮想メモリが登場します。不足した物理メモリを補うためにオペレーティングシステム(Windows)が物理メモリからHDD/SSDなどのストレージにデータを一時的に転送します。
物理メモリの不足を補う仮想メモリですが、仮想メモリが不足する場合もあります。使用しているパソコンの物理メモリや使用用途を勘案し、仮想メモリをカスタマイズしましょう(推奨サイズを確認することもできます)。
仮想メモリを設定・変更する方法は?
Windows 11 の仮想メモリを設定・変更する方法は次の手順です。
-
[設定] を起動する
- [スタートボタン] を右クリックし
- [設定] をクリックします。
-
[システム] → [バージョン情報] を選択する
Windowsの設定です。- 左メニューの [システム] を選択し
- [バージョン情報] をクリックします。
-
[システムの詳細設定] をクリックする
関連リンクにある [システムの詳細設定] をクリックします。 -
パフォーマンスの [設定] をクリックする
システムのプロパティです。パフォーマンスの [設定] をクリックします。 -
仮想メモリの [変更] をクリックする
- [詳細設定] タブを選択し
- 仮想メモリの [変更] をクリックします。
この画面で、すべてのドライブの総ページングファイルサイズ(仮想メモリのサイズ)を確認することができます。この例では「1216MB」です。
-
仮想メモリを自動的に管理する
デフォルトでは「すべてのドライブのページングファイルのサイズを自動的に管理する」にチェックが入っています。仮想メモリの管理は自動設定になっています。
-
仮想メモリを手動設定する(カスタマイズ)
仮想メモリをカスタマイズしてみましょう。
- [すべてのドライブのページングファイルのサイズを自動的に管理する] からチェックをはずし
- 仮想メモリをカスタマイズしましょう(※推奨サイズを参考にしましょう)。
- カスタムサイズ
- システム管理サイズ
- ページングファイルなし
- カスタマイズしたら [設定] をクリックし
- [OK] をクリックします。
「OK」をクリックします。 -
コンピューターを再起動する
変更を適用するためにコンピューターを再起動しましょう。
コンピューターを「今すぐ再起動する」をクリックしましょう。再起動後、カスタマイズした仮想メモリの設定が反映されます。
これで Windows 11 仮想メモリを設定・変更する方法の解説は終了です。